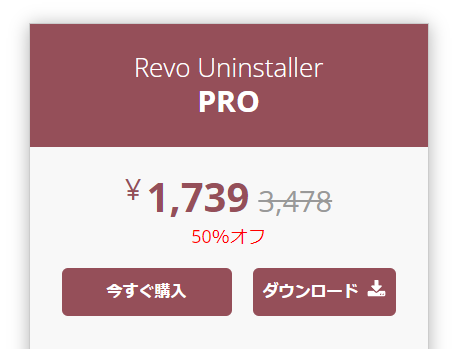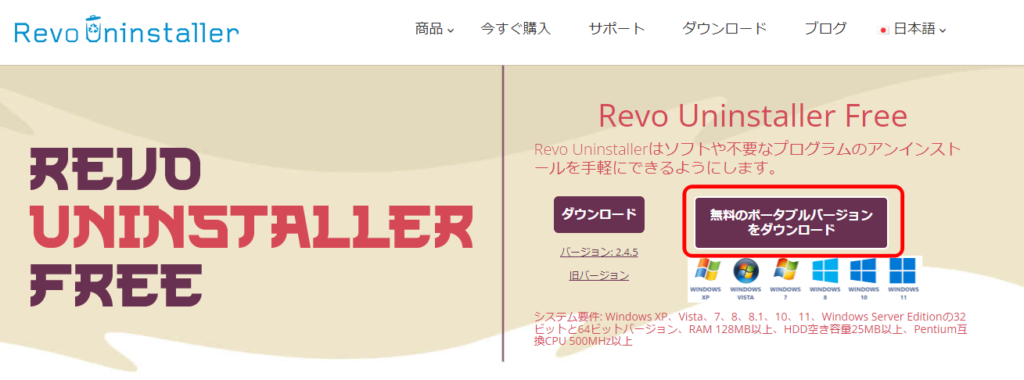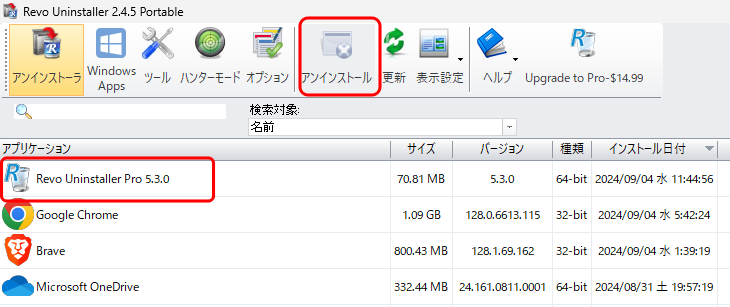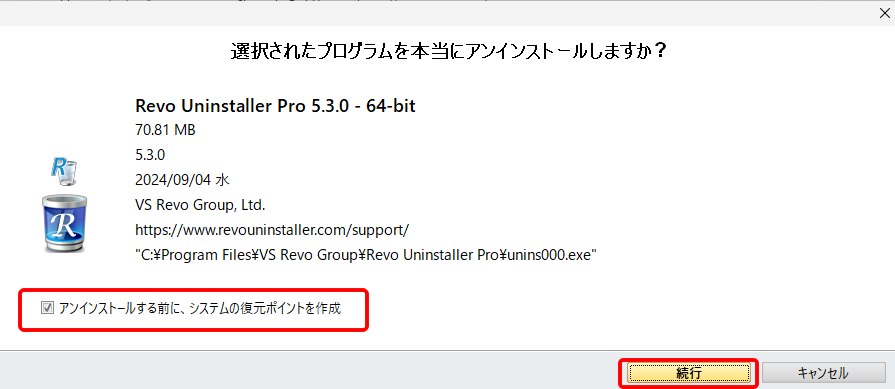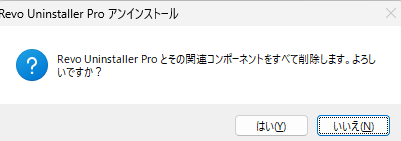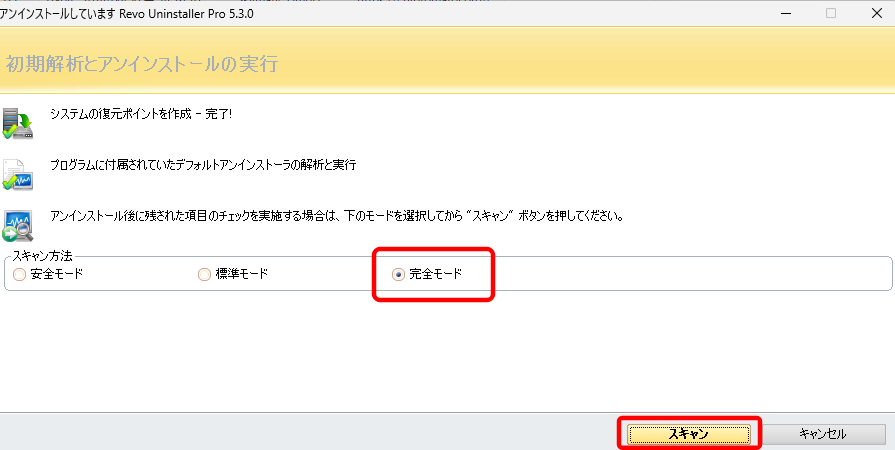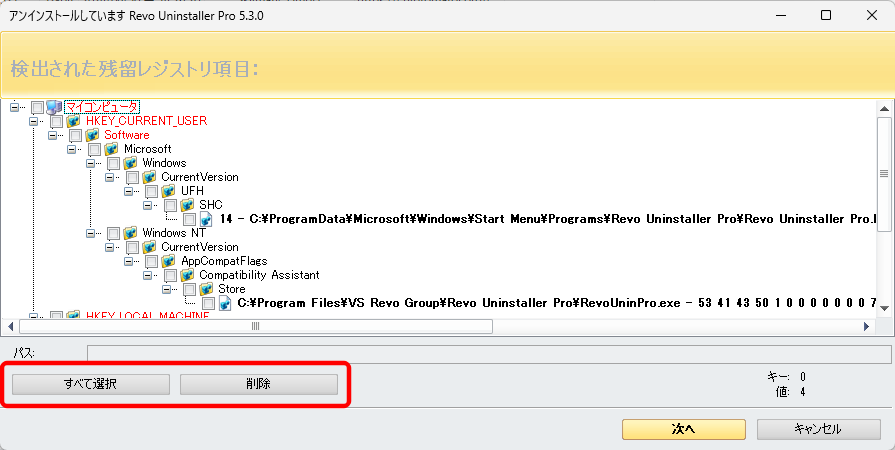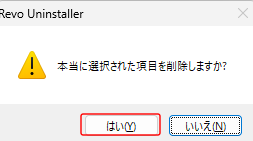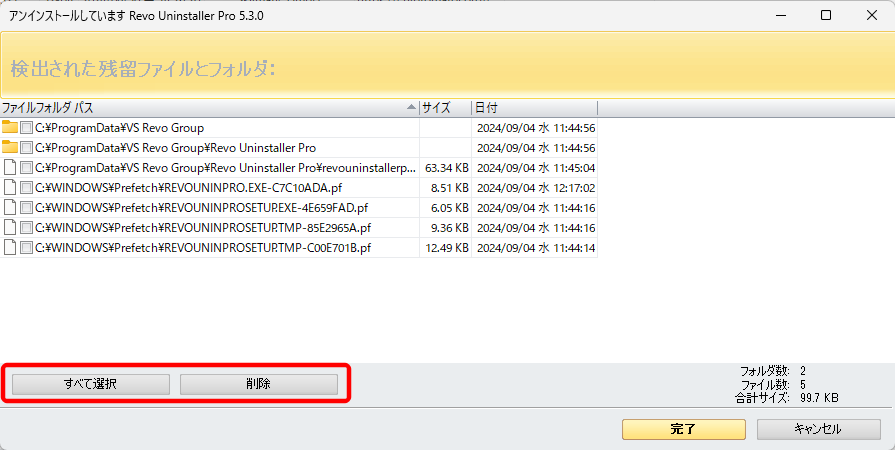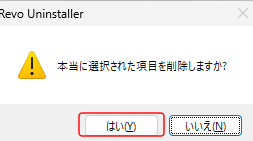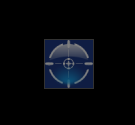Windowsのアプリがアンインストールできない、アンインストールする方法が分からないという場合、Revo Uninstallerを使えば、だいたい解決します。この記事では、Revo Uninstallerの機能と使い方について、わかりやすく解説しています。
Revo Uninstallerの概要と使い方
Revo Uninstallerの概要と、Free版とPro版の違いを解説します。
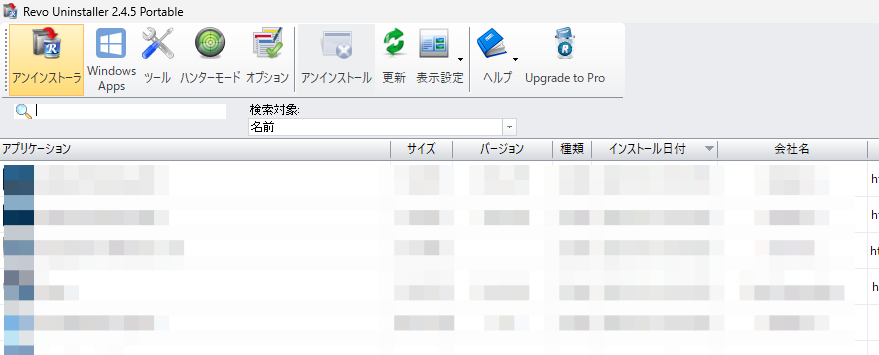
Revo Uninstallerとは
「Revo Uninstaller」とは、Windows用のアンインストール支援ツールです。通常ではアンインストールできないアプリを強制的にアンインストールしたり、不要な一時ファイルやレジストリを削除したりする機能があります。
無料版と有料版があり、無料版でも基本的な機能は使えます。
ブルガリアに拠点を置くVS Revo Groupによって開発されており、世界的に広く使用されています。
Android用の「Revo Uninstaller Mobile」もありますが、この記事ではWindowsアプリについてのみ解説しています。
Revo Uninstallerの機能と料金
Revo Uninstallerのプランの違いを表にまとめました。
| 機能 | Free | Pro | Pro Portable |
|---|---|---|---|
| 料金 | 無料 | 1年:3,478円 2年:5,570円 | 1年:4,175円 2年:6,267円 |
| 標準アンインストール後の 残存ファイル削除 | ◯ | ◯ | ◯ |
| Windowsアプリのアンインストール | ◯ | ◯ | ◯ |
| 8種類のクリーニングツール | ◯ | ◯ | ◯ |
| テクニカルサポート | ◯ | ◯ | ◯ |
| アンインストール済みアプリの 残存ファイル削除 | ー | ◯ | ◯ |
| ブラウザ拡張機能の削除 | ー | ◯ | ◯ |
| クイック・複数アンインストール | ー | ◯ | ◯ |
| 残存ファイルの拡張スキャン | ー | ◯ | ◯ |
| リアルタイム監視 | ー | ◯ | ◯ |
| バックアップ | ー | ◯ | ◯ |
| コマンドライン | ー | ◯ | ◯ |
| ダークモード | ー | ◯ | ◯ |
| 非管理者ユーザー向け | ー | ◯ | ◯ |
| すべてのWindowsユーザーのスキャン | ー | ◯ | ◯ |
| Windowsツールのクイック起動の拡張 | ー | ◯ | ◯ |
| 使用台数無制限 | ー | ー | ◯ |
| USBメモリ対応 | ー | ー | ◯ |
一番のポイントは、Freeはアプリのアンインストール時に不要ファイルが残らないようにしてくれますが、Proはアンインストール済みのアプリの不要ファイルをスキャンし、削除してくれるという点です。
30日の無料トライアル期間と、60日の返金保証があります。
またサブスクリプション料金は、アップデート権利です。古いバージョンであればそのまま使えます。(意味があるかは分かりませんが)
しばらく画面を見ていると、割引オファーが表示されることがありますので、それを待つのもよいでしょう。
Revo Uninstallerの安全性と危険性
Revo Uninstallerは、長年に渡り世界中のユーザーから支持されており、安全なソフトウェアだと評価されています。
ただし、公式サイト以外からダウンロードした場合には、ウイルスやマルウェアが仕込まれている可能性があるので注意しましょう。
また、強力な削除ツールによって、誤って必要なファイルを削除したり、レジストリを破壊してしまう可能性もあります。Pro版にはバックアップ機能がありますので、活用するとよいでしょう。
Revo Uninstaller Freeの使い方
Revo Uninstaller Freeの機能と使い方、実際にFree版とPro版を使ってみた感想をご紹介します。
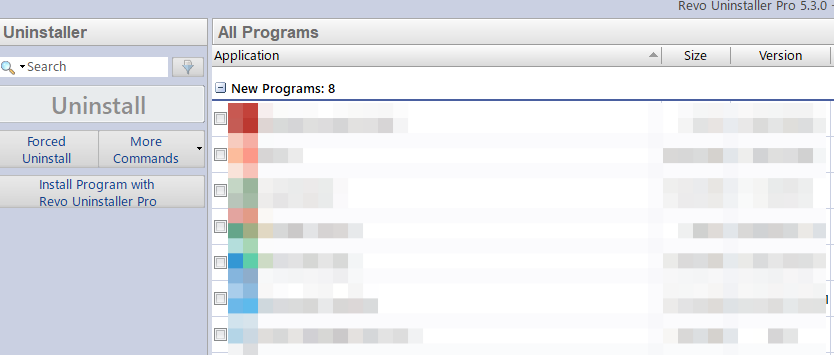
ダウンロード
Revo Uninstaller Freeには、インストーラー版と、ポータブル版があります。
そんなに頻繁に使うものでもないので、ポータブル版でいいのではないかと思います。
アンインストール
「Revo Uninstaller Free ポータブル版」を使って「Revo Uninstaller Pro インストール版」をアンインストールしてみました。
アンイストールしたいアプリを選択し、「アンインストール」をクリックします。
「アンイストールする前に、システムの復元ポイントを作成」にチェックを入れ、「続行」をクリックします。
復元ポイントの作成に失敗することも多いようです。事前に手動で作成しておくことをおすすめします。
この後は、普通のアンイストール処理が走りますので、アプリによって内容は異なります。
アンイストールが完了してからが本番です。
「完全モード」にチェクを入れ、「スキャン」をクリックします。
残っているレジストリ情報が表示されます。
「すべて選択」でチェックを入れ、「削除」をクリックします。
「はい」をクリックします。
残っているフォルダやファイルが表示されます。
「すべて削除」でチェックを入れ、「削除」をクリックします。
「はい」をクリックします。
Windows Apps
「Windows Apps」には、Windowsの標準アプリなどが表示されます。
試しに「Contana」をアンインストールしてみましたが、上記と同じ様な感じで削除できました。
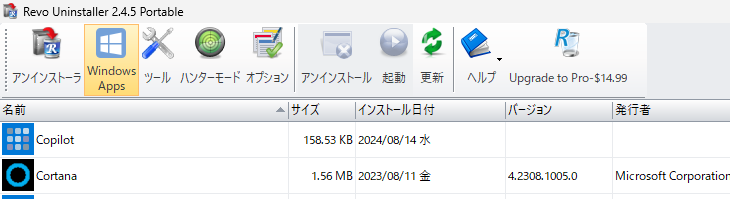
ツール
「ツール」では、以下の8つの機能が使用できます。
スタートアップの管理
PC起動時に動作するアプリを確認し、必要に応じて止めることができます。
不要ファイルクリーナ
「.tmp」や「.old」など、定義された拡張子のファイルをスキャンし、削除することができます。
Windowsツール
「デフラグ」や「サービス」など、よく使うシステム系のツールがまとめられています。
ブラウザクリーナ
クッキーや履歴などを一括削除できます。
Microsoft Officeクリーナ
履歴を削除できます。
Windowsクリーナ
ゴミ箱を空にしたり、履歴を削除したりできます。
痕跡消去
PCでは、ゴミ箱から削除したとしても、削除フラグが立っているだけで物理的に消えているわけではありません。
そのため、復元ツールを使用すると、元に戻すことができます。
「痕跡消去」を使えば、完全に削除され、復元ツールを使っても戻せなくなります。
Cドライブで確認してみたところ、それなりに時間がかかったので、パディングと呼ばれる処理が行なわれていると思われます。
パディングとは、空き領域に対して、0やランダムデータを書き込むことで、前のデータを破壊して、復元できないようにする処理のことです。
完全消去
「完全消去」は、ファイルやフォルダを選択して削除するツールです。
「ゴミ箱に捨てる」 → 「ゴミ箱を空にする」 → 「痕跡消去する」を、1回で行う感じです。
ハンターモード
ハンターモードとは、名前も分からない謎のアプリを削除するためのツールです。
起動すると、画像のようなアイコンが表示されます。
これを対象のアイコンにドラッグすると、アンインストールできたり、できなかったりします。
使ってみた感想
実際に使ってみたところ、「アンインストール」機能はとても便利ですが、それ以外は微妙、というのが正直な感想です。Free版で十分です。
Windows標準機能で十分
Revo Uninstallerは長い歴史があるので、もしかしたら昔は便利だったのかも知れないが、今はWindowsの標準機能でよくない?と思われるところが散見されます。
例えば、スタートアップの管理はタスクマネージャーでできますし、Windowsツールは検索すればすぐに表示されます。
クリーン系は別アプリを使った方がいい
履歴の削除や、ファイルの完全削除などは、他にもっといいツールがありますので、そちらを使った方がいいのではないかと思いました。
私は「BleachBit」をよく使っています。
-

不要なファイルを完全に削除して復元できなくするBleachBitの使い方
2024/9/10
コンピューター上のファイルは、ゴミ箱から削除しても元データは残っているので、簡単に復元することができます。これを防ぐには、BleachBitのようなアプリを使って、ランダムデータで上書きする必要があり ...
Pro版も微妙
Pro版に期待していたことは、すでにアンインストール済みアプリのゴミファイルや、レジストリのゴミデータをスキャンしてくれることですが、まったくそんなことはありませんでした。
レジストリや不要データが削除されるのはアンインストール時に限られ、アンインストールが完了したものは、一部データが残っていたとしてもノータッチです。
Revo Uninstaller経由でアプリをインストールしていれば削除可能なようですが、それも面倒ですよね。過去に遡って追跡できる訳でもないですし。
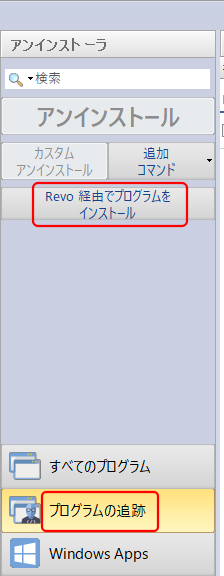
もしかしたら、正常にアンインストールできないアプリの場合は違いが出てくるのかもしれませんが、検証時にはどの辺りがProなのか、よく分かりませんでした。
また、ほとんどの機能は他の無料アプリで代用できるので、Revo Uninstallerに毎月300円近く支払うといのは、ちょっとあり得ない気がします。
台数無制限のポータブル版を、企業の情報システム部が使用すのであれば、ありかもしれません。