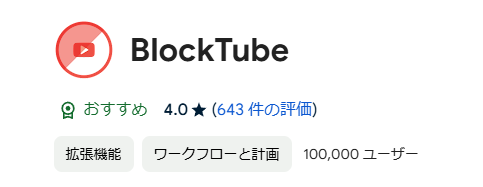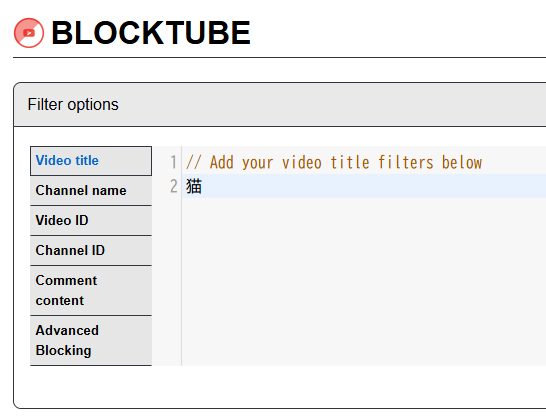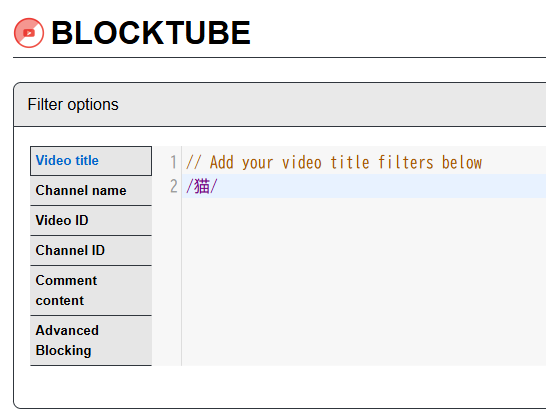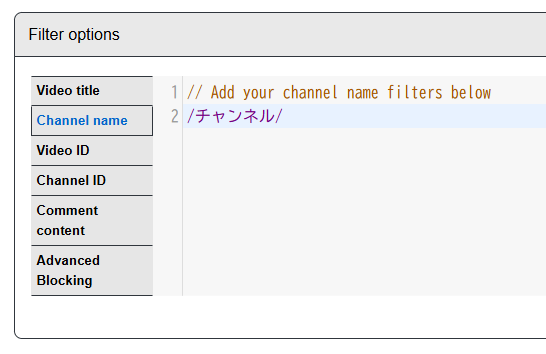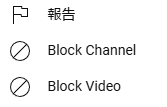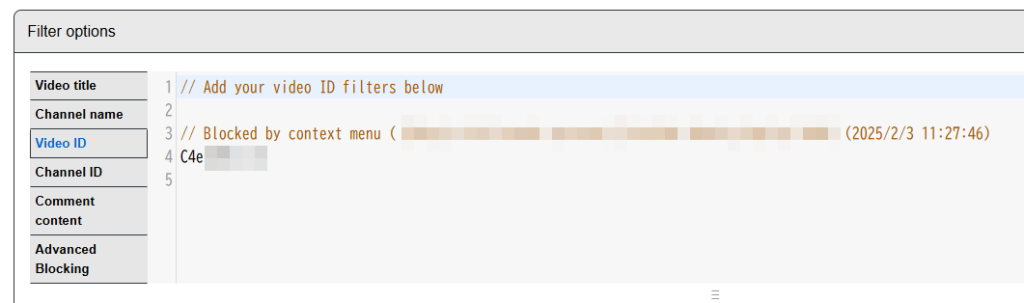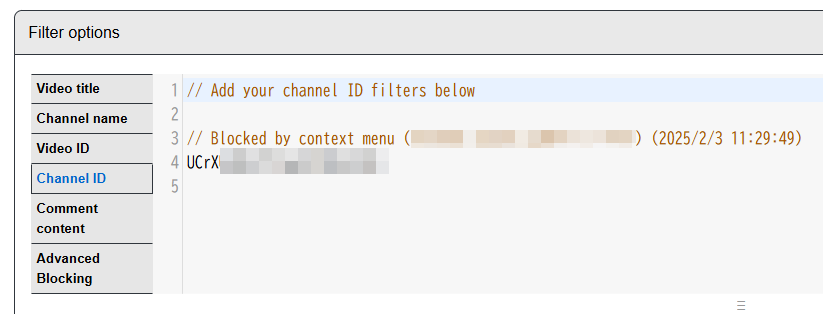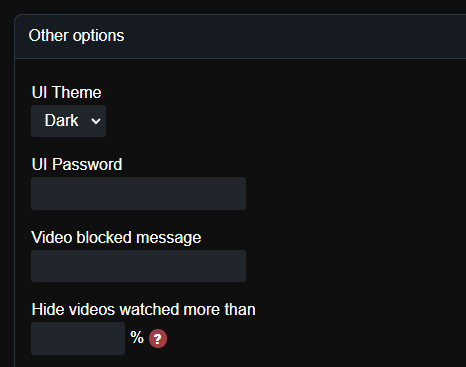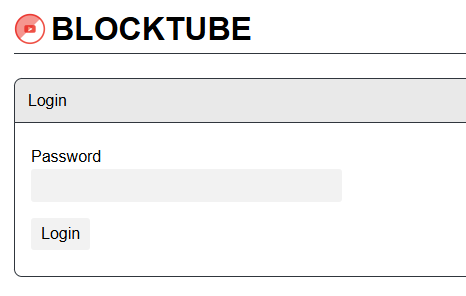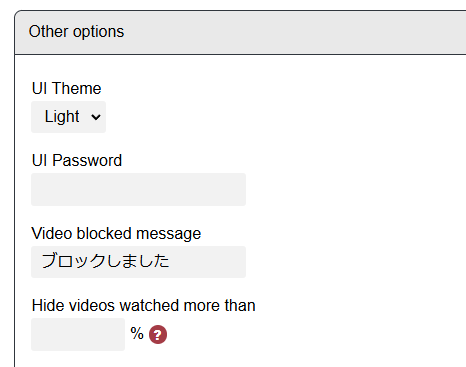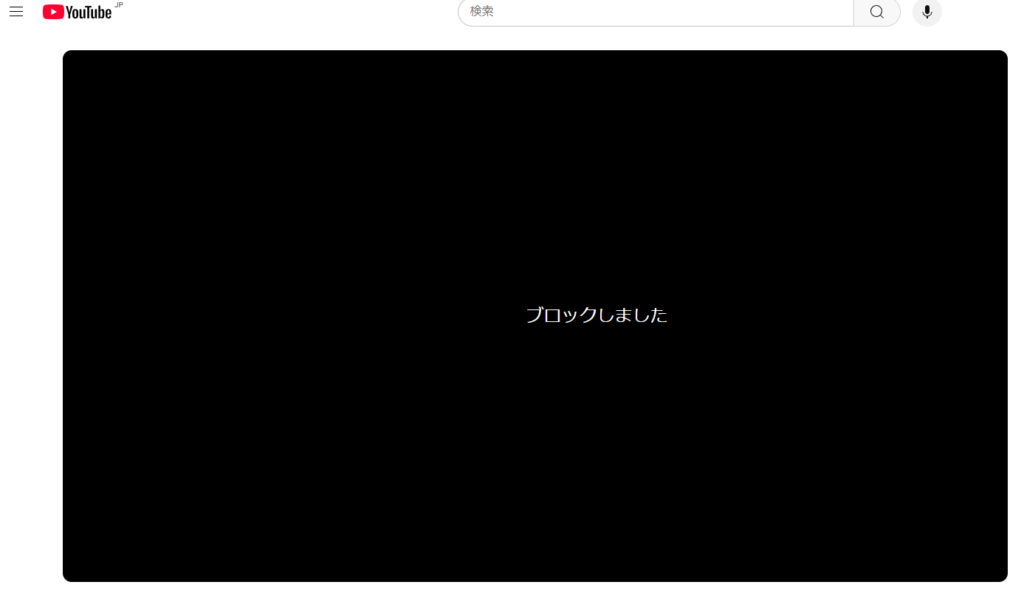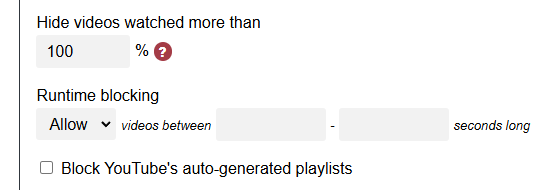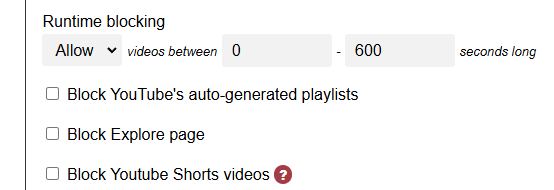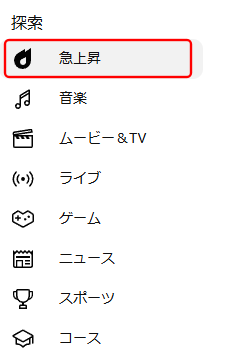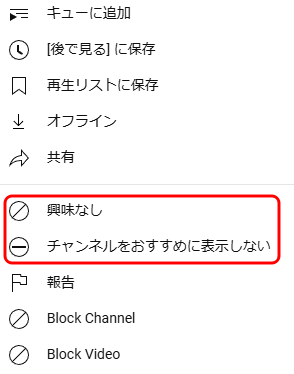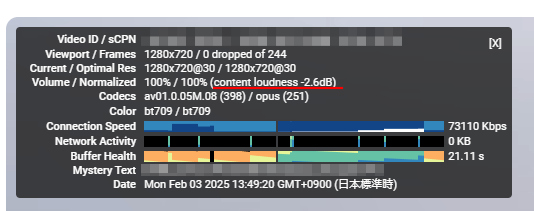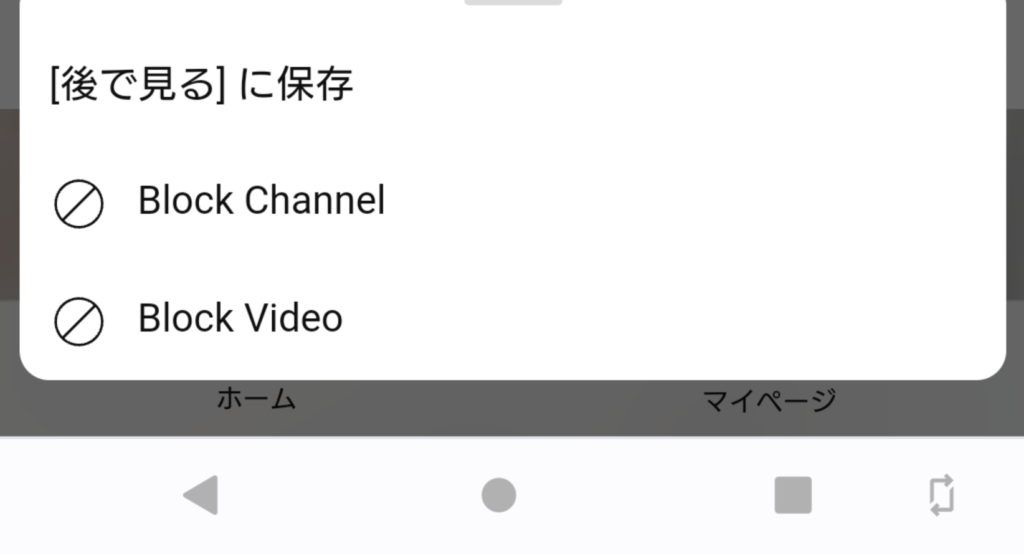YouTubeは、次々におすすめ動画を表示してきますが、中には不快に感じるものも多く混じっています。困ったことに、標準機能ではそれをブロックすることができません。そんな時に便利な拡張機能がBlockTubeです。BlockTubeは多少設定が分かりにくいですが、使いこなせばかなりYouTubeが快適になります。この記事では、BlockTubeの使い方を、日本語で分かりやすく解説しています。
BlockTubeの使い方の注意点
BlockTubeの概要と、Channel Blockerとの比較、よくある質問について解説しています。
BlockTubeとは
「BlockTube」とは、YouTubeの動画・チャンネル・コメントなどを、キーワードやIDで指定して非表示にするブラウザの拡張機能です。
不快な動画や、嫌いなユーチューバーが、ブロックしたことも分からないほど存在ごと消え、完全に目に入らなくなります。
その他に、YouTubeの邪魔な機能を無効化する機能も持っています。
オープンソースで開発されており、無料で利用できます。
Channel Blockerとの違いは?
よく似た機能を持つ拡張機能として「Channel Blocker」があります。
私が試した限り、Chennel Blockerの方が簡単に使えます。
BlockTubeの方が難しいですが、より複雑な設定ができます。
-

YouTubeの不快なチャンネルを非表示にできる拡張機能 Channel Blockerの使い方
2025/2/4 YouTube
Channel Blockerは、YouTubeで表示される特定のチャンネルやコメントを消したい場合に便利な拡張機能です。指定したキーワードに一致するものは、一切目に入らなくなるので、とても快適に利用 ...
スマホで利用できる?
Androidであれば、Firefox、またはChrome派生のKiwi Browserで、PCと同じ拡張機能を利用できます。
iOSでは利用できません。
-

【開発終了】AndroidでChrome拡張機能が使えるKiwi Browserとは
スマホでChromeを使っていて不満に思うことは、拡張機能をインストールできないことでしょう。しかしKiwi Browserを使えば、PC版と同じ様にChrome用の拡張機能をインストールできるように ...
YouTubeアプリで利用できる?
BlockTubeはブラウザの拡張機能なので、YouTube公式アプリには効きません。
実際のところ、スマホのブラウザでYouTubeを見るのは結構つらいので、PC専用と思ったほうがいいかもしれません。
日本語にできる?
BlockTubeの画面は全て英語となっており、日本語にすることはできません。
下記で、できるだけ分かりやすく解説しています。(日本語とか関係なしに分かりにくいです⋯⋯)
ブロックが効かない
キーワードを日本語で指定する場合、正規表現で入力する必要があります。
スラッシュで囲って「/キーワード/」としてください。
または、SAVEを押していない可能性があります。(よくやる)
BlockTubeの使い方と設定方法
BlockTubeの設定方法と注意点を、全て解説しています。
Video title / 動画タイトル
「Video title」では、指定したキーワードがタイトル名に含まれる動画を非表示にできます。
ここでは英語などの言語が想定されているので、キーワードはスペース等で区切られている必要があります。
区切りのない日本語タイトルの場合、キーワードをそのまま入力しても上手くブロックされません。
日本語の場合は、正規表現で入力する必要があります。
正規表現とは、複雑なキーワードマッチの指定方法ですが、とりあえず両端をスラッシュで囲んでおけば大丈夫です。
例えば「猫」であれば「/猫/」のようにします。
それ以上の複雑な指定方法が必要となることは、あまり無いのではないかと思います。
正規表現について詳しく学びたい方は、専門書などを参考にしてください。
最後に、忘れずに画面下部の「SAVE」をクリックします。(よく忘れます)
Channel name / チャンネル名
チャンネル名の場合も同様で、キーワードの両端をスラッシュで囲んで入力します。
Video ID / 動画ID
動画IDを指定して、特定の動画を非表示にすることもできます。
11桁のIDを直接入力するのは大変なので、「⋮」から「Block Video」をクリックすると、自動的に登録されます。
動画タイトルと日付も自動的に入るので、分かりやすいです。
Channel ID / チャンネルID
同様に、チャンネルIDでも登録できます。
Comment content / コメント
特定のキーワードと一致するコメントをブロックする場合も、両端をスラッシュで囲み、正規表現で登録します。
ただし、そのキーワードが含まれるスレッドごと非表示となるので、ご注意ください。
Advanced Blocking / 高度な設定
「Advanced Blocking」では、JavaScriptを用いて、複雑な条件設定ができます。
例えば、「◯◯でかつ✕✕」や、「◯◯だが✕✕は除外」などです。
ただ、そこまで必要となるようなことは稀ではないかと思います。
UI Theme / ダークモード
「UI Theme」では、ダークモードに切り替えることができます。
ライトかダークのみで、システム設定に合わせた自動変更はできません。
UI Password / パスワード
「UI Password」を設定すると、設定画面を開くのにパスワードの入力が必要となります。
ただこれ、いつ使うのでしょうか⋯⋯
どうやら、複数人で同時に一つのブラウザを使用することを想定した設定が、ちょくちょく含まれているようです。
普通はアカウントやプロファイル等で分けるので、そんなことある?と思うのですが。
Video blocked message / ブロックされている時のメッセージ
「Video blocked message」は、動画ページを開いている時に、その動画がブロック登録されると、再生画面上にメッセージが表示されるというものです。
これも、どんな状況でそれが必要となるのか、疑問ではあります。
「⋮」のコンテキストメニューからブロックした場合にも表示されます。
Hide videos watched more than / ◯◯%見た動画を非表示
これは、その動画の何%視聴したかによって、非表示にすることができる機能です。
例えば「100」を入力しておけば、最後まで見た動画を消していくことができます。
間違えて「0」を残しておかないようにご注意ください。
設定を消す場合は、空欄にする必要があります。
また、視聴時間を管理するために、YouTubeアカウントにログインしている必要があります。
Runtime blocking / ◯~◯秒の動画を許可・非表示
「Runtime blocking」は、動画の長さによって、表示・非表示にできる機能です。
例えば、「0」から「600」を「Allow」とすれば、10分以内の動画のみが表示されます。
秒指定であることにご注意ください。
こちらも、設定を消すときは「0」ではなく、空欄にする必要があります。
Block YouTube's auto-generated playlists / YouTubeが自動作成したプレイリストをブロック
このチェックをオンにすると、YouTubeが自動作成したプレイリストが表示されなくなります。
Block Explore page / 急上昇をブロック
このチェックをオンにすると、「探索」のうち「急上昇」のみが非表示となるようです。
もともとそういう機能なのか、YouTubeの仕様変更でそうなったのかは不明です。
Block Youtube Shorts videos / ショートをブロック
このチェックをオンにすると、ショート動画が全て非表示となります。
ショートは検索の時に邪魔になることが多いので、かなり快適となります。
Block Youtube Movies videos / 映画をブロック
同様に、YouTube公式の映画(購入やレンタル)が非表示となります。
Enable Auto-playing next suggested video when blocking occurs / ブロックされた時に自動的に次のおすすめ動画を再生
これは、動画を再生中にその動画がブロック登録されると、自動的に別のおすすめ動画を再生するという機能です。
一番の謎機能です。
なぜ必要となったのでしょうか。
Disable direct access blocking / URL直接入力した場合は許可
このチェックをオンにすると、動画がブロック登録されている場合でも、URLを直接指定した場合は再生できるようになります。
Click on "Not interested / Don't recommend channel" when blocking using context menus / コンテキストメニューからブロックした時「興味なし」「チャンネルをおすすめ表示しない」もクリック
このチェックをオンにすると、「⋮」のコンテキストメニューからブロック登録した時に、自動的に「興味なし」「チャンネルにおすすめ表示しない」にも登録されます。
Disable automatic pause of videos / 一定時間操作がない時に再生が自動停止される機能を無効化
YouTubeには、一定時間操作がない時に再生を自動停止し、「動画が一時停止されました。続きを再生しますか?」というメッセージを表示するという機能があるようです。
私は一度も見たことがないのですが、現在も備わっているのでしょうか。
このチェックをオンにすると、その機能を無効にできるようです。
Disable YouTube's audio loudness normalization / 音量の自動調整を無効化
このチェックをオンにすると、YouTubeの自動音量調整を無効にすることができます。
自動調整されているかどうかは、再生画面の上で右クリックし、詳細統計情報から確認できます。
「dB」がマイナスやプラスに調整されているこが分かると思います。
私が確認した限り、全ての動画でどちらかの調整がされていました。
EXPORT・IMPORT / エクスポート・インポート
設定内容をJSON形式でエクスポート・インポートすることができます。
追記ではなく上書きなのでご注意ください。
Androidの場合
Androidの場合も、FirefoxやKiwi Browserを使って、同様の設定が可能です。