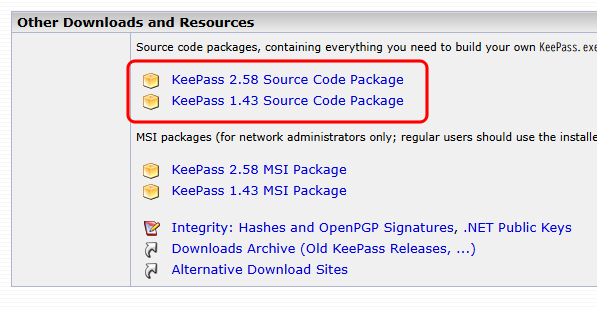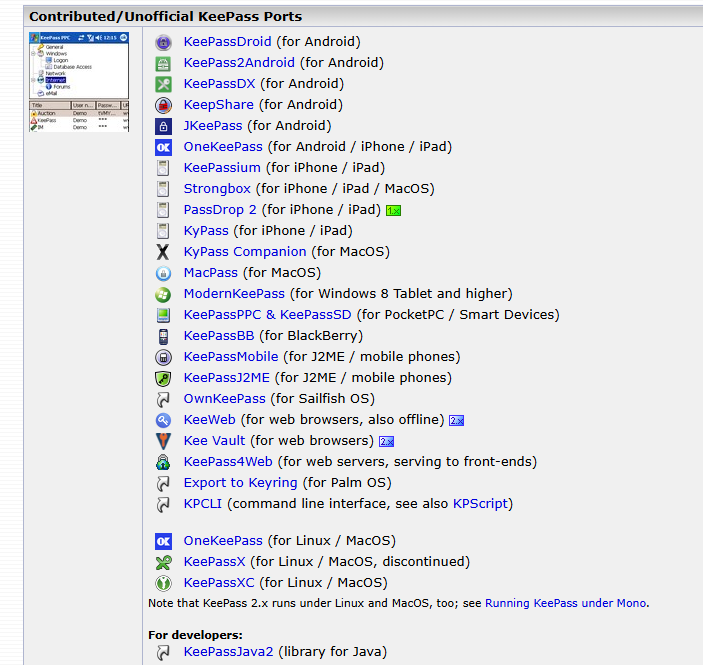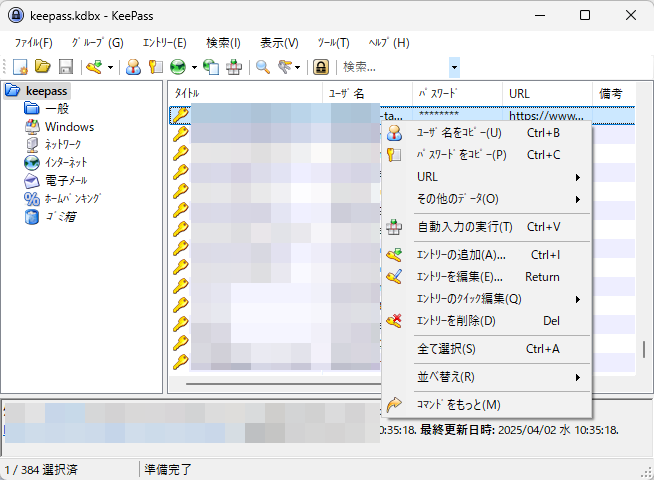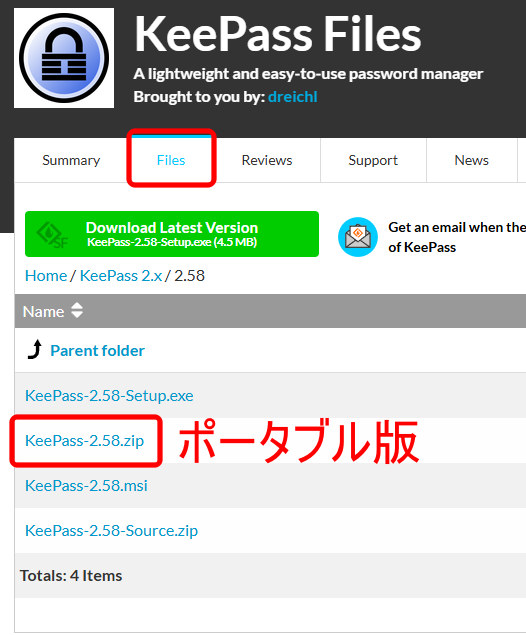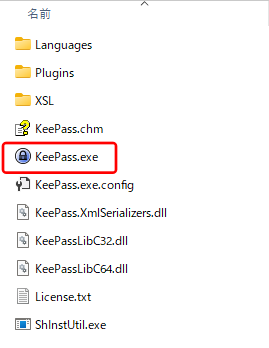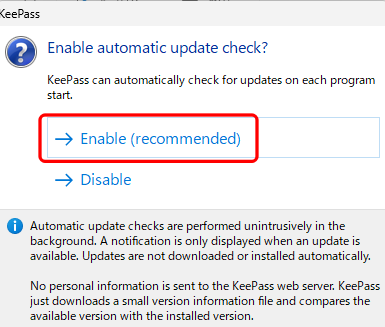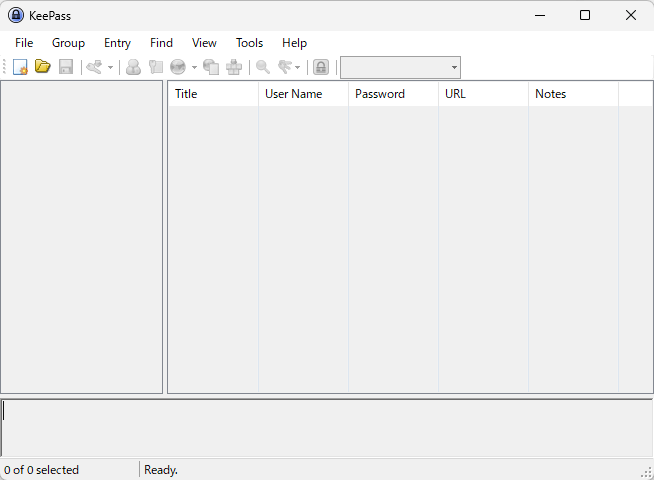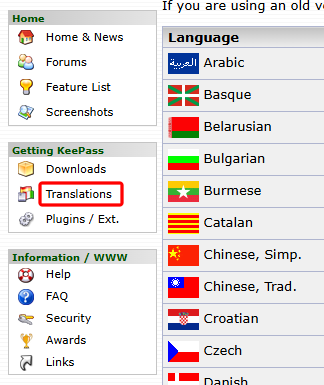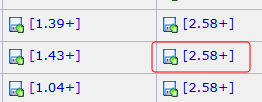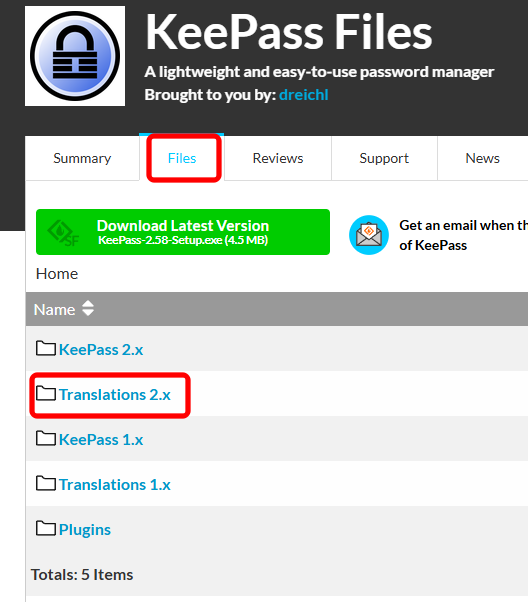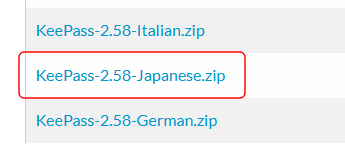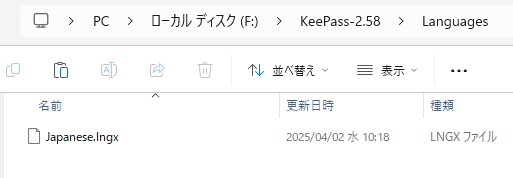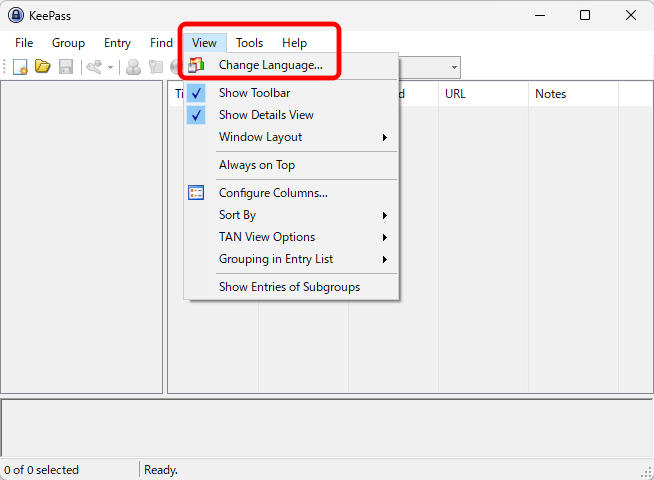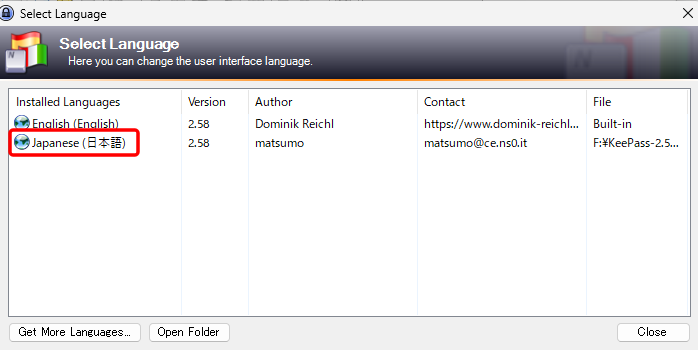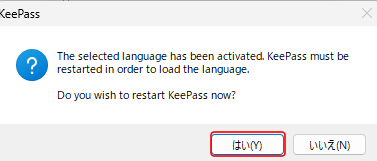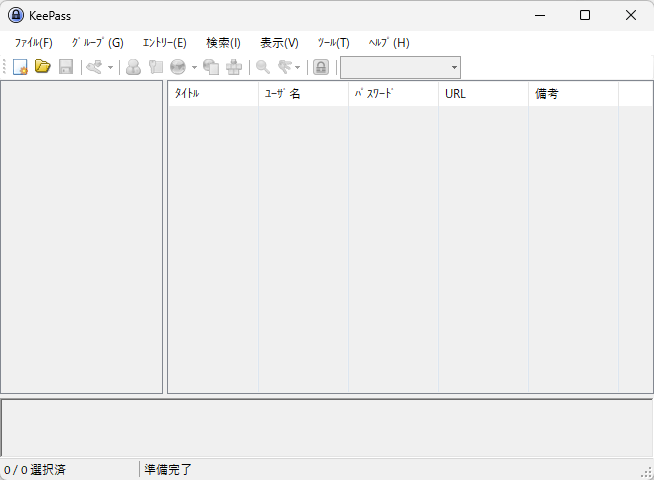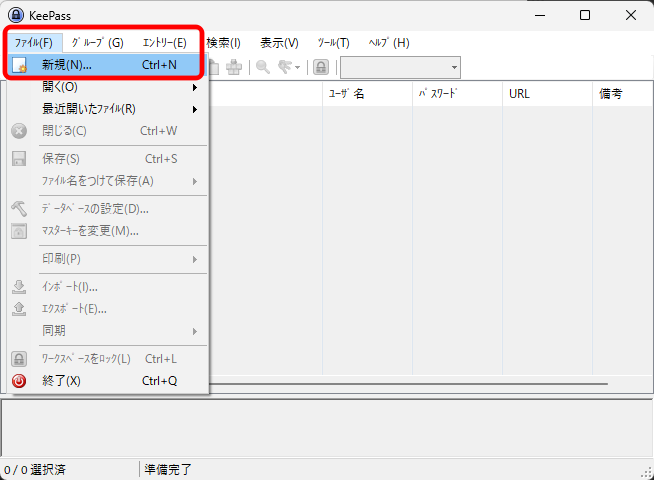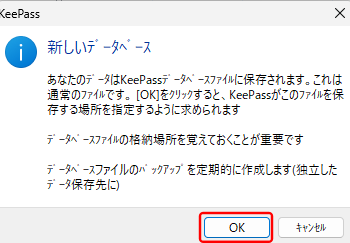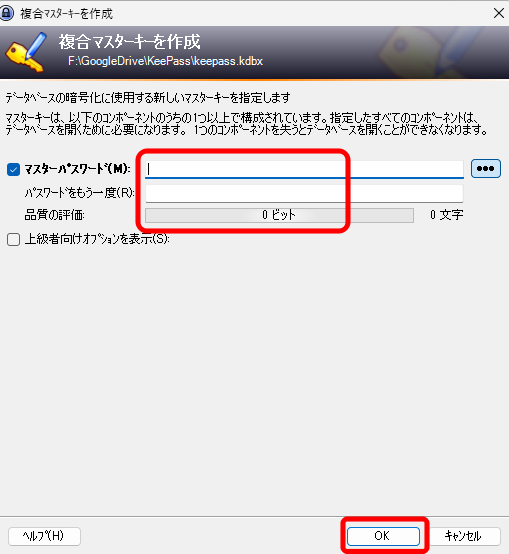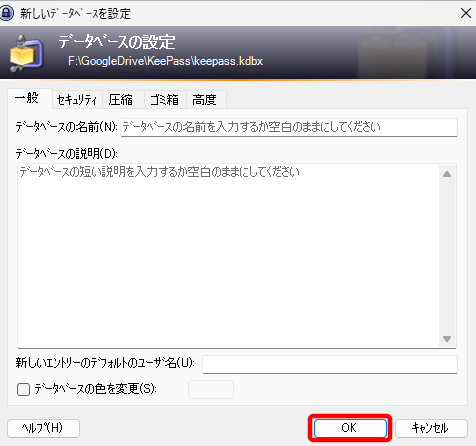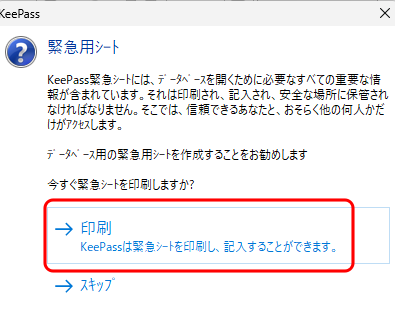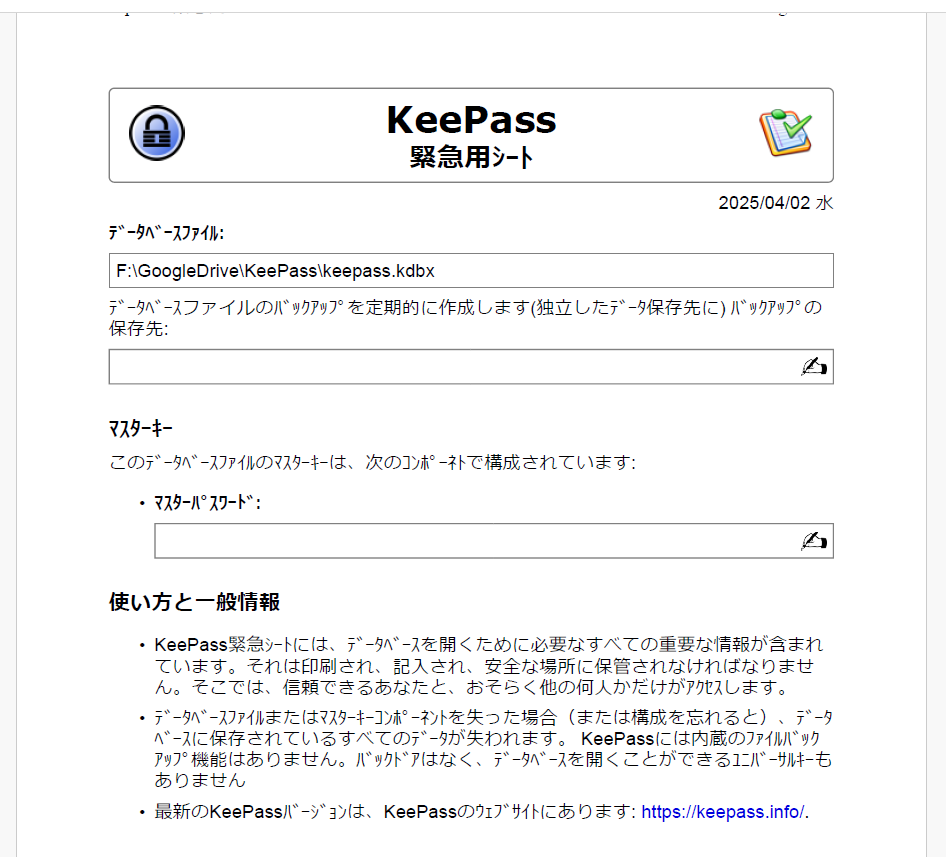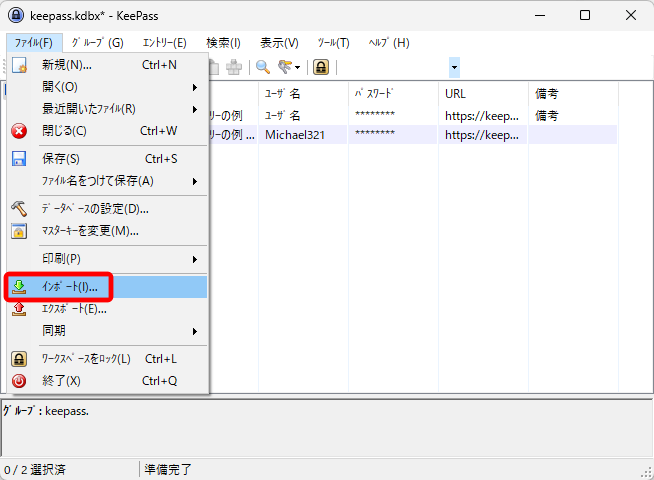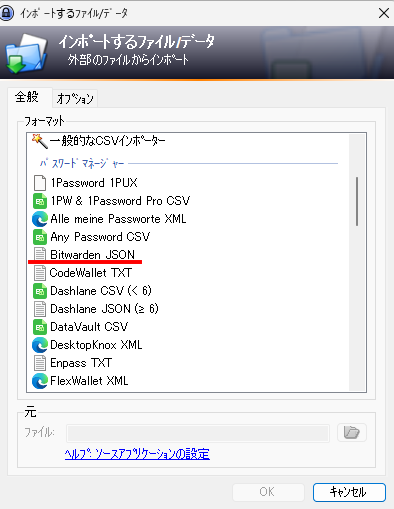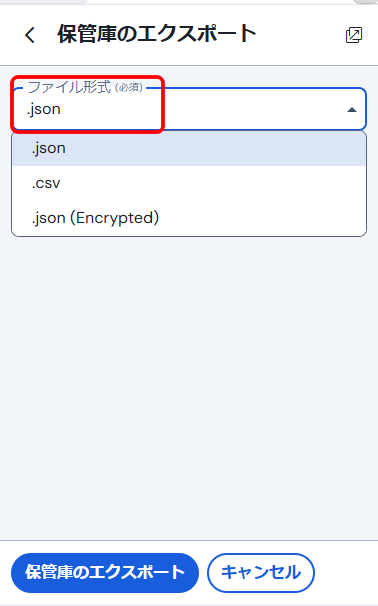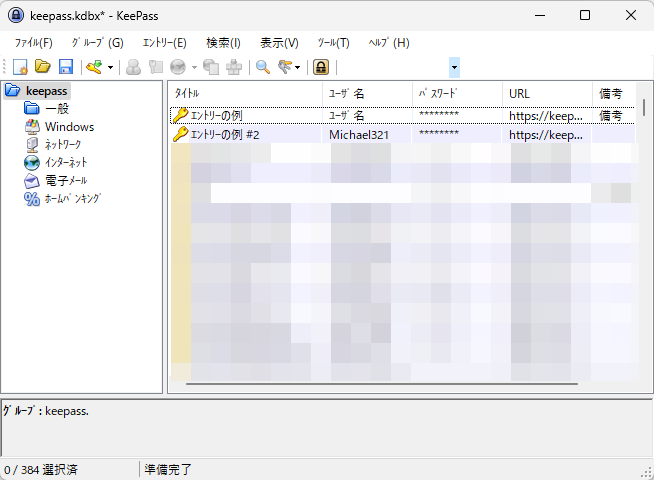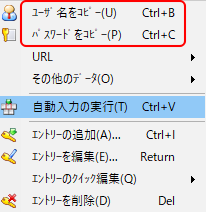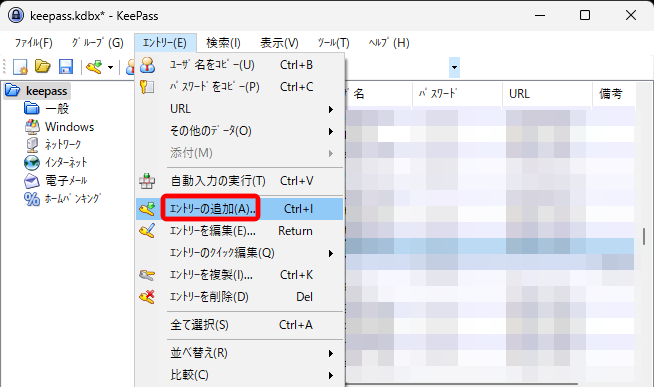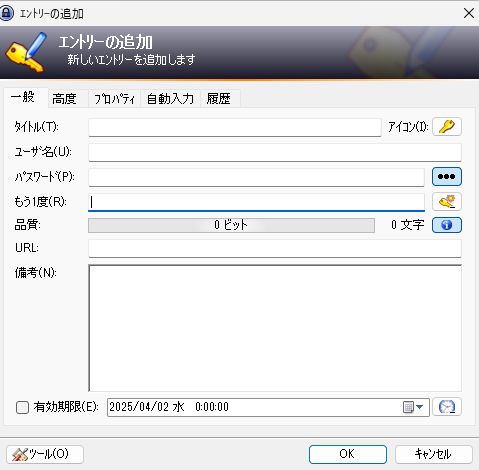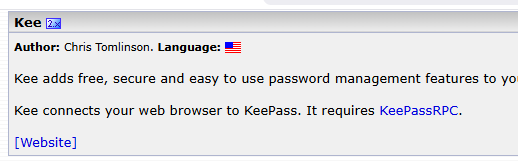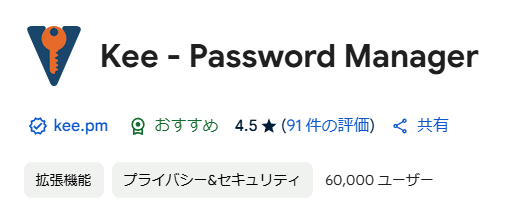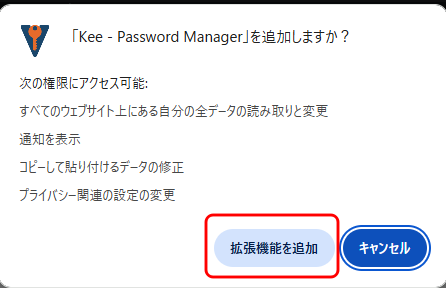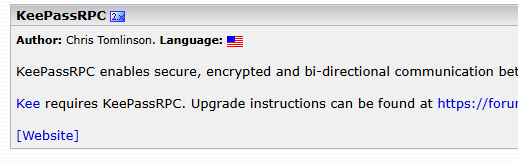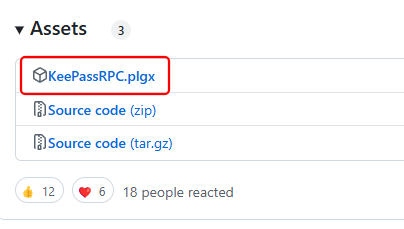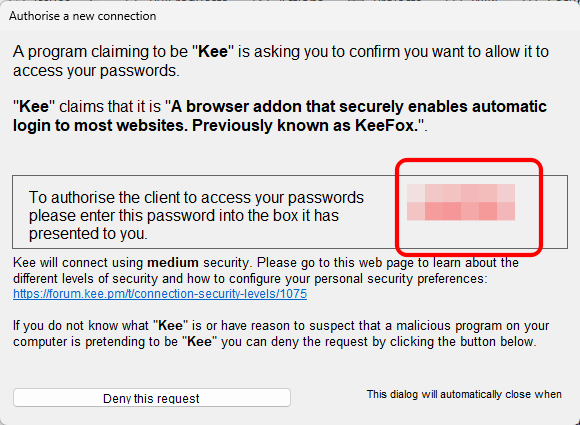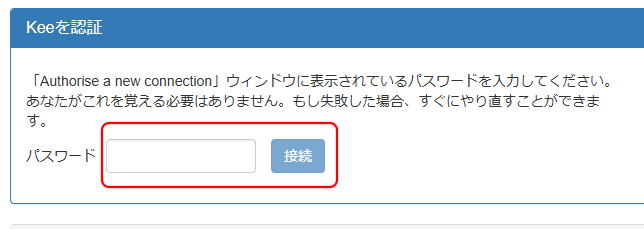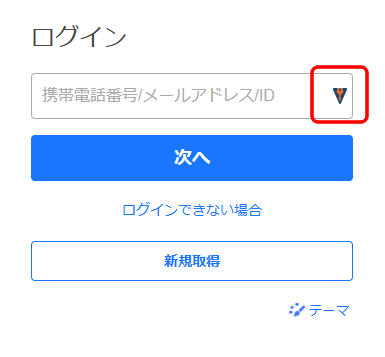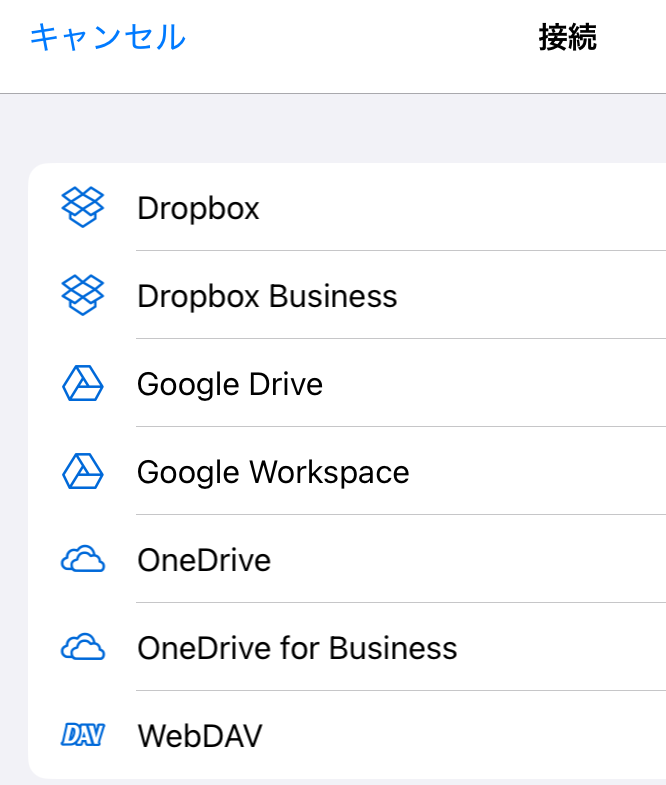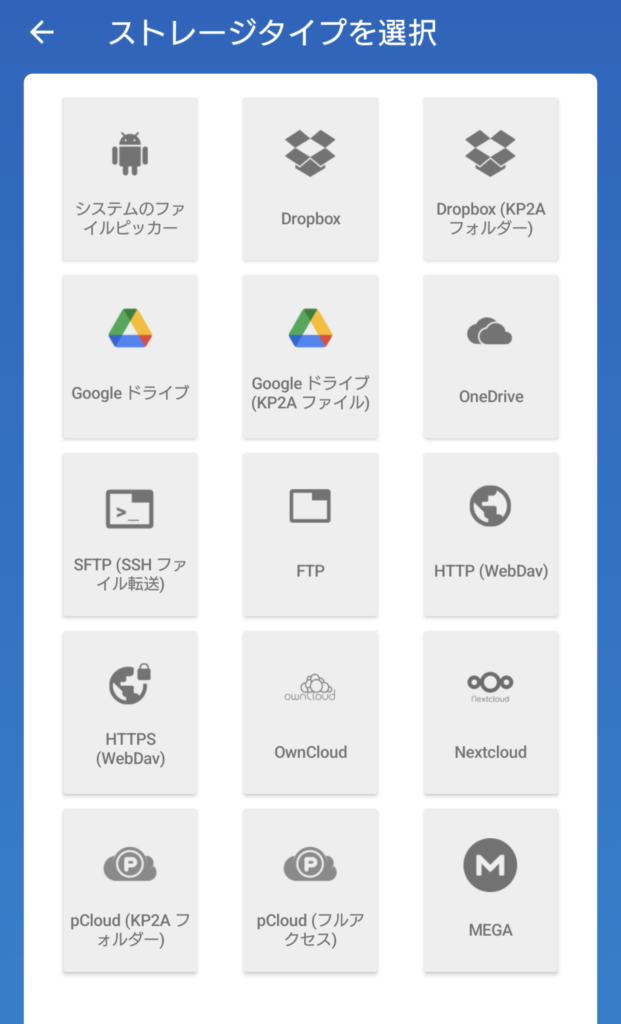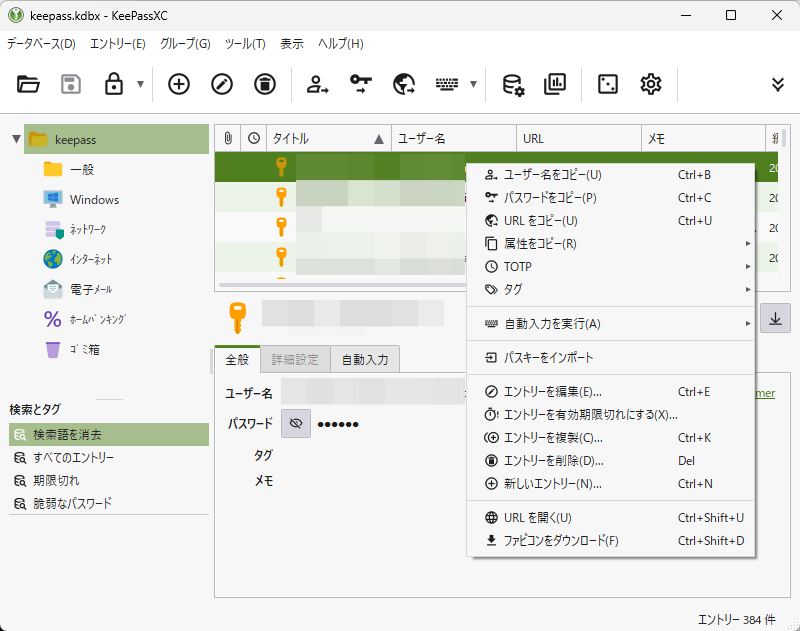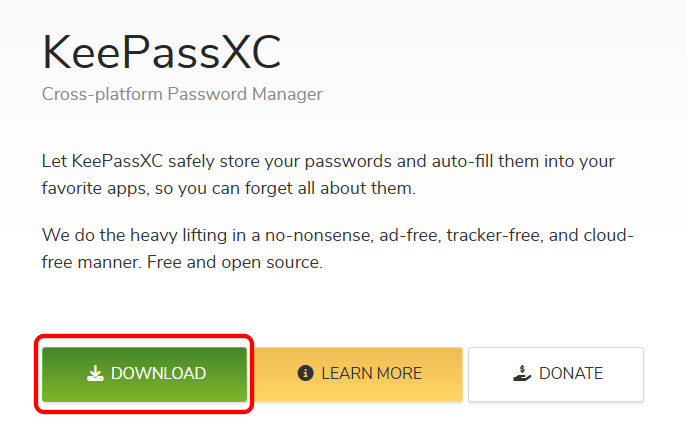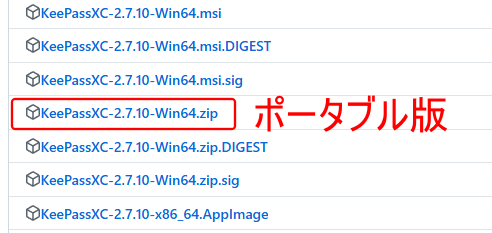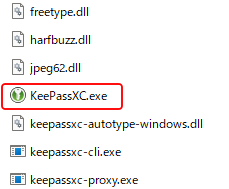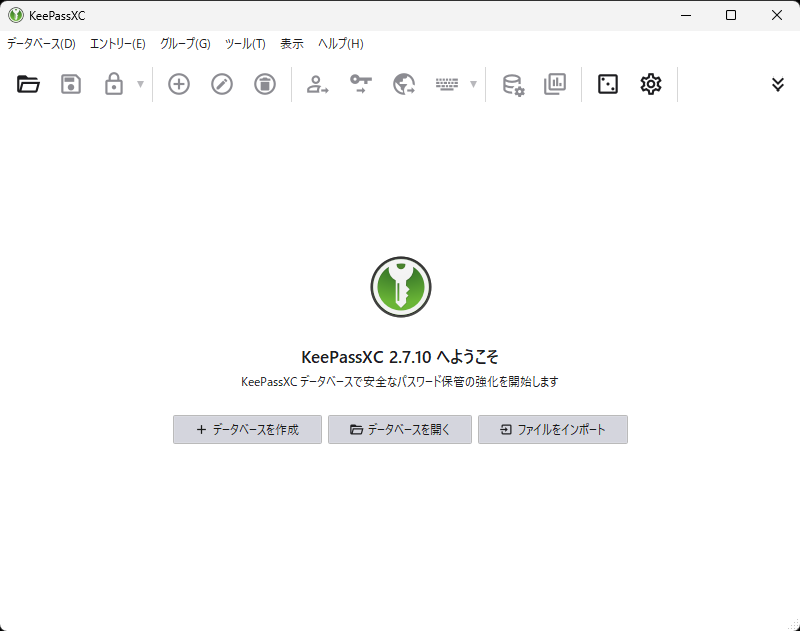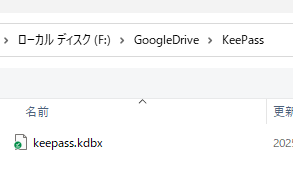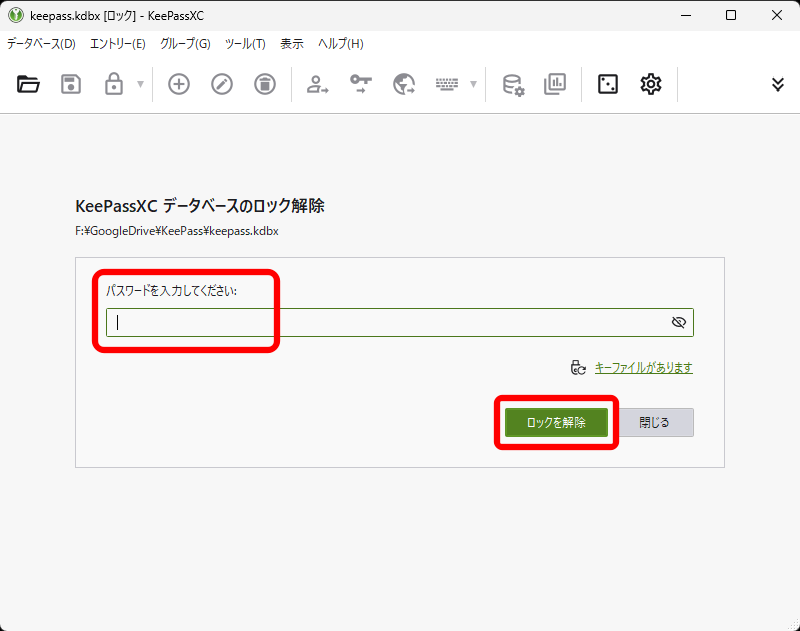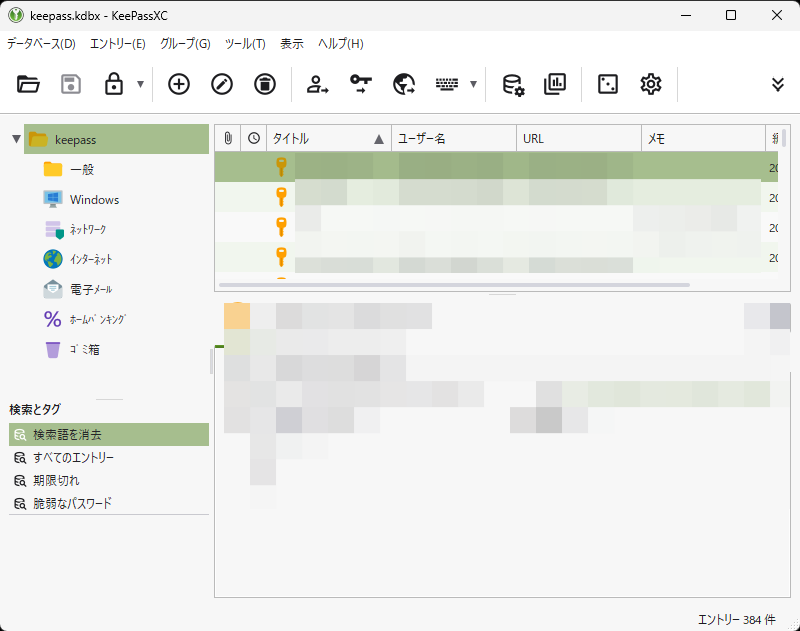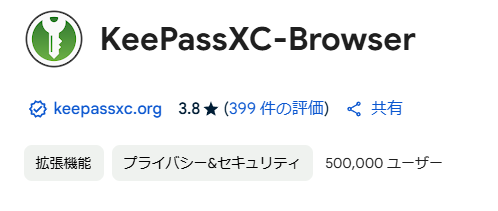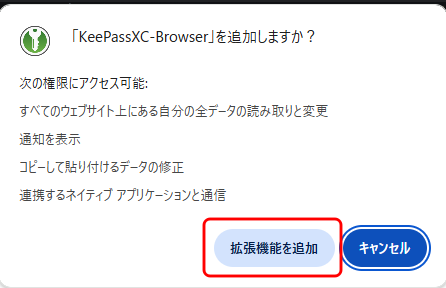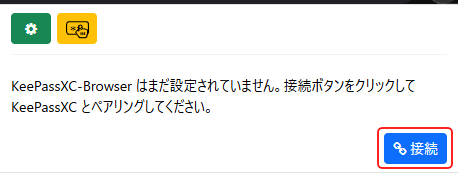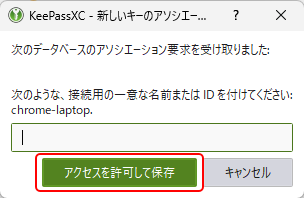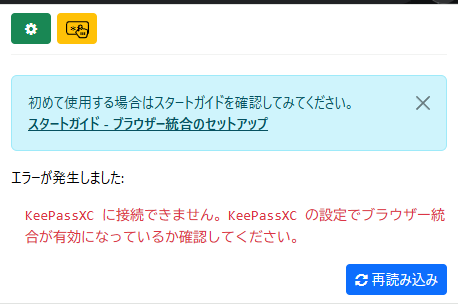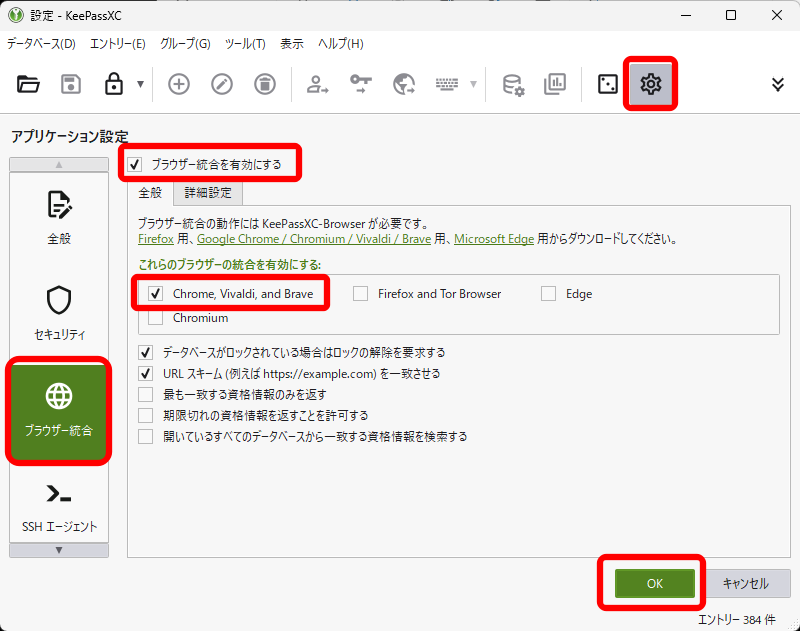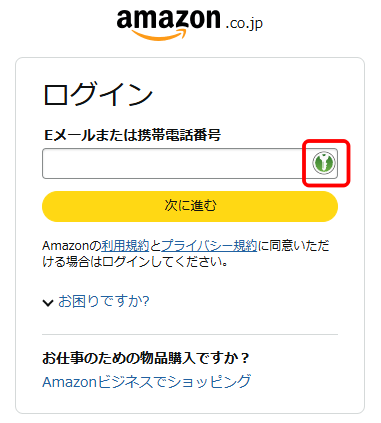パスワードマネージャーを導入したいけど、クラウドベースのものは会社のポリシー等で導入できなかったり、信用できなかったりするということもあると思います。KeePassであれば、ローカル上でのみ動作するので、誰かに見られるという心配はありません。クラウドストレージ経由で同期をすることも可能です。この記事では、KeePassと、その派生であるKeePassXCの基本的な使い方について解説します。
KeePassとKeePassXCの違い
KeePassの特徴と、KeePassとKeePassXC、Bitwardenとの違いについてご紹介します。
KeePassとは
「KeePass」とは、Windowsのローカル環境で動作するパスワードマネージャーです。
KeePassは、ドイツ人のDominik Reichl氏によって2003年から開発が続けられており、定番のパスワードマネージャーとして世界中で愛用されています。
勝手にクラウド同期することはなく、暗号化されたデータベースとしてローカルに保存されるので、誰にも見られる心配はありません。
必要であれば、Google DriveやDropbox等のクラウドストレージ経由で、他のデバイスと同期をすることもできます。
KeePassは基本的にWindows専用ですが、互換性のあるアプリが多数公開されているので、スマホを含む様々なOSで使用することができます。
また、有志によって多数のプラグインが公開されているので、機能強化することもできます。
KeePassXCとは
「KeePassXC」とは、KeePassと互換性のあるアプリの一つで、よりモダンなUIの実装となっています。
「XC」とは「Cross Platform(クロスプラットフォーム)」のことで、Windows、macOS、Linuxで動作します。
他のKeePass派生アプリとも互換性がありますので、スマホとの同期もできます。
単一の開発者ではなく、GitHub上でコミュニティ主体により運営されています。
特にこだわりがなければ、KeePassXCの方が使いやすいと思います。
KeePassは無料?
KeePassおよびKeePassXCは完全無料で使用できます。
寄付は受け付けていますが、課金する仕組み自体がなく、GPLライセンスにて公開されています。
GPLとは、無料、オープンソース、改変自由、再配布自由、ただし再配布する場合もGPLにすること、というものです。
KeePass派生アプリも、ほとんどは無料ですが、一部有料のものもあります。
GPLなのになぜ無料ではないのかというと、ソースコードを流用した場合はGPLに従う必要がありますが、仕様だけ確認して一から開発した場合はGPLである必要はないためです。
KeePassはオープンソース?
KeePassはオープンソースですが、作者のサイトで公開しているだけであり、現在主流の形とは少し違うかもしれません。
KeePassXCの方は、GitHubで公開されており、よりモダンな形となっています。
KeePassは安全?
KeePassは20年以上の長い歴史があり、オープンソースにて開発されているので、基本的には安全なアプリと見なされています。
ただし、過去に一度も脆弱性がなかった訳ではありません。
有名なものは、2023年に発生したマスターパスワードが漏洩するというものです。
こちらはバージョン2.54で修正されました。
また、自動入力がセキュリティリスクとなることもあるので、使用の際は注意が必要となります。
ブラウザで自動入力できる?
KeePassのプラグインとブラウザの拡張機能を使用することで、ブラウザと統合され、自動入力することができます。
下記では、プラグイン「KeePassRPC」とブラウザ拡張機能「Kee」を使った方法をご紹介しています。
KeePass 1と2の違い
現在KeePassにはバージョン1系と2系があります。
一番大きな違いは、2系では「.NET Framework」が必須となっているという点です。
.NET Frameworkが使用できない環境では、KeePass1を選ぶという選択肢もあるかもしれませんが、基本的には推奨されません。
ほとんどのプラグインは2系にのみ対応しています。
どのアプリを使えばいいの?
KeePassには多くの派生アプリがありますので、どれを使えばいいのか分からないということになると思います。
ここでは、定番ものをOS別にご紹介します。
- Windows: KeePass または KeePassXC
- macOS: KeePassXC
- Linux: KeePassXC
- iOS: KeePassium
- Android: KeePass2Android
KeePassとBitwardenの違い
無料かつオープンソースのパスワードマネージャーとして、Bitwardenがあります。
KeePassとBitwardenの違いは、KeePassはデータをローカルに保存しますが、Bitwardenはクラウドに保存するという点です。
KeePassが他のデバイスと同期をしようとすると、クラウドストレージ等を経由する必要があり、少し手間となります。
Bitwardenは最初からクラウドベースなので、同期も簡単です。
Bitwardenは、セルフホストも可能ですが、基本的にはBitwardenの公式サーバーを利用することになると思います。
エンドツーエンドで暗号化されるので、システム管理者であったとしても覗き見ることはできませんが、他社のサーバーにデータを預けることは避けたいという場合もあるかと思います。
そういう方にはKeePassの方が向いていると思います。
基本的には、Bitwardenの方がはるかに簡単に使えるので、Bitwardenの方をおすすめします。
-

安全性を考慮したパスワードマネージャー Bitwarden無料版の使い方
2024/11/26 アメリカ, パスワードマネージャー
Bitwardenは、エンドツーエンドで暗号化され、オープンソースかつ無料で使用できるパスワードマネージャーとして、人気を集めています。この記事では、Bitwardenの有料版と無料版の違いと、基本的 ...
KeePassの使い方
KeePassの基本的な使い方として、データベースの作成、日本語化、インポート、ブラウザでの自動入力、スマホとの同期方法について解説します。
ダウンロード
KeePassの公式サイトにアクセスし、「Downloads」をクリックします。
バージョン1系と2系がありますが、2系の方をおすすめします。
そして、インストーラー版とポータブル版がありますが、ポータブル版の方をおすすめします。
ただしどちらを選んでも、SourceForgeに飛ばされるだけです。
ここでファイルのダウンロードが始まらない場合は、画面の表示が変わるまでしばらく待ちます。
「Files」-「KeePass 2.X」と進み、ポータブル版の場合は「zip」ファイルをダウンロードします。
好きな場所にZIPファイルを展開し、「KeePass.exe」を実行します。
自動アップデートを有効にするかと聞かれるので、「Enable」をクリックします。
このような画面が起動したら成功です。
日本語化
日本語表示に変更するには、翻訳ファイルをダウンロードする必要があります。
公式サイトの「Translations」をクリックします。
Japaneseの横のファイルをクリックします。
1系と2系があるのでご注意ください。
ただしこちらも、SourceForgeに飛ばされるだけです。
自動ダウンロードされない場合は、「Files」から「Translations 2.x」をクリックします。
「Japanese.zip」をダウンロードします。
ファイルを展開し、「Japanese.lngx」ファイルを「Languages」フォルダに移動させます。
KeePassアプリの「View」から「Change Language」をクリックします。
「Japanese(日本語)」をクリックします。
再起動しますか、と聞かれるので、「はい」をクリックします。
日本語表示となりました。
ただし個人的には、半角カタカナが使われているところは気になります。
昔は一般的だったのでしょうか。
データベースの作成
KeePassを使用するには、まずデータベースを作成する必要があります。
「ファイル」から「新規」をクリックします。
「OK」をクリックします。
ファイルの保存先を選択します。
ここでは、Google Drive配下にしました。
次に、「マスターパスワード」を決め「OK」をクリックします。
データベースの名前や説明は、空欄で構いません。
「OK」をクリックします。
「緊急用シート」の印刷をすすめられます。
プリンターがない場合でも、PDFで出力することができます。
ただしこれは、テンプレートが印刷されるだけで、内容は自分で書くというものなので、必須ではありません。
インポート
すでに別のパスワードマネージャーを使用しているのであれば、データをインポートすることができます。
まずは先に、対応しているファイル形式を確認することをおすすめします。
「ファイル」から「インポート」をクリックします。
ファイル形式を確認します。
私はBitwardenを使用しているので、「JSON」となります。
Bitwardenの方で、JSON形式でエクスポートします。
ファイルをインポートし、使用できる状態となりました。
「一般」「Windows」など、グループが用意されていますが、無理に使用する必要はないと思います。
必要であればグループを編集することもできます。
パスワードの入力
基本的にはユーザー名やパスワードをコピー&ペーストして使用することになります。
自動入力もありますが、挙動がよく分からない上に、セキュリティリスクもありますので、あまりおすすめできません。
新規で登録するには、「エントリー」から「エントリーの追加」をクリックします。
ユーザー名、パスワード、URL等を入力します。
ブラウザとの連携
コピー&ペーストでの入力ではあまりにも不便なので、ブラウザと連携することはほぼ必須となります。
実現方法はいろいろありますが、「Kee」と「KeePassRPC」が定番です。
公式サイトのPluginsから「Kee」を選択します。
ただし最終的には、ブラウザの拡張機能ページに行くだけです。
「拡張機能を追加」をクリックします。
プラグイン「KeePassRPC」も必要となります。
こちらも最終的には、GitHubのページに行くだけです。
「KeePassRPC.plgx」をダウンロードし、「Plugins」フォルダに移動させます。
KeePassを再起動すると、パスワードが表示されます。
それをKee側で入力し、「接続」をクリックします。
ブラウザとKeePassが連携され、自動入力できるようになりました。
iOSとの同期
iOSでは「KeePassium」が利用できます。
「Dropbox」「Google Drive」「OneDrive」等を使って、同期ができます。
Androidとの同期
Androidでは「KeePass2Android」が利用できます。
同じく「Dropbox」「Google Drive」「OneDrive」等を使って、同期ができます。
KeePassXCの使い方
KeePassXCは、KeePassに比べてよりシンプルに使うことができます。しかし基本的にはUIが違うだけで、できることは同じです。
ダウンロード
KeePassXCは公式サイトから直接ダウンロードできます。
ただし上記はインストーラー版なので、ポータブル版がよければGitHubの方からzipファイルをダウンロードします。
好きな場所に展開し、「KeePassXC.exe」を実行します。
データベース接続
KeePassXCは最初から日本語化されています。
また、すでにKeePassのデータベースが作成されていれば、接続するだけで使用できます。
「データベースを開く」をクリックします。
データベースファイルを選択します。
設定済みのパスワードを入力し、「ロックを解除」をクリックします。
正常に読み込むことができました。
ブラウザとの連携
KeePassXCはブラウザ連携機能を内蔵しているので、プラグインは不要です。
ただし、ブラウザの拡張機能「KeePassXC-Browser」は必要となります。
「拡張機能を追加」をクリックします。
「接続」をクリックします。
KeePassXC側に、接続用の名前を入力するように求められます。
どのブラウザから接続しているのか区別するためのものなので、「PC-Chrome」など分かりやすい名前がよいでしょう。
名前を入力し、「アクセスを許可して保存」をクリックします。
これだけでは、まだ接続エラーとなります。
KeePassXCの「設定」-「ブラウザー統合」をクリックします。
「ブラウザー統合を有効にする」と「使用しているブラウザー」にチェックを入れ、「OK」をクリックします。
ブラウザーと統合され、ユーザー名やパスワードを自動入力できるようになりました。
ただし、ブラウザー上でエントリーの新規作成はできず、KeePassXC上で登録する必要があるようです。
スマホとの同期
データベースの形式はKeePassと同じなので、「KeePassium」や「KeePass2Android」と同期ができます。
まとめ KeePass・KeePassXCの使い方と、使ってみた感想
KeePassとKeePassXCは、Windowsのローカル上で使用できるパスワードマネージャーです。
ローカルでのみ動作するので、クラウドベースのものよりデータ漏洩の危険性が低く、安全に使用できます。
DropboxやGoogle Driveを経由して、同期をすることも可能です。
使ってみた感想は、パスワード付きのExcelファイルと変わらない、です。
もちろんセキュリティが強化されていますし、ブラウザとの連携機能もありますが、基本的な操作感としては同じようなものなのではないかと思います。
むしろそれがいいんだという方や、同期は不要という方には、向いているのかもしれません。
利便性という面では万人向けではないので、基本的には、Bitwardenや、VPNとパスワードマネージャーをセットにしたNordVPNのようなクラウドタイプの方をおすすめします。![]()