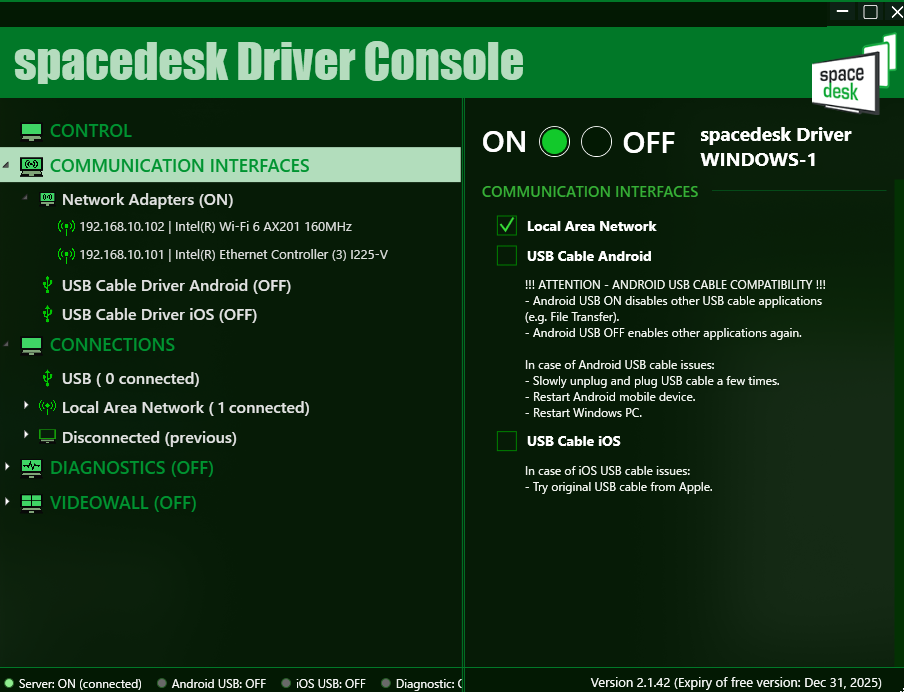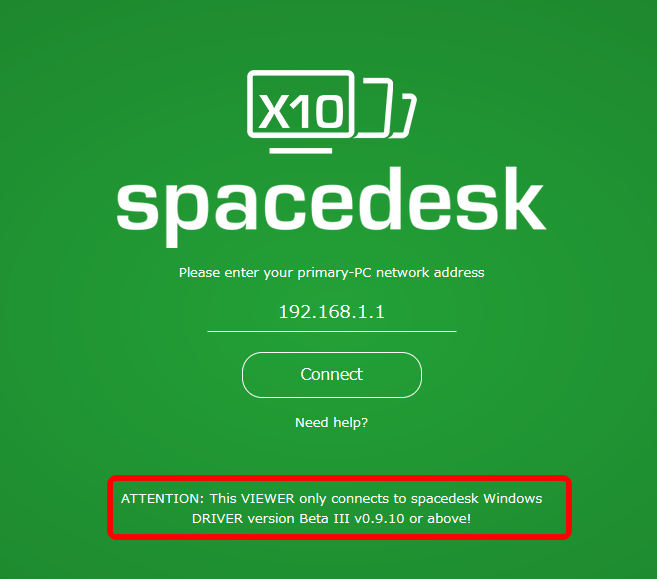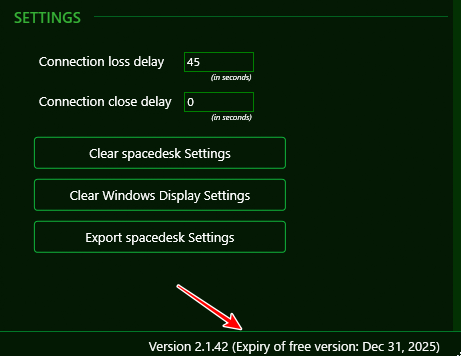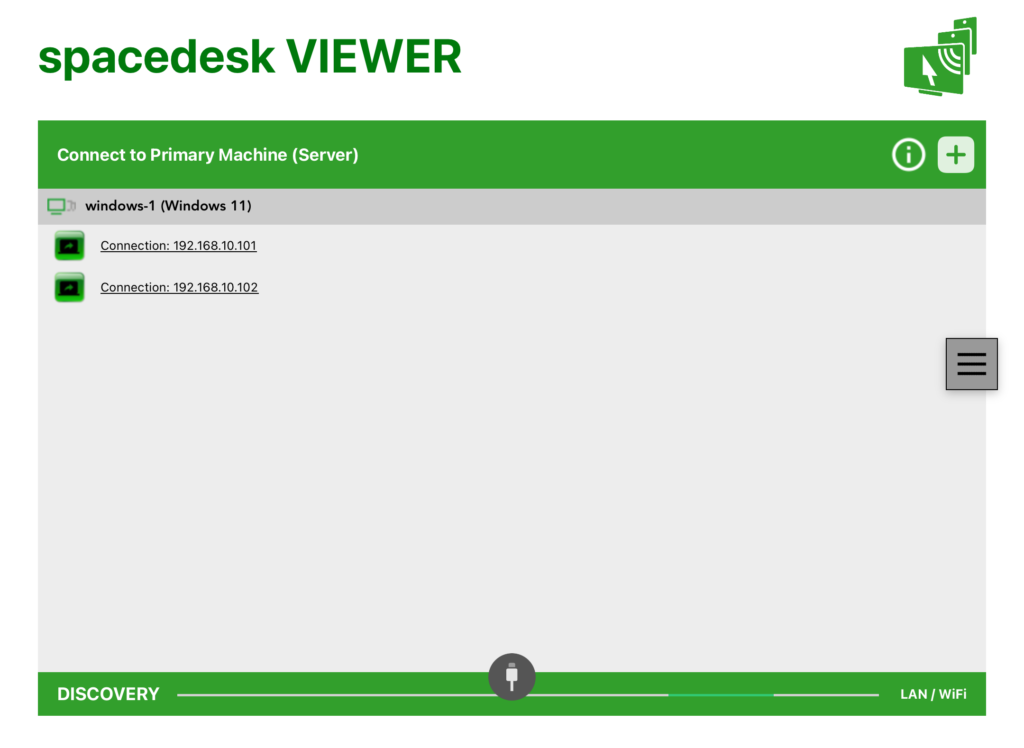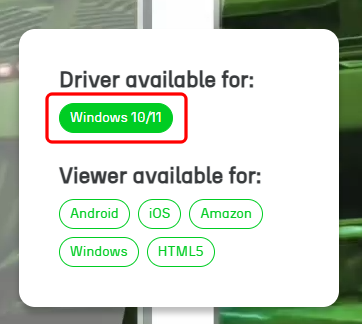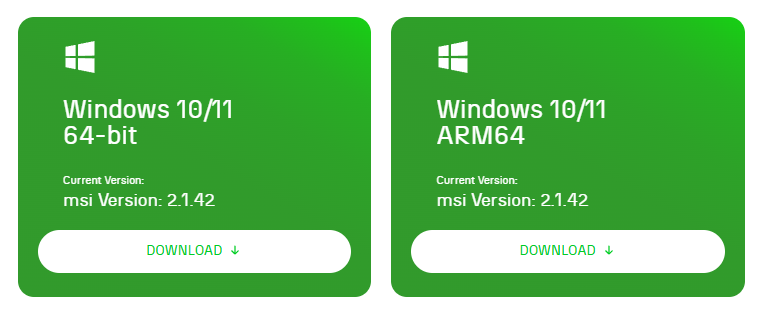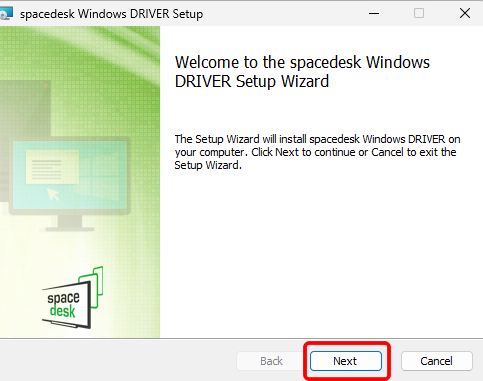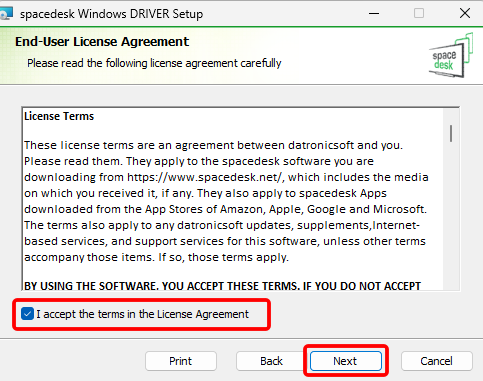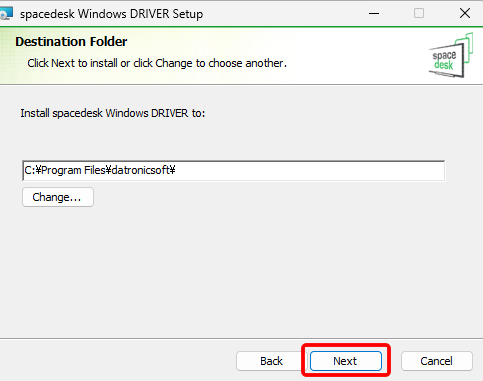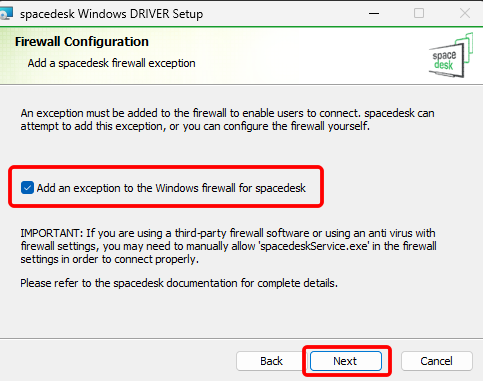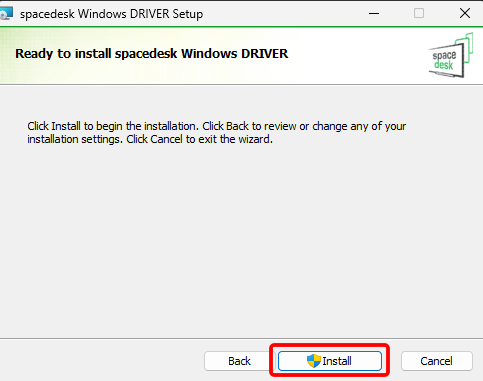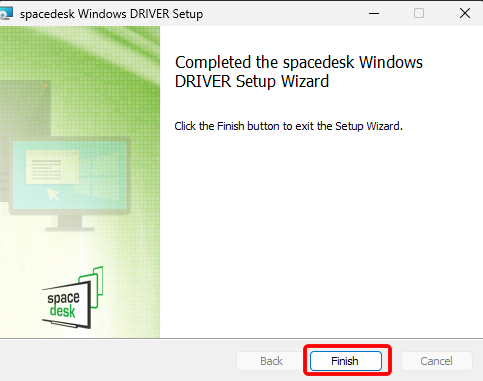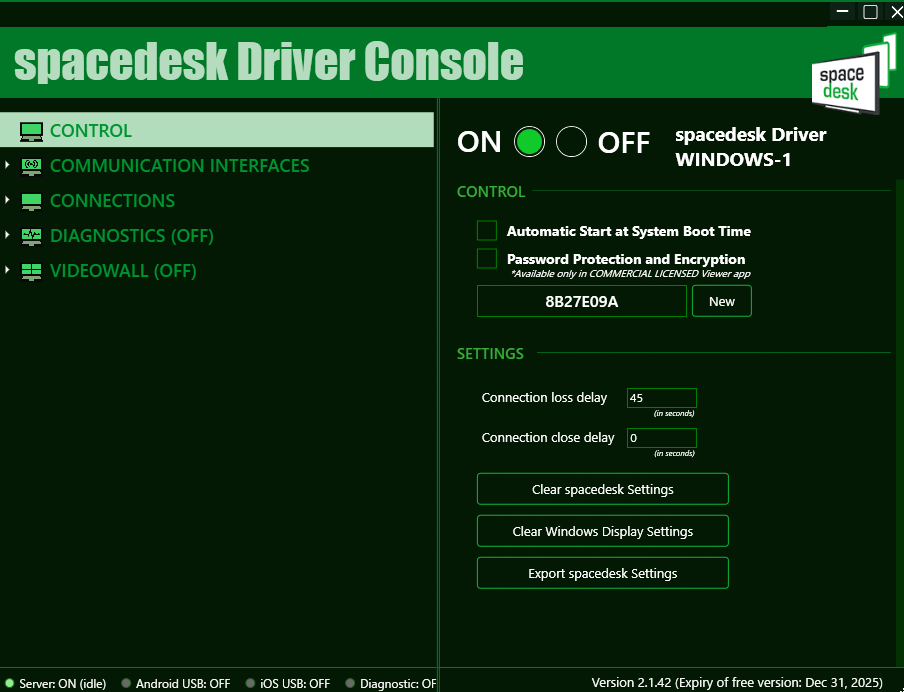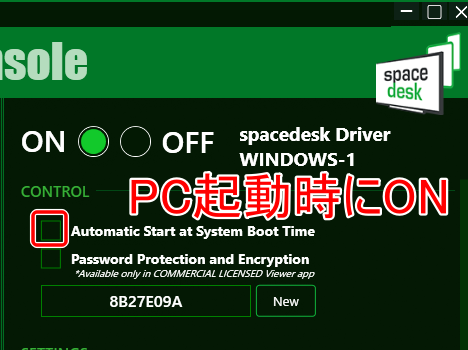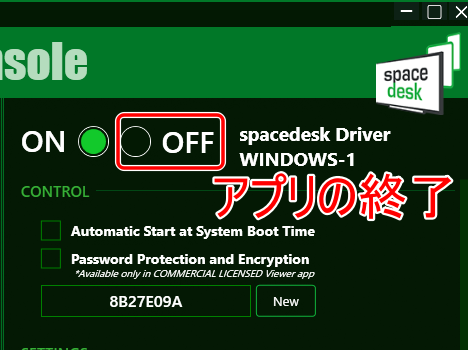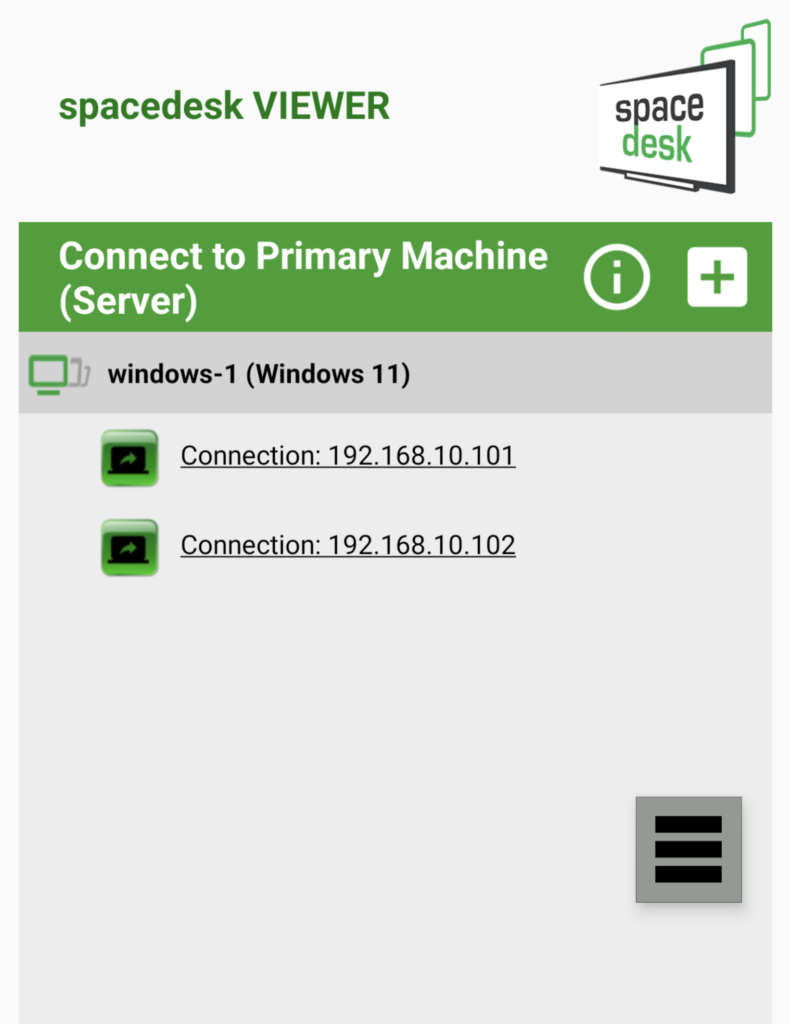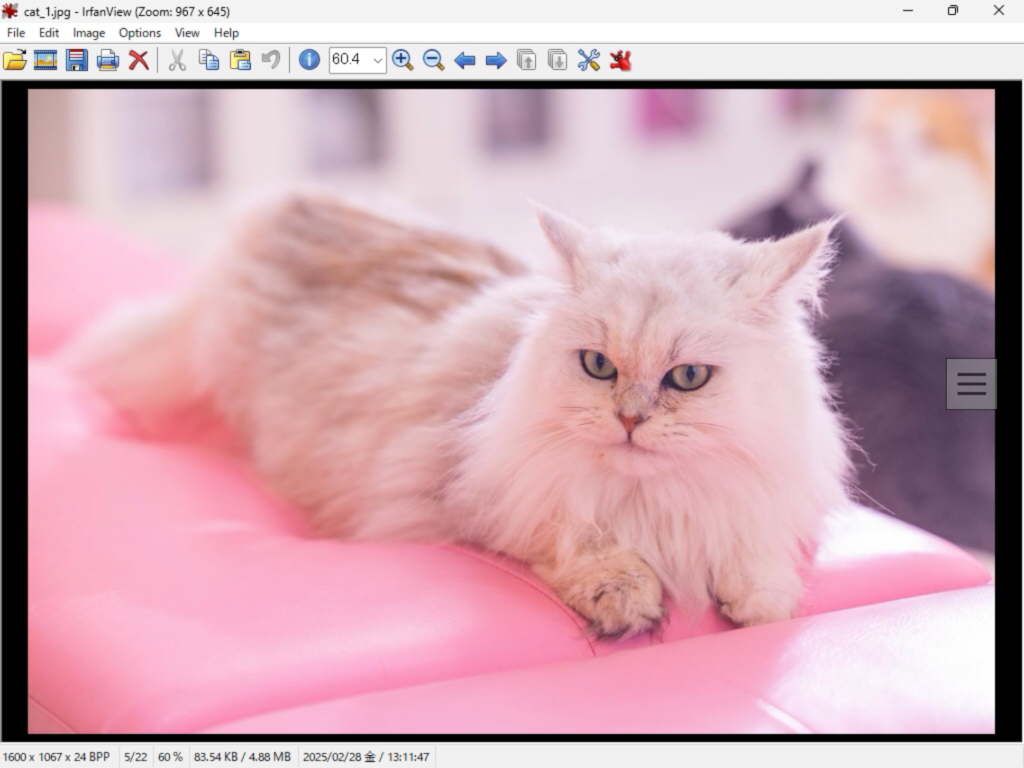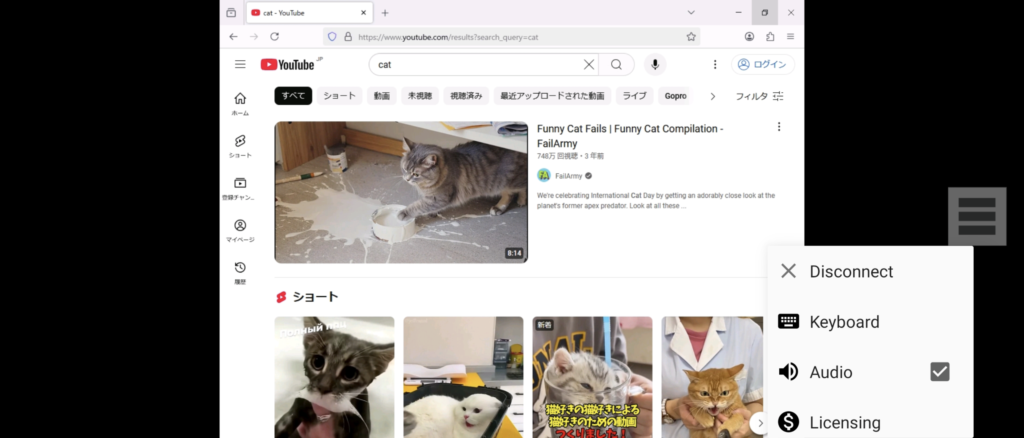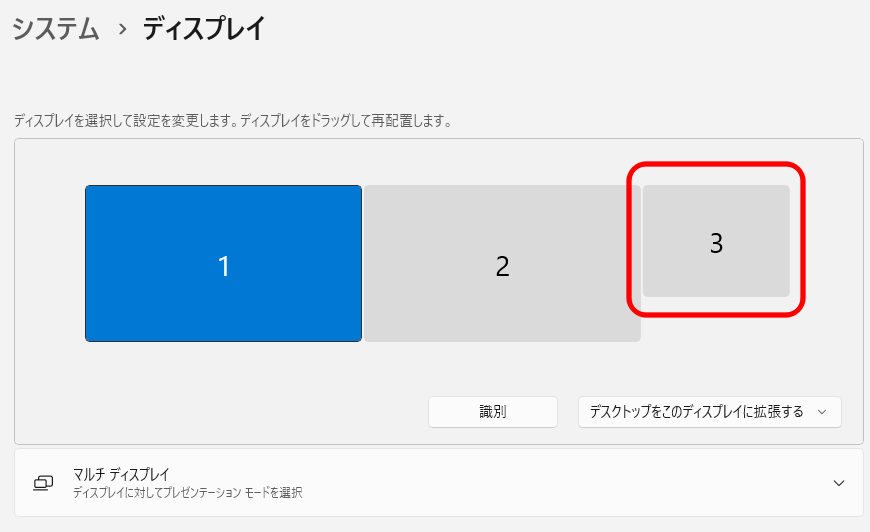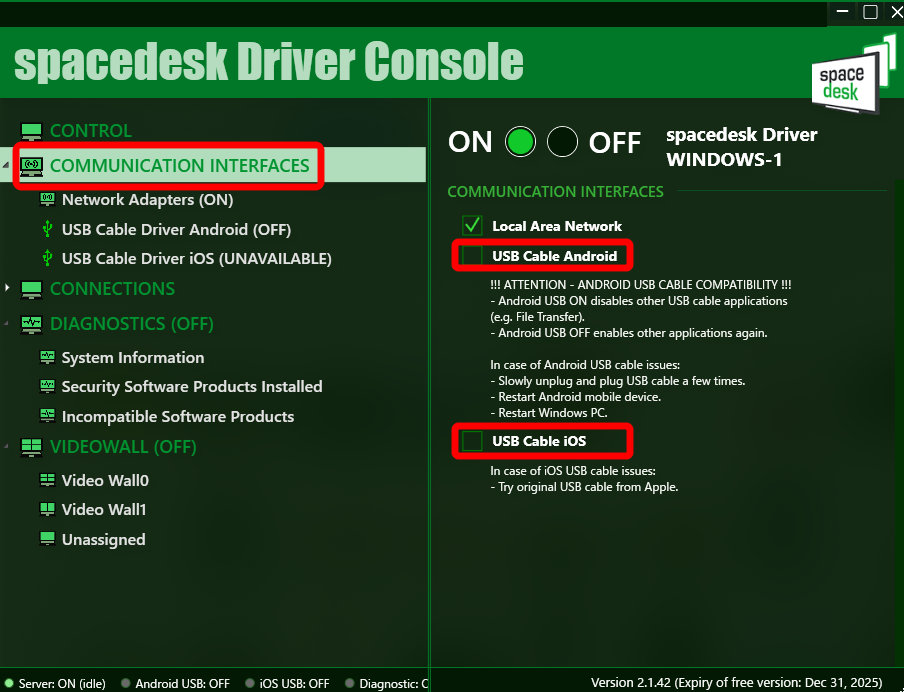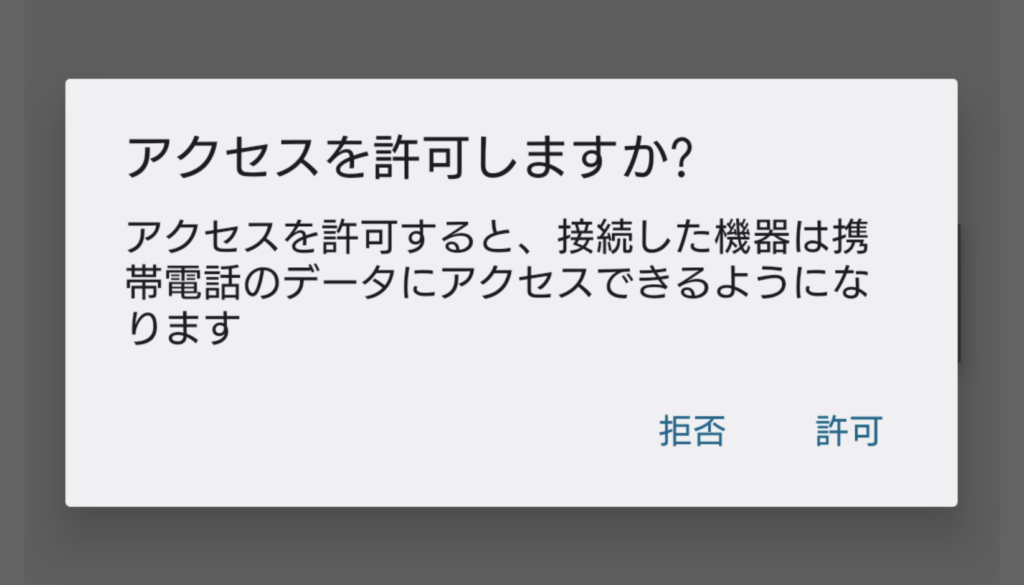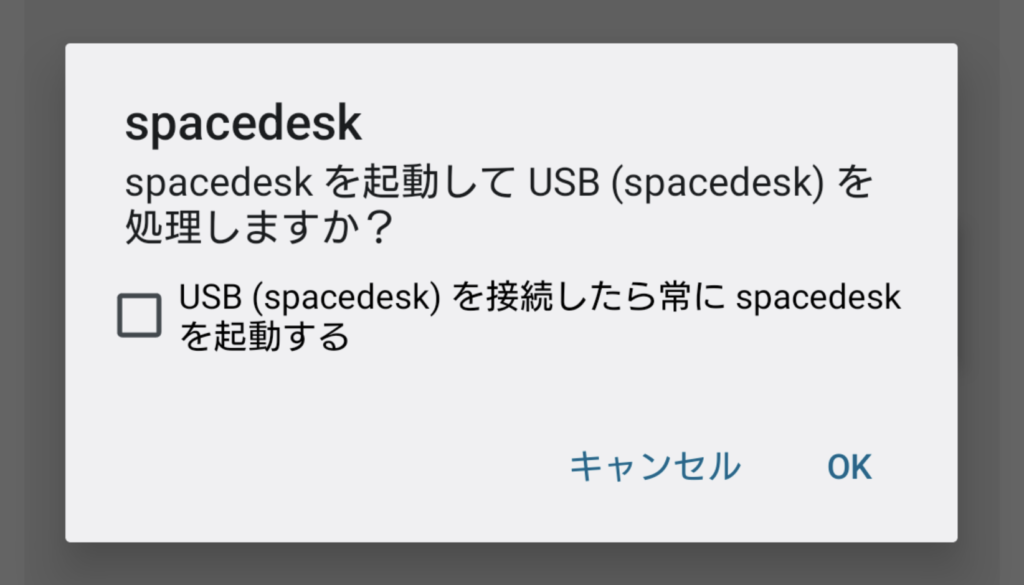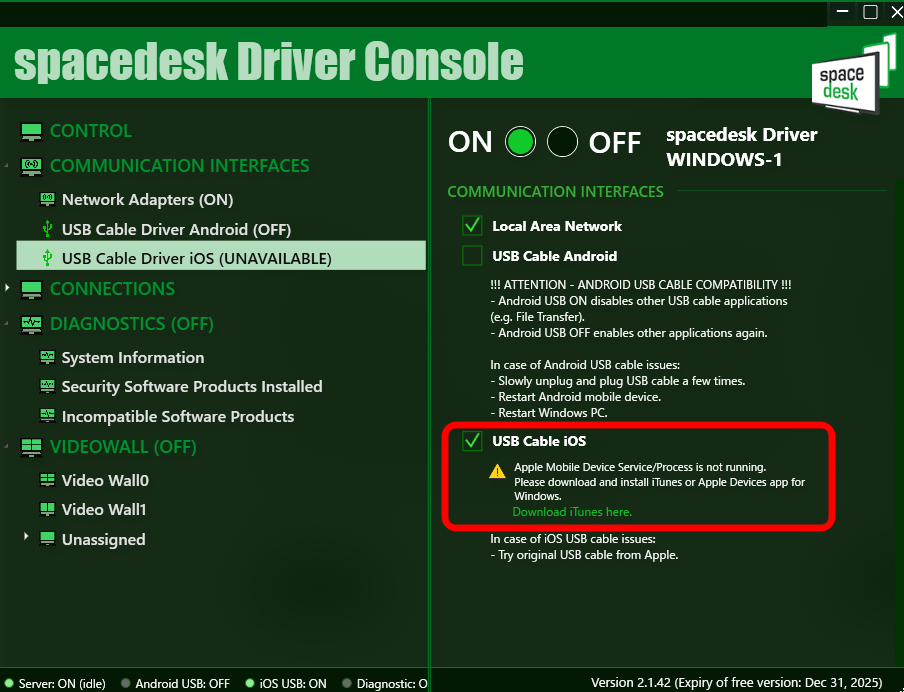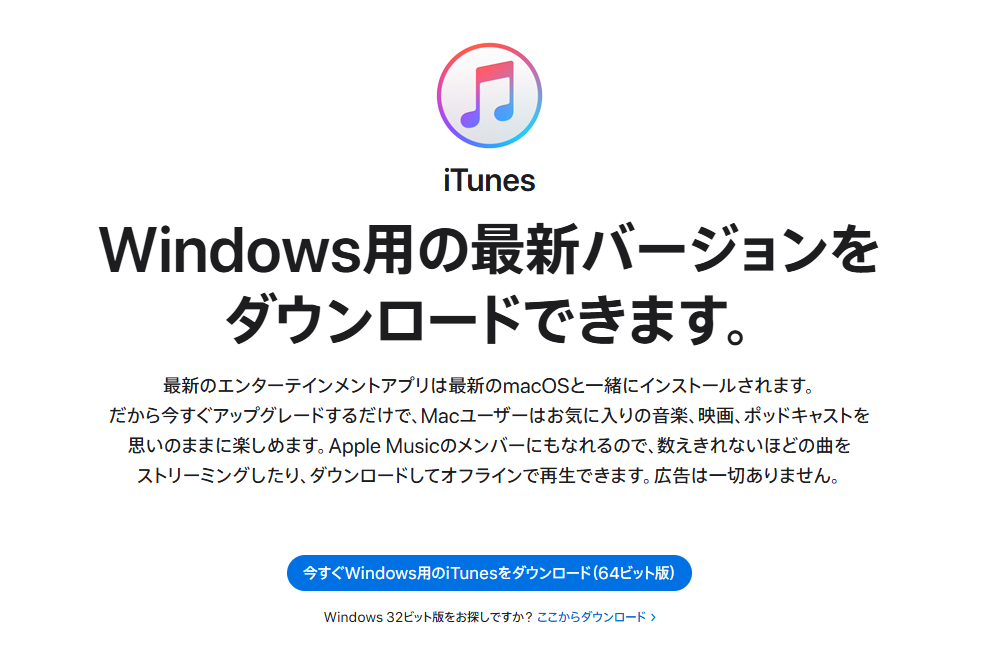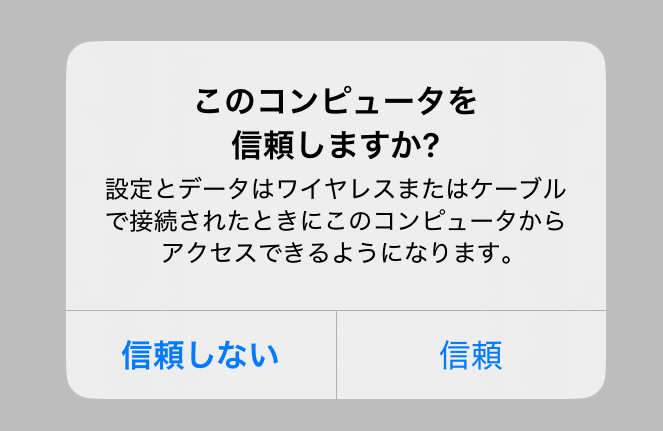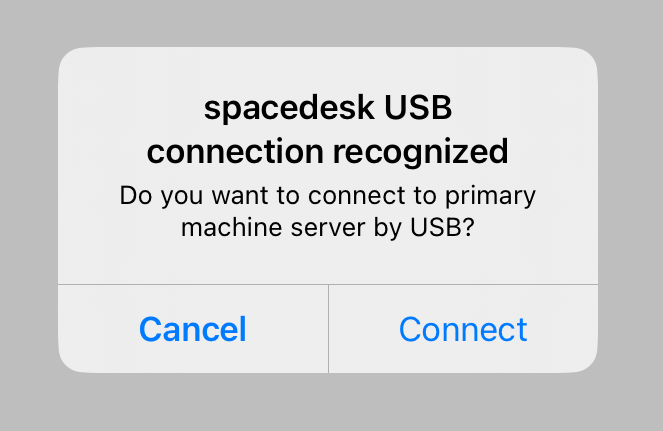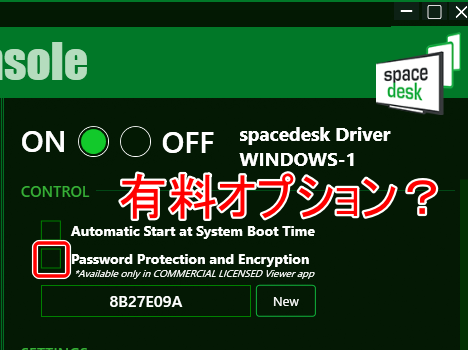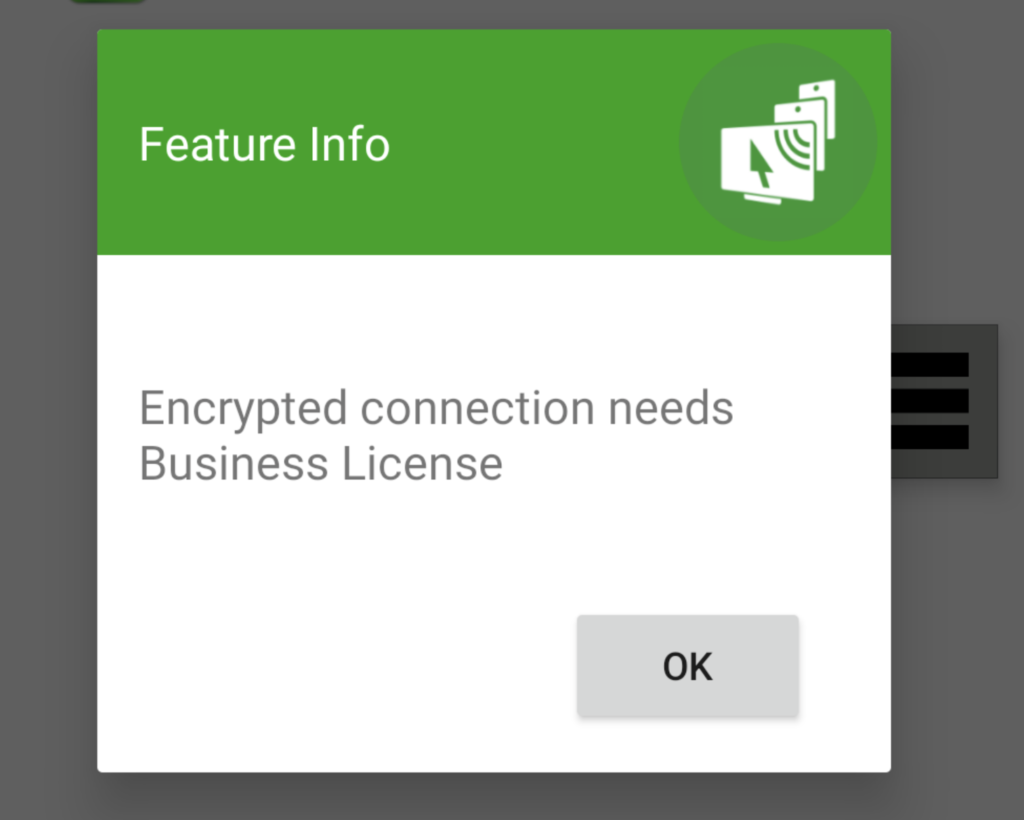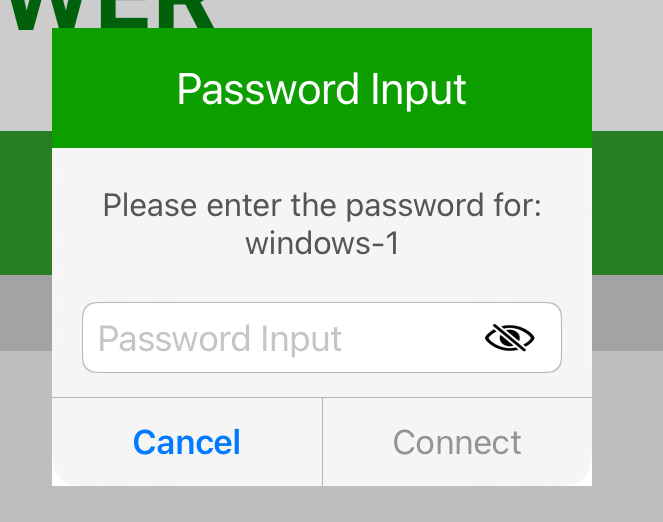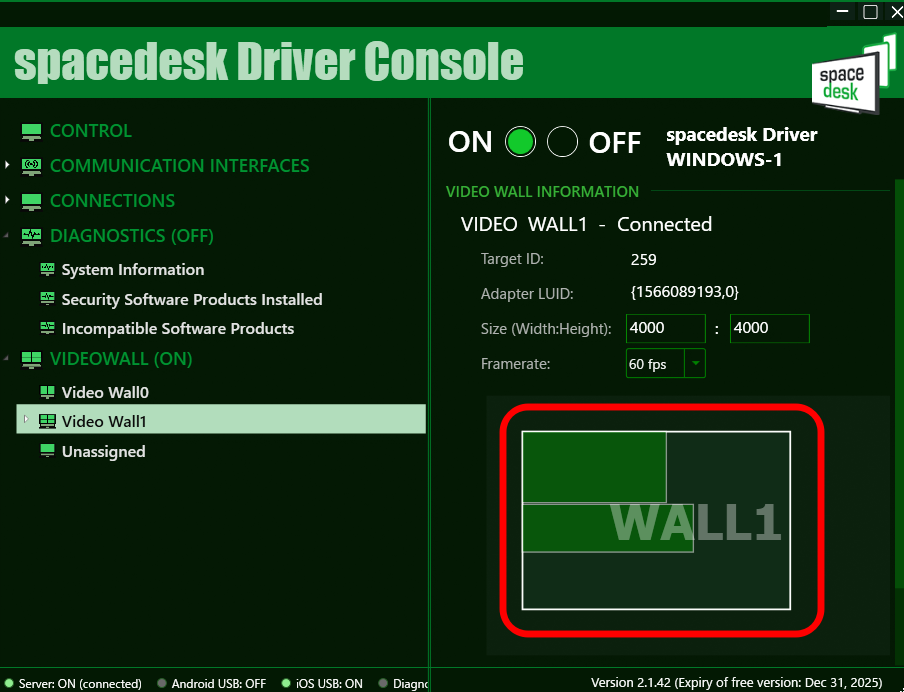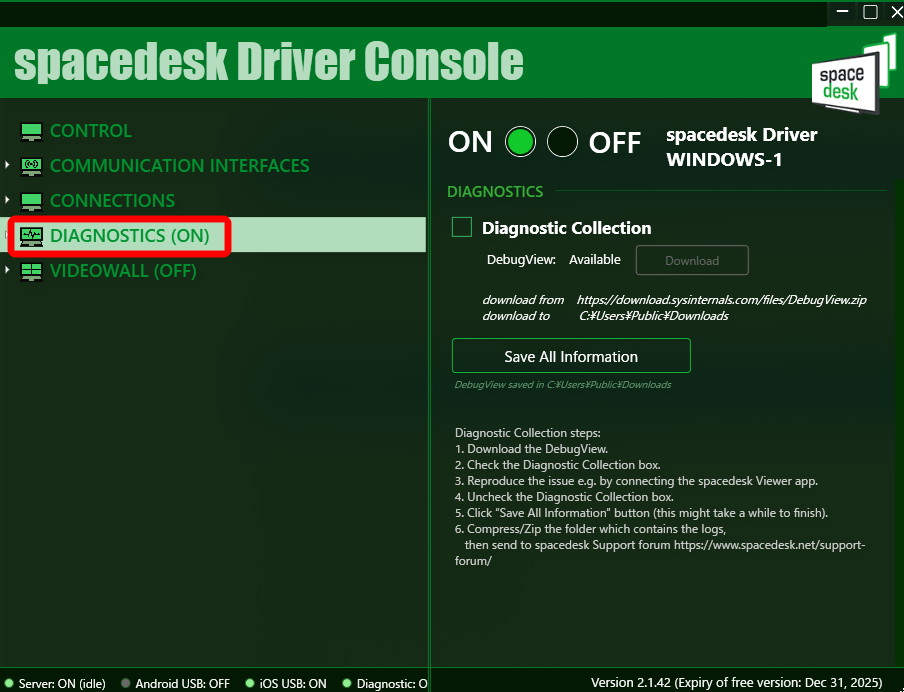iPadなどのタブレットをサブモニターとして使いたいと思った時に便利なのが、spacedeskです。Windowsのディスプレイとして認識されるので、Windowsの一部として使用できます。しかも無料です。この記事では、spacedeskの特徴と使い方について、分かりやすく解説しています。
spacedeskに危険性はある?
spacedeskはとても便利なアプリですが、なぜ無料で使えるのでしょうか。危険性はないのか、安全なアプリと言えるのかについて解説します。
spacedeskとは
「spacedesk」とは、スマホやタブレットを、Windows PCのサブディスプレイにできるツールです。
Windows PCの画面を、ミラーリングしたり拡張したりすることができます。
スマホ・タブレット側で、簡単なタップ操作はできますが、基本的にはWindows側で操作をして、画面だけが表示されるという形です。
リモートデスクトップアプリではありません。
spacedeskは、ドイツのdatronicsoft社によって開発されています。
datronicsoft社は1972年創業の歴史ある会社で、図書館管理システムWinBIAPなどを開発しています。
対応デバイス
spacedeskのホスト(コンソール)側は、Windows PC(11/10)限定です。
Windowsの画面を、下記のデバイス(ビューアー)に表示することができます。
HTML5は、ブラウザで「http://viewer.spacedesk.net/」にアクセスすれば、OSを問わずに接続できるというものです。
HTML5で接続するには、コンソール側に「spacedesk Windows DRIVER version Beta III v0.9.10」以降が必要となります。
しかし現状、このベータ版をどこからも入手できないようです。
開発中であり、まだ一般公開されていないのかもしれません。
接続方法
spacedeskは、コンソールとビューアーが同一ネットワークに存在すると接続できます。
つまりスマホやタブレットを、有線LANかWi-FiでWindows PCと同じネットワークに接続すれば、PCの画面を表示できます。
また、Windows PCと直接USBケーブルで接続することでも可能です。
料金プラン
spacedeskには、非商用プランと商用プランがあります。
非商用プランであれば、無料で利用できます。
商用プランは買い切りです。
| 機能 | 非商用 | 商用 |
|---|---|---|
| 料金 | 無料 | iOS:3,000円 Android:2,150円 |
| 個人・教育利用 | ◯ | ◯ |
| 商用利用 | ー | ◯ |
| 有効期限 | 有り | 無し |
| 標準接続 | ◯ | ◯ |
| 暗号化接続 | ー | ◯ |
| パスワード保護 | ー | ◯ |
一応価格設定がされているものの、積極的に課金を促してはおらず、ほとんど儲ける気がないように思えます。
有効期限とは
非商用プランには、有効期限が設定されています。
コンソール画面の右下に記載されており、現時点では、2025年12月31日までとなっています。
有効期限を過ぎたら使えなくなるのかと言うと、そんなこともなく、アプリのアップデートをすればそのまま使えます。
正直なところ、何を意図しているのかはよく分かりません。
将来的に無料プランを廃止するかもしれないということへの布石でしょうか。
無料プランと有料プランで機能は同じ?
実は色々な箇所に「非商用プランと商用プランで機能は同じです」と書かれています。
一方で「パスワード保護」と「暗号化通信」は商用プラン限定と書かれているところもあります。
さらに、AndroidとiOSで挙動が異なっていたりします。
どうやらパスワード保護と暗号化通信は、最近追加された機能のため、更新が追いついていないようです。
今後は、機能の差別化をしていく方向性と思われます。
spacedeskは安全?
spacedeskはオープンソースではありませんが、安全なアプリであり、ウイルス等の危険性はないと見なされています。
USBでの直接接続、または同一ネットワーク内でしか動作しないため、不正操作される心配も少ないです。
datronicsoft社のシステムは、ドイツの1,000以上の公共図書館で採用されており、会社としての信頼性も高いです。
利用規約やプライバシーポリシーも明確で、特に気になる点もありません。
使用しても危険性はないと思われます。
日本語対応している?
spacedeskのUIは英語で固定されており、日本語表記にすることはできません。
下記で使い方を解説していますので、参考になれば幸いです。
spacedeskの使い方
spacedeskの使い方と注意点について解説します。
ダウンロード
spacedeskの公式サイトにアクセスし、「Windows 10/11」をクリックします。
通常版か、ARM64版かを選択します。
Windowsの「設定」-「システム」-「バージョン情報」-「デバイスの仕様」-「システムの種類」で確認できます。
「x64」であれば左、「ARM64」であれば右です。
インストール
ダウンロードしたインストールファイルを実行します。
「Next」をクリックします。
利用規約を確認し、「Next」をクリックします。
インストールフォルダを確認し、「Next」をクリックします。
「Add an exception to Windows firewall for spacedesk」にチェックを入れます。
Windowsの標準ファイアウォール以外を使用している場合は、「spacedeskService.exe」を許可する必要があります。
またマニュアルによると、TCPポート28252番が使われているとのことです。
「Install」をクリックします。
「Finish」をクリックします。
通知領域のアイコンをクリックすると、以下のようなコンソール画面が起動します。
(右上の「WINDOWS-1」というのは、私のPC名です)
開始と終了
「Automatic Start at System Boot Time」にチェックを入れると、PC起動時に自動的にspacedeskも起動するようになります。
終了させるには、「OFF」にチェックを入れた上で、spacedeskを終了させるという、少し一般的ではないUIとなっています。
スマホアプリのインストール
スマホ、タブレットのアプリは、それぞれの公式ストアからダウンロードできます。
- App Store(iPhone、iPad)
- Google Play Store(Android)
Wi-Fi接続
スマホまたはタブレットを、Windows PCと同じネットワークに接続すると、自動的に検出してくれます。
IPアドレスが2つ表示されているのは、私のPCがWi-Fiと有線LANの2つで接続しているためです。
どちらを選んでも構いません。
スマホを接続すると、このように横向きで表示されました。
縦型や、全画面表示にはできないようでした。
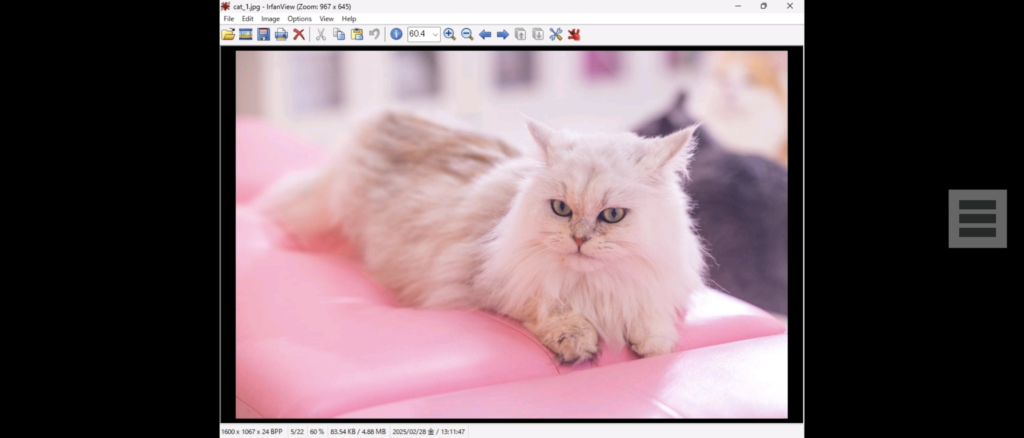
iPadであれば、きれいに全画面表示されます。
画像をスライドショー表示しても、まったく問題ありません。
フォトスタンド化することも簡単です。
動画を再生したり、YouTube等でストリーミング再生をしても、ほぼ遅延なく表示されます。
音声も出力されます。
Windows側では、追加のディスプレイとして認識されています。
ミラーリングや拡張などの設定をすることができます。
USB接続
USB接続をするには、コンソール側で「COMMUNICATION INTERFACES」を選択し、「USB Cable」にチェックを入れる必要があります。
Android
Androidの場合、USB接続をすると、(Android上で?)他のUSB機能が使用できなくなると書かれています。
また、遅くなる場合は再起動が必要とのことです。
USBケーブルを接続すると、「アクセスを許可しますか?」と聞かれるので、「許可」をタップします。
さらにUSBケーブルを抜き差しすると、「spacedeskを起動してUSB(spacedesk)を処理しますか?」と聞かれるので、「OK」をタップします。
これで画面表示できるようになります。
iOS
iOSの場合、Windows側で「Apple Mobile Device Service(AMDS)」が起動している必要があります。
AMDSは、iTunesをインストールすると、一緒にインストールされます。
ただし、Microsoft Store版ではダメで、別途Appleのサイトからダウンロードする必要があるようです。
spacedeskに限らず、iOS端末をUSB接続した時にAMDSが起動しないという問題はよくあることのようです。
USBケーブルを接続すると、「このコンピュータを信頼しますか?」と聞かれるので、「信頼」をタップします。
さらにUSBケーブルを抜き差しすると、「spacedesk USB connection recognized」と表示されるので、「Connect」をタップします。
これで画面表示できるようになります。
USBは推奨されていない?
なんとなく、端々からUSBは非推奨であるという印象を受けるのですが、とりあえず問題なく使用はできます。
Wi-FiとUSBのどちらがよいのかは、分かりません。
パスワード・暗号化接続
「Password Protection and Encryption」は、商用ライセンスが必要と書かれています。
確かにAndroidからは、接続できません。
(Commercial Licenseなのか、Business Licenseなのか、用語は統一してほしいです)
ところが、iOSからは非商用プランでも接続できてしまいます。
Windows側に表示されているパスワードを入力すれば接続できます。
おそらくiOSでも、今後対策されるものと思われます。
なお、どのような暗号化方式が採用さているかは公開されていないので、安全性が高まっているのかは分かりません。
VIDEOWALL
「VIDEOWALL」は、複数のディスプレイを組み合わせ、一つの大きなディスプレイとする機能です。
このように、ディスプレイを並べていくことができます。
しかし、作成したWALLに出力する方法が分かりませんでした。
アプリがフリーズすることもあり、まだベータ版なのかもしれません。
DIAGNOSTICS
「DIAGNOSTICS(診断)」は、エラーログを収集する機能です。
サポートに調査依頼をする時に使用します。
VPN接続……できなかった
spacedeskを使用するには、同一ネットワークに接続する必要があります。
Tailscaleや、NordVPNのような、外部からでも内部ネットワークに接続できるVPNを使用すれば、遠隔地からでも使用できるのではないかと思い試してみた。![]()
一応、同一ネットワークにいる判定にはなったのですが、タイムアウトとなり接続できませんでした。
細かく原因を調査すれば接続することもできるかもしれませんが、できたとして特に用途はないので、今回は見送りました。
まとめ spacedeskの使い方
spacedeskは、スマホやタブレットを、Windows PCのサブディスプレイにできるアプリです。
iPadをフォトフレームにしたり、動画を再生したりすることに向いています。
iPad単体でもできると言えばそうなのですが、Windowsのデータやアプリを直接操作できるというところが便利です。
基本的な機能は無料で使用できます。
私も普段から愛用しており、おすすめできます。