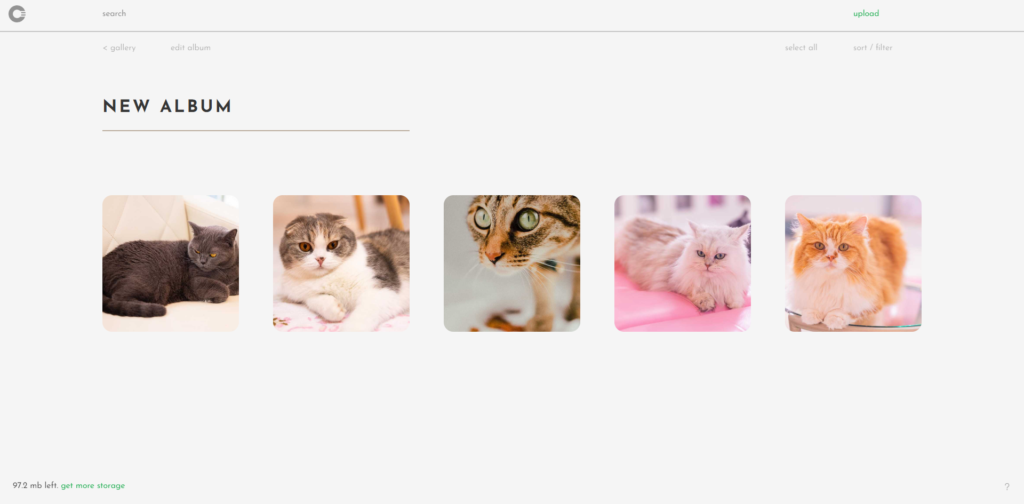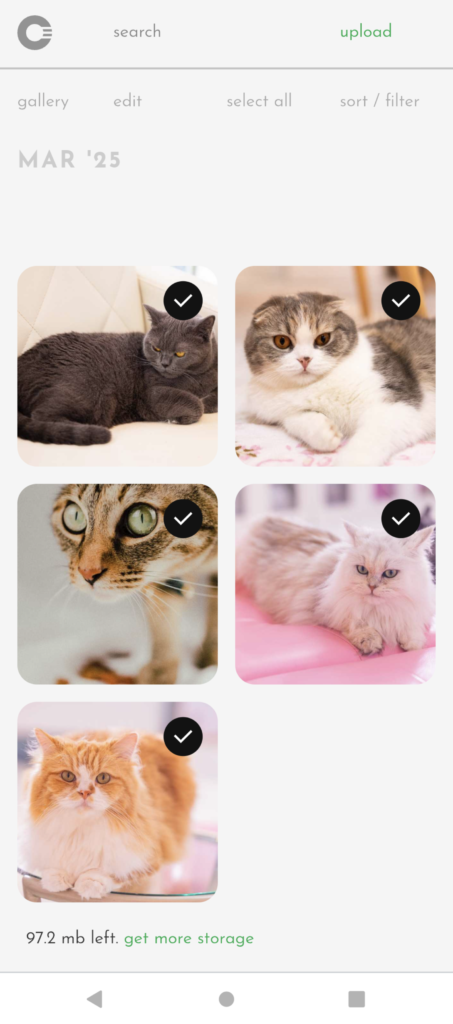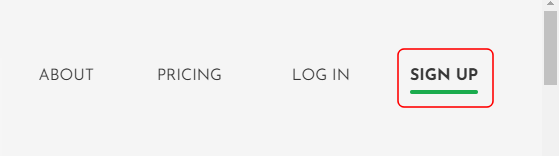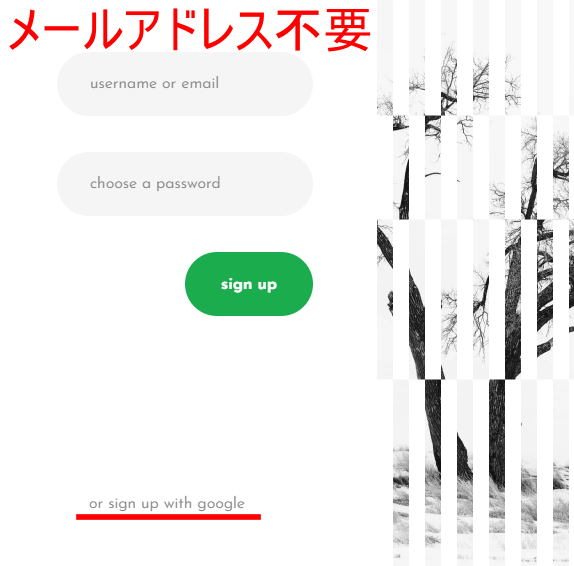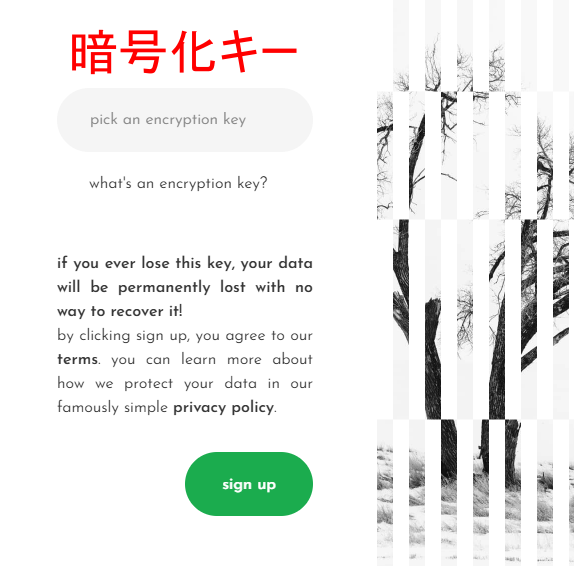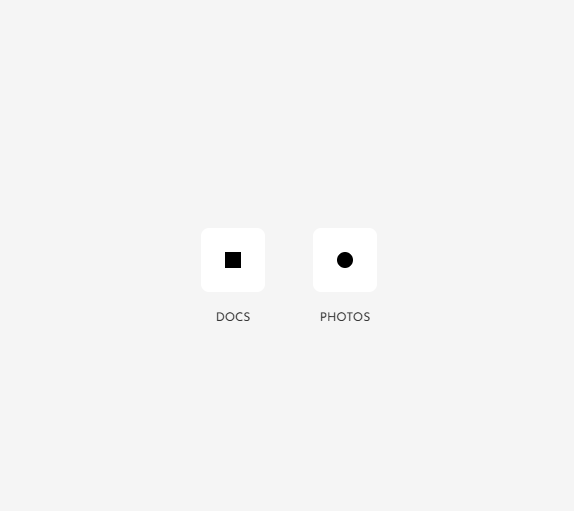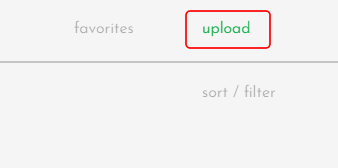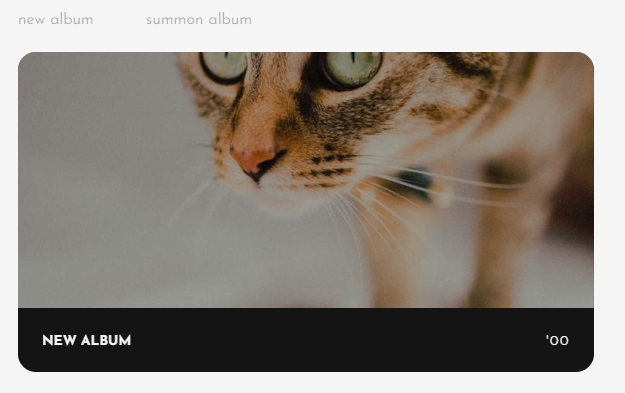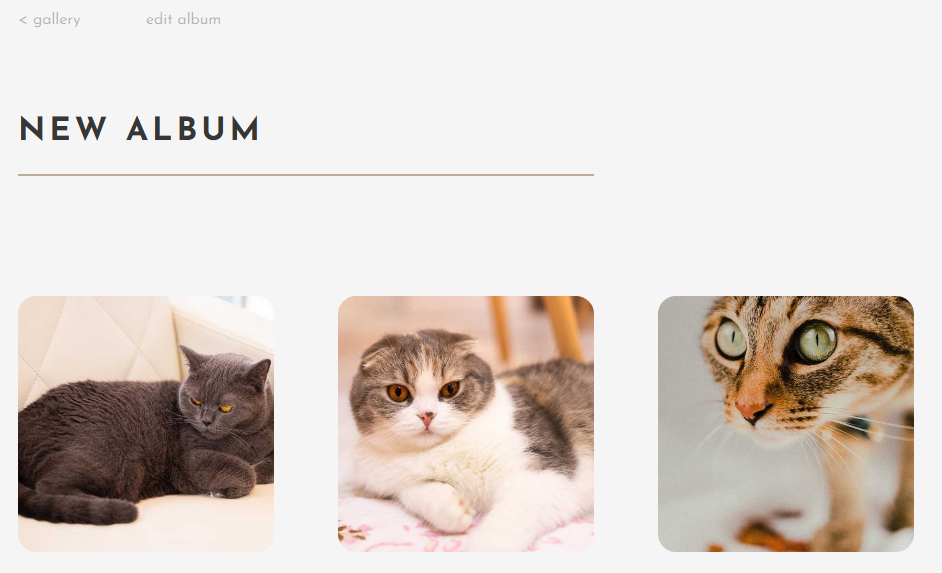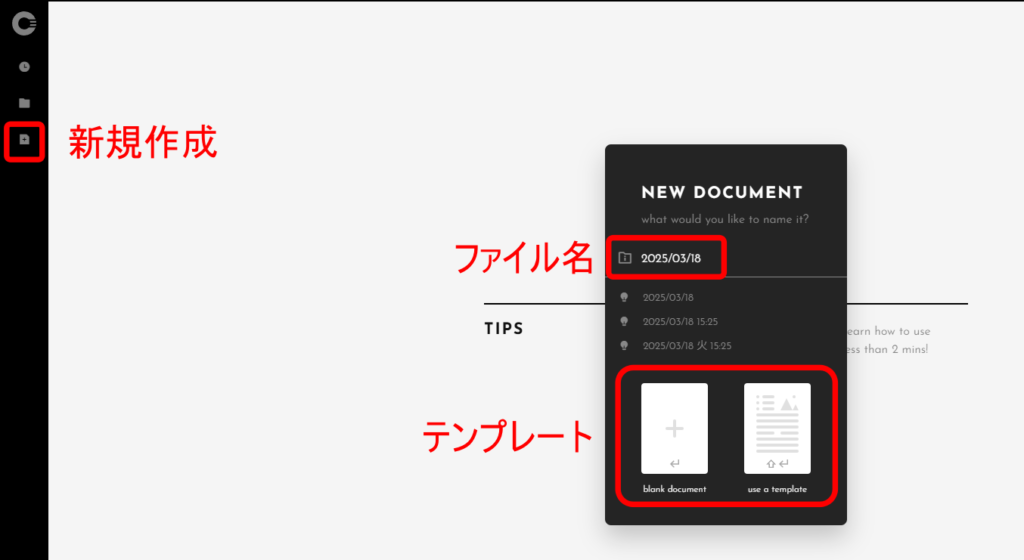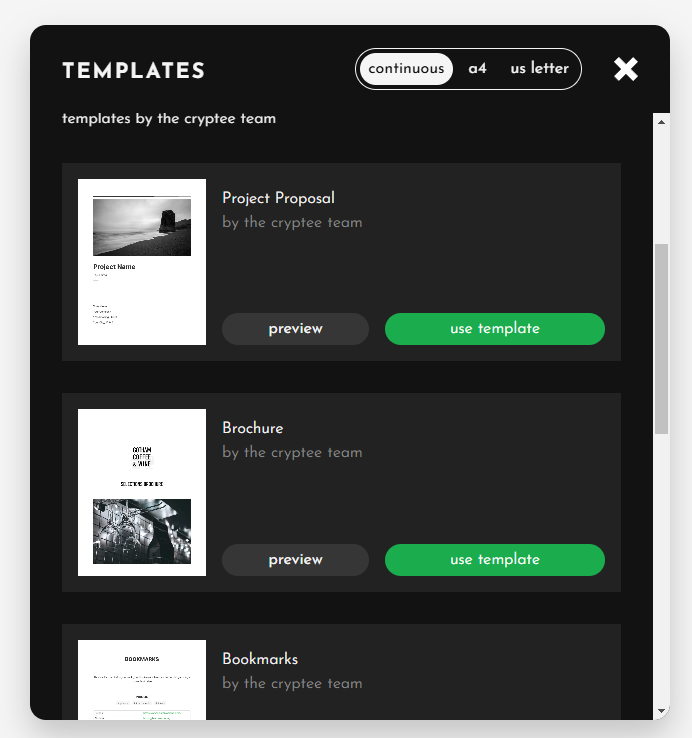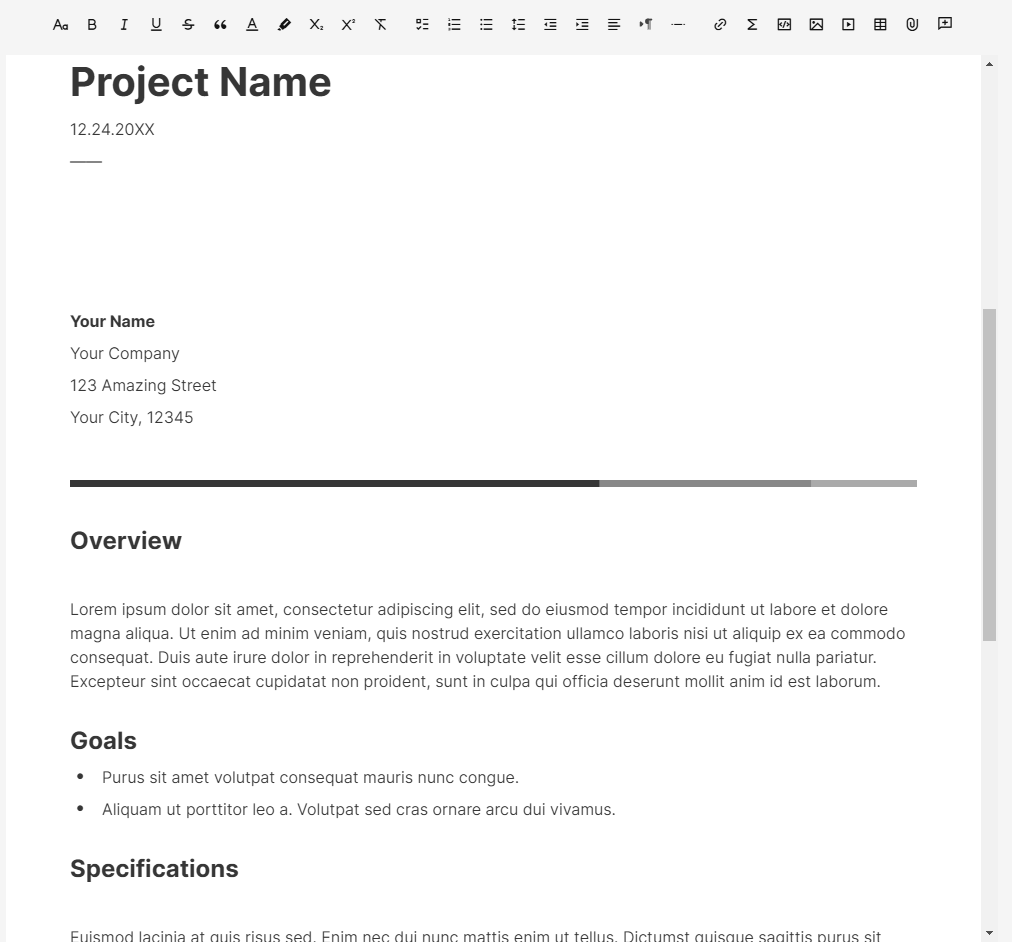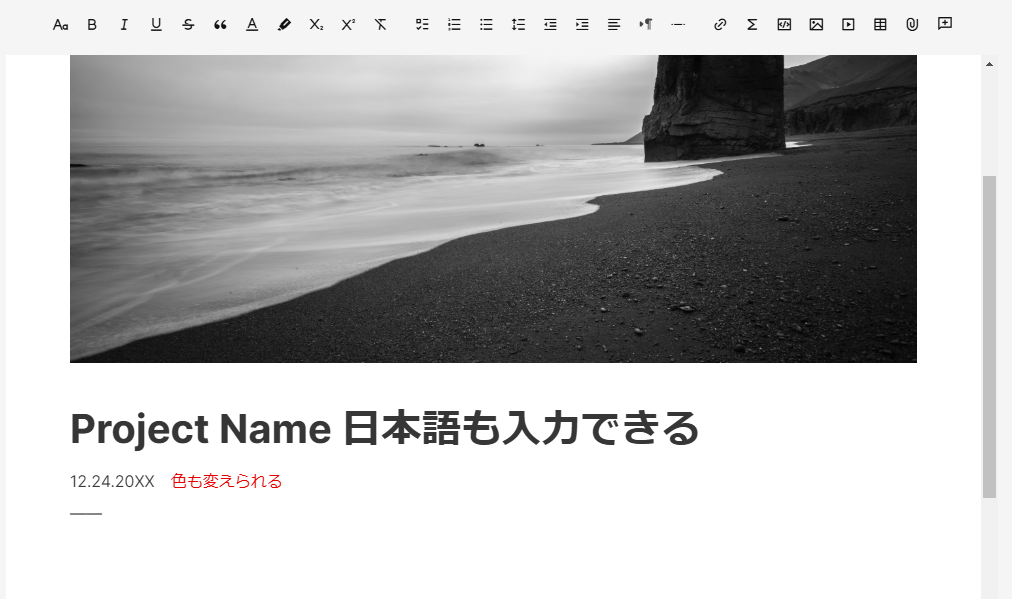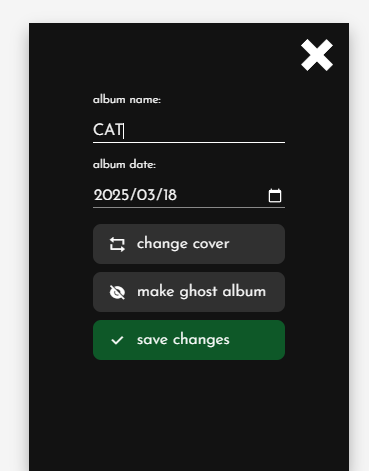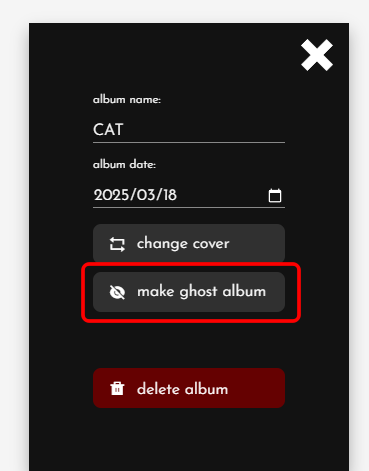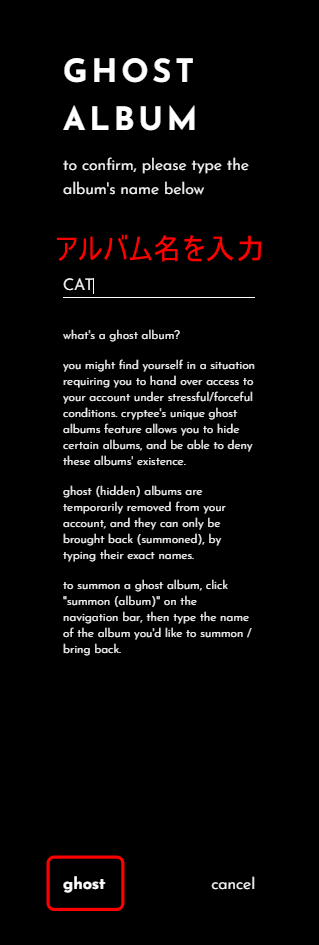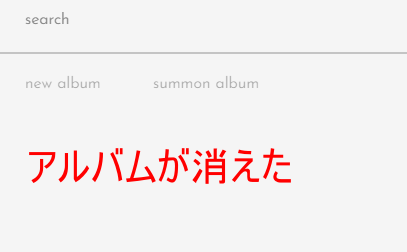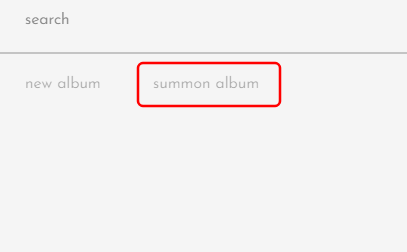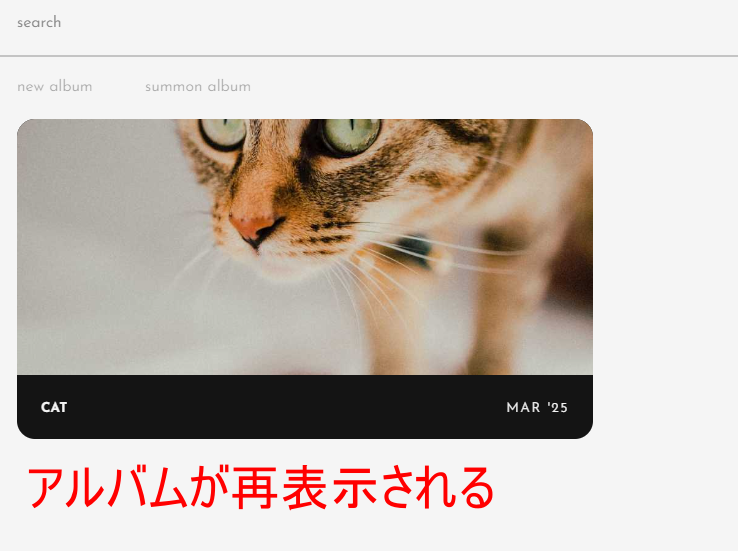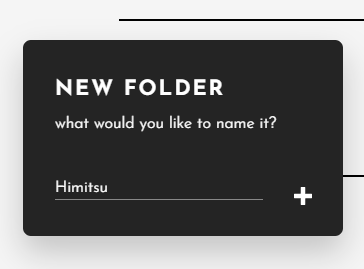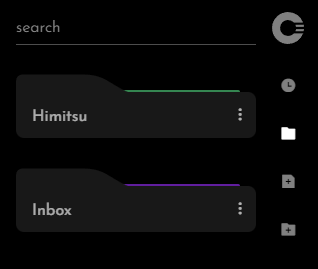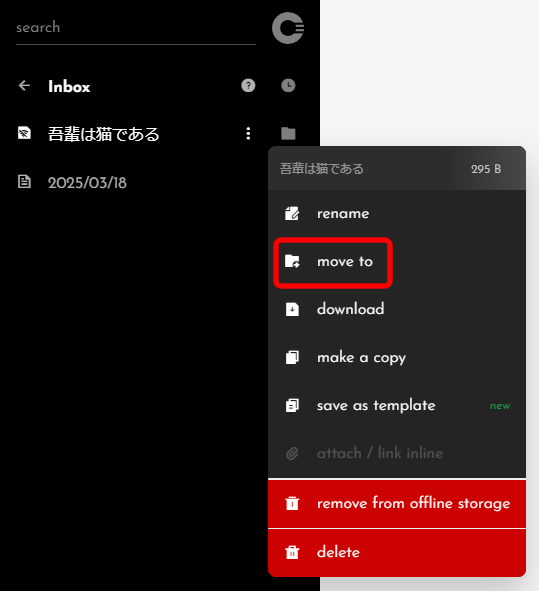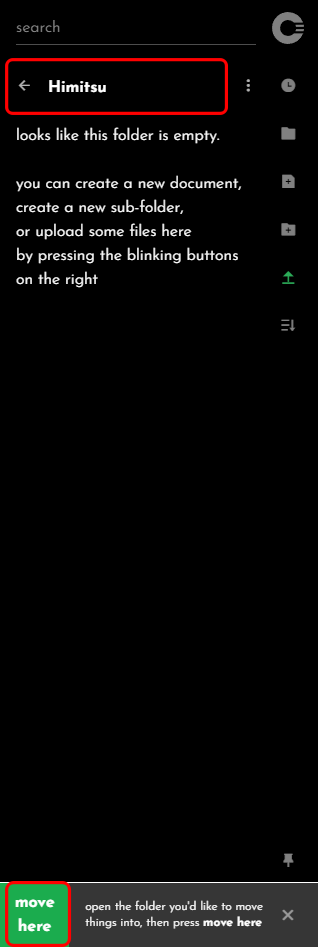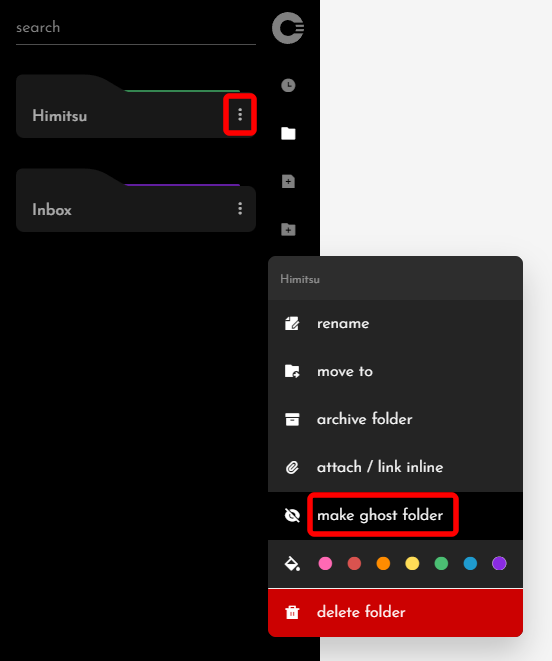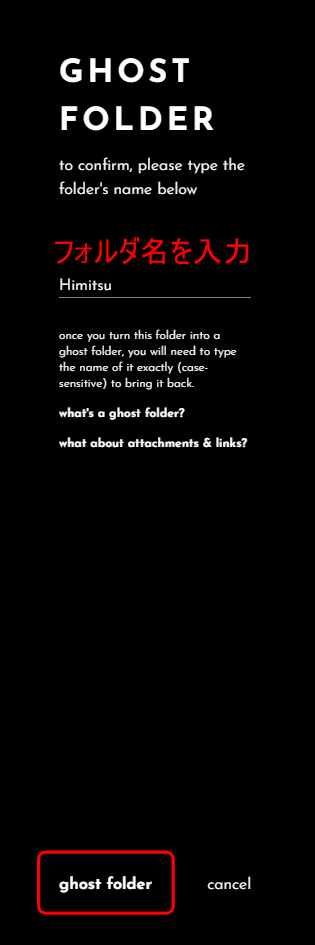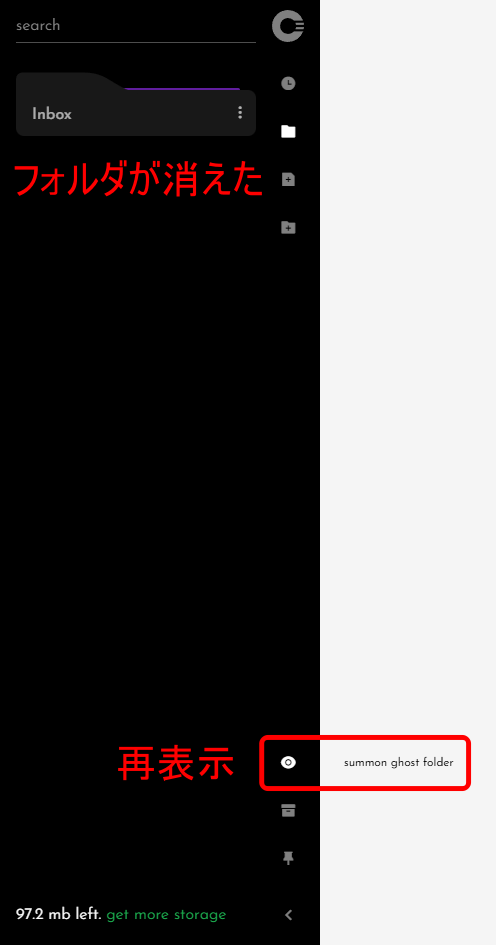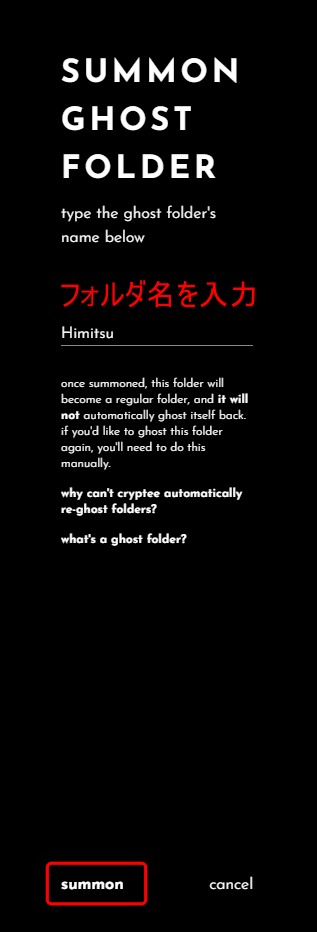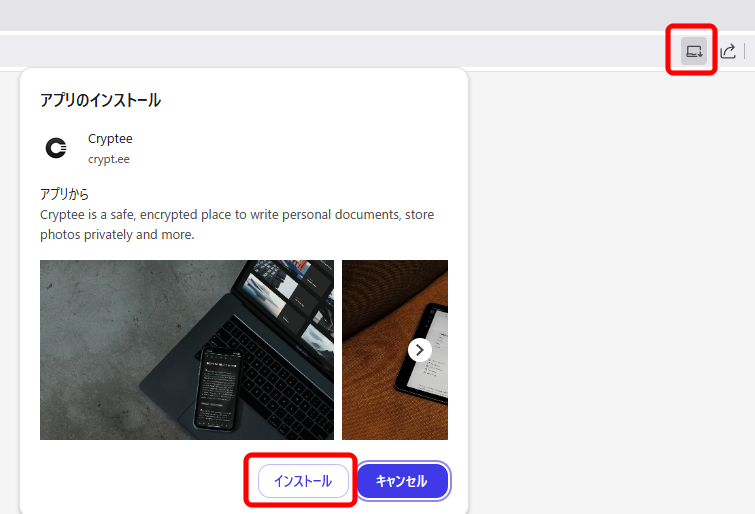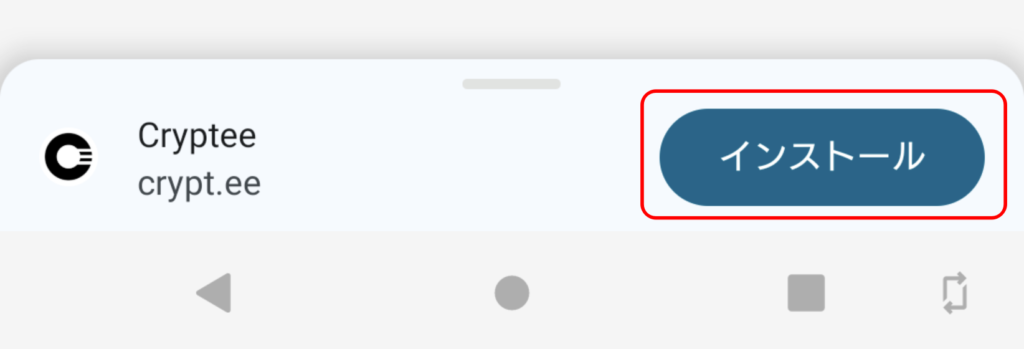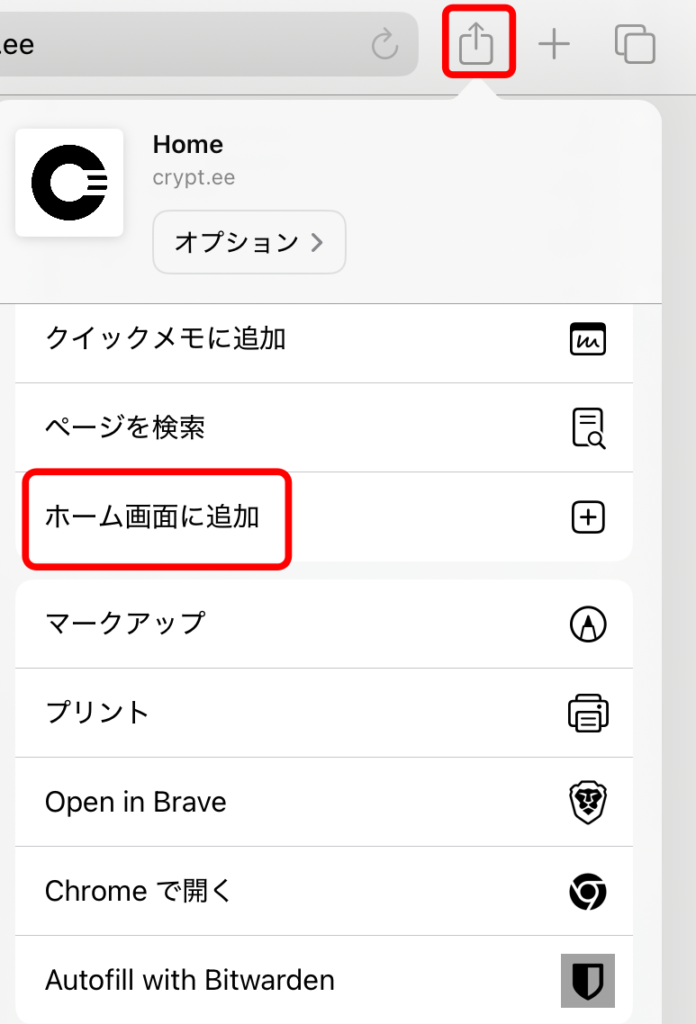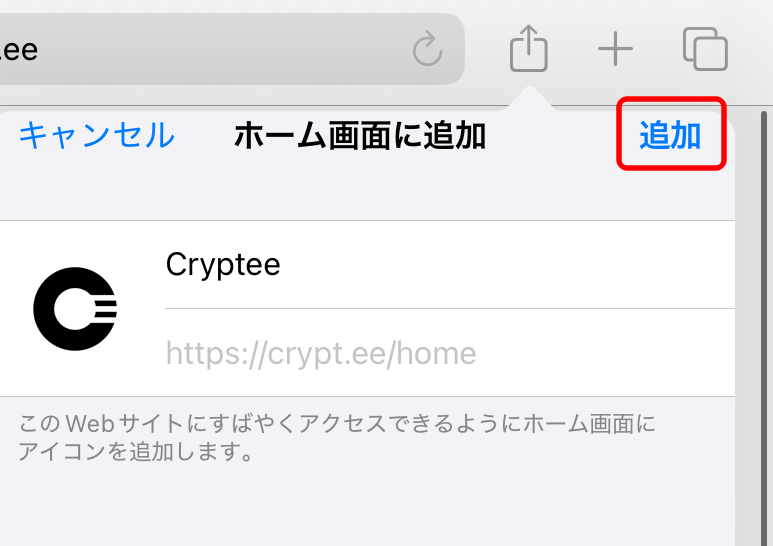Crypteeは、エンドツーエンド暗号化で、画像や書類を保護することができるクラウドサービスです。さらのゴーストフォルダー機能により、暗号化を解除されたとしても、データの存在を隠すことができます。ただし、利用料金は少し高めです。この記事では、Crypteeの特徴と使い方について、分かりやすく解説しています。
Crypteeの機能と料金
Crypteeの機能と特徴、注意点、料金プランについて解説します。
Crypteeとは
「Cryptee」とは、セキュリティとプライバシー保護を重視したクラウドストレージサービスです。
エンドツーエンドで暗号化されるため、サーバー運営者であっても内容を確認することはできません。
何でもファイルを保存できるという訳ではなく、画像と書類に特化しています。
Crypteeは、エストニアのエンジニア&デザイナーであるJohn Ozbay氏とそのチームによって、2018年から運営されています。
特徴
Crypteeの特徴と注意点をご紹介します。
エンドツーエンド暗号化
ユーザーデータは、強力な暗号アルゴリズムであるAES-256を用いて、エンドツーエンドで暗号化されます。
これにより、暗号化キーを知るユーザー以外は、データを見ることができません。
ただし、暗号化キーを忘れた場合は、どうやっても復元できなくなります。
匿名でアカウント登録
アカウント登録時にメールアドレスは必須ではなく、ユーザー名とパスワードだけで登録できます。
これにより、プライバシーを保護することができます。
ただし、メールアドレス登録をしないと、パスワードを忘れた場合にリセットできなくなります。
オープンソース
Crypteeのクライアントサイドのソースコードは、オープンソースとしてGitHubで公開されています。
バックエンドのソースコードは、セキュリティ上のリスクがあるということで、公開されていません。
そのため、Crypteeをセルフホストするということはできません。
画像と書類に限定
一般的なクラウドストレージサービスと異なり、Crypteeができることは、以下の2つだけです。
- 画像をアルバムとして登録
- Googleドキュメントのようなオンライン文書作成
用途はかなり限定されます。
コラボレーション機能はない
他のユーザーとファイルを共有したり、共同編集したりする機能はありません。
個人利用に限定されています。
ゴーストフォルダー
エンドツーエンド暗号化した上でさらに、一覧から画像や書類を非表示にすることができます。
例えば、司法からの要請で暗号化を解除したとしても、データを見られることはありませんし、その存在を知られることもありません。
シンプルなUI
Crypteeのデザインは、シンプルと言えば聞こえがいいですが、個人的にはアンニュイです。
見ていると元気がなくなります。
しかしプライバシー保護という観点からすると、むしろこれでいいのかもしれないという気がしてきます。
Webアプリ限定
Crypteeはスマホでも使用できますが、App StoreやGoogle Playストアからインストールするようなアプリではなく、ブラウザからのアクセスに限定されています。
プログレッシブウェブアプリ(PWA)として作られているので、普通のアプリのような使い方もできますが、不具合発生時の対応が面倒なので、個人的にはおすすめしません。
開発者の思想が強い
開発者のJohn Ozbay氏は、セキュリティ専門家として大手IT企業の方針に反発しており、その思想がサービス運営にも強く反映されています。
外部から出資を受けることもなく、独立性を守っています。
料金
Crypteeは容量により料金が異なります。
1ユーロ=160円で換算すると、以下のようになります。
| 容量 | 月払い | 年払い |
|---|---|---|
| 100MB | 無料 | 無料 |
| 10GB | 480円 | 5,760円 |
| 400GB | 1,760円 | 17,280円 |
| 2,000GB | 4,800円 | 51,840円 |
一般的なストレージサービスと比べると高いですが、本当にCrypteeが必要な人にとっては、支払う価値があるのではないかと思います。
Crypteeの使い方
Crypteeに画像と種類を登録する方法、ゴーストアルバム・ゴーストフォルダーの使い方について解説します。
アカウント登録
Crypteeを利用するには、まずアカウント登録が必要です。
ブラウザで「https://crypt.ee/」を開き、「SIGN UP」をクリックします。
ユーザー名かメールアドレスで登録をします。
ユーザー名で登録した場合は、パスワードリセットができませんのでご注意ください。
Googleアカウントでもログインできますが、プライバシー保護というコンセプトからすると、あまりおすすめはしません。
暗号化キーを決めます。
パスワードと異なり、暗号化キーを忘れると、どうやっても復元できません。
データは永久に失われます。
次のような、超シンプルな画面が表示されたら完了です。
PHOTOS / 画像
PHOTOSを選択した場合は、最初に画像の登録が必要となります。
「upload」をクリックし、PCやスマホ内からアップロードします。
画像はアルバムとして登録されます。
中身はこのような感じです。
Crypteeは全体的にアンニュイなデザインなのですが、画像が引き立つという意味では、いいかもしれません。
DOCS / 書類
DOCSは、ファイルのアップロードではなく、Googleドキュメントのようなオンライン上で文章を編集する機能です。
左の「新規作成」ボタンをクリックし、ファイル名を入力します。
白紙のドキュメントか、テンプレートを使用するかを選べます。
テンプレートは複数用意されていますが、大きな違いはありません。
用紙サイズとして、無限スクロール、A4、USレターが選べます。
このような感じです。
複雑なことはできませんが、基本的な装飾機能は揃っています。
日本語入力も問題なくできます。
ゴーストアルバム
ゴーストアルバムは、画像をアルバム単位で、一覧から非表示にできる機能です。
復元するには、アルバム名を手入力する必要があり、アルバム名を知らない人にはその存在を知ることもできません。
準備として、デフォルトのアルバム名が「NEW ALBUM」となっているので、ここでは「CAT」に変更しました。
「make ghost album」をクリックします。
確認のために、アルバム名を手入力し、「ghost」をクリックします。
もしアルバム名を忘れてしまった場合は、二度と復元できません。
一覧から、アルバムが見えなくなりました。
再表示するには、「summon album」をクリックします。
アルバム名を手入力し、「summon」をクリックします。
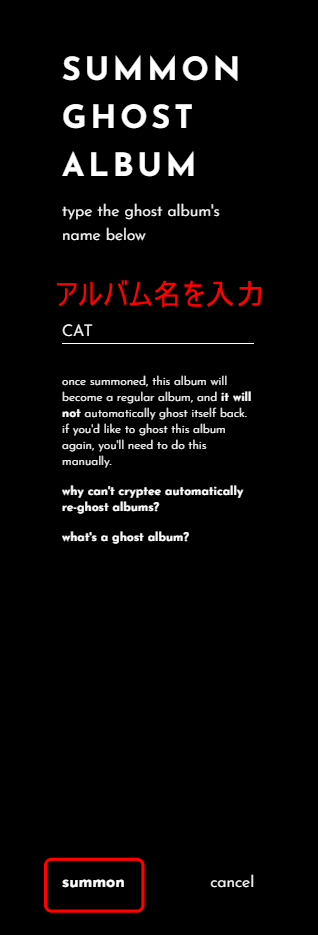
アルバムが再表示されました。
再表示されたアルバムは、再度ゴースト化しない限り、そのまま表示され続けます。
時間経過やログアウトで非表示になるということはありませんので、ご注意ください。
ゴーストフォルダー
同様に書類も、フォルダー単位でゴースト化することができます。
初期設定で書類は「Inbox」フォルダーに入りますので、ここでは新たに「Himitsu」フォルダーを作成しました。
フォルダーが作成されました。
「Inbox」フォルダーにある書類を、「Himitsu」フォルダーに移します。
「move to」をクリックします。
操作が分かりにくいのですが、移動先のフォルダーを選んだ後に、左下の「move here」をクリックします。
非表示にしたいフォルダーを選択し、「make ghost folder」をクリックします。
フォルダー名を手入力し、「ghost folder」をクリックします。
フォルダーが非表示となりました。
再表示するには、画面下部の「summon ghost folder」アイコンをクリックします。
フォルダー名を手入力し、「summon」をクリックします。
フォルダーが再表示されました。
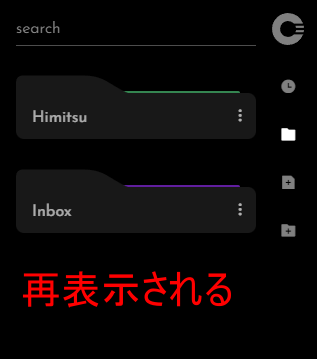
こちらもゴーストアルバムと同じで、再度非表示にするには、手動でゴースト化する必要があります。
アプリとしてインストール
Crypteeはブラウザから操作することが基本ですが、通常のアプリのように使うことも可能です。
OSやブラウザによって操作が異なるので、参考までにしてください。
Windows + Chrome
WindowsのChromeの場合、アドレスバーの右にあるアイコンから、アプリとしてインストールすることができます。
Android + Chrome
AndroidのChromeの場合は、画面の下部にインストールボタンが表示されます。
iOS + Safari
iOSのSafariの場合は、アドレスバーの横の共有ボタンから、「ホーム画面に追加」を選択します。
「追加」をタップします。
Crypteeのまとめ
Crypteeは、画像の保存と書類の作成に特化した、クラウドサービスです。
エンドツーエンドで暗号化されるので、システム管理者に検閲される心配がありません。
さらに、ゴーストアルバム・ゴーストフォルダー機能によって、暗号化が解除されたとしても、データの存在を隠すことができます。
ただし料金も高いですし、使いやすいとはいい難いです。
万人におすすめできるサービスではありませんが、ジャーナリストなど、本当に見られては困る文章や画像があるユーザーにとっては、大いに利用する価値があると思います。