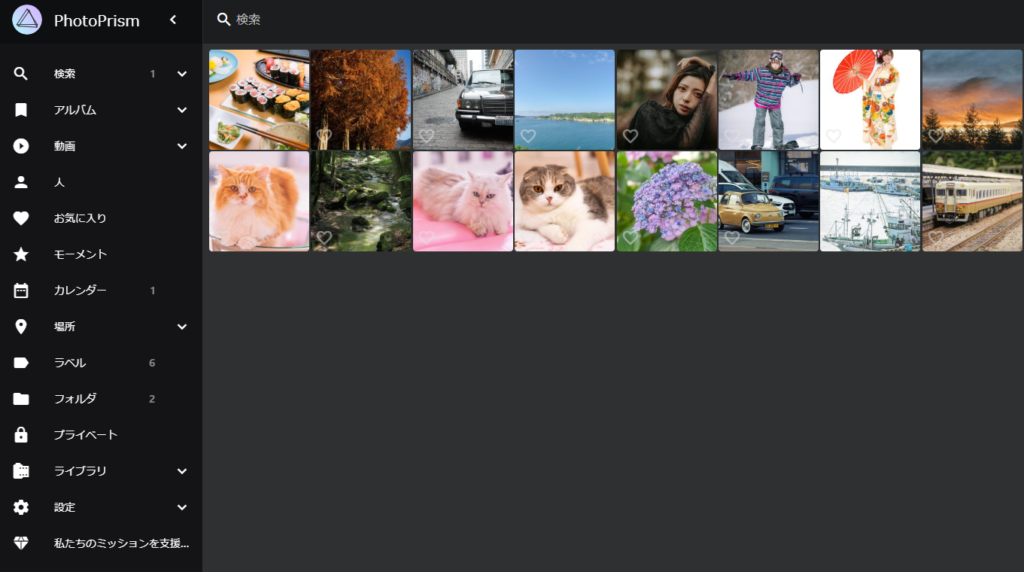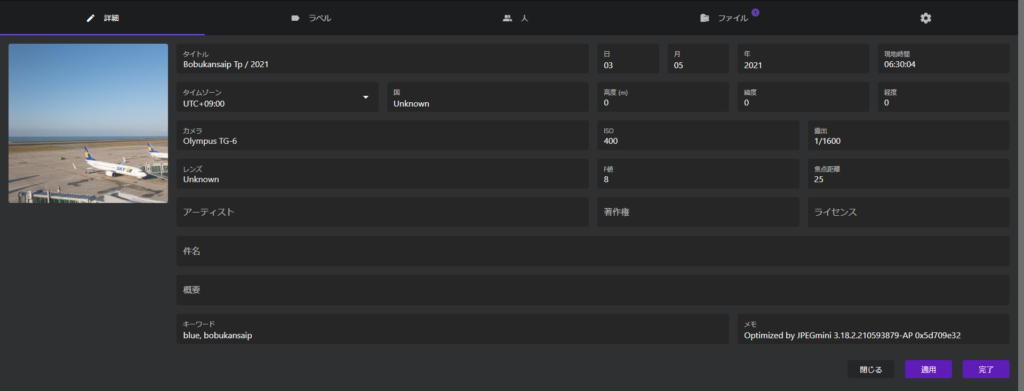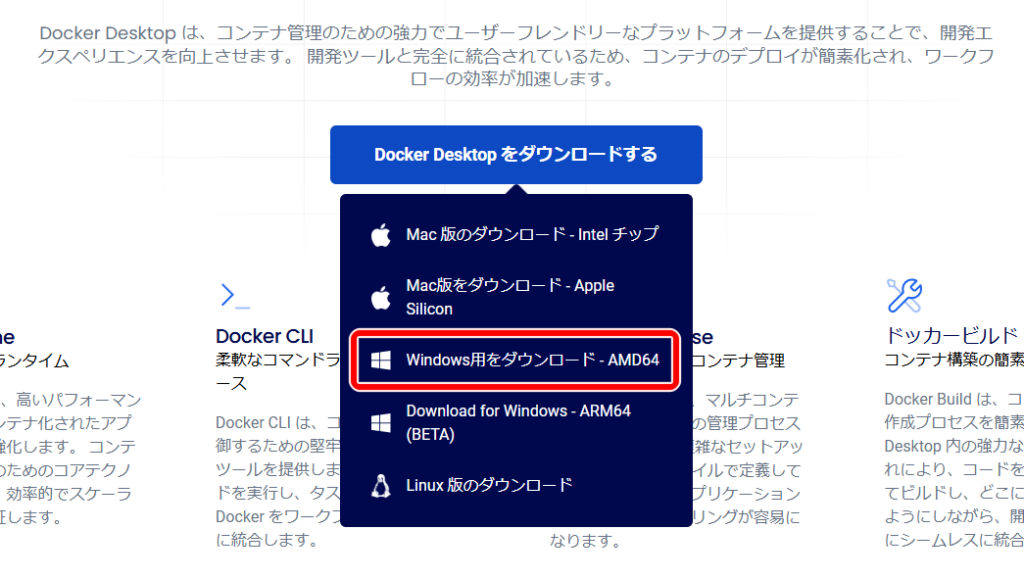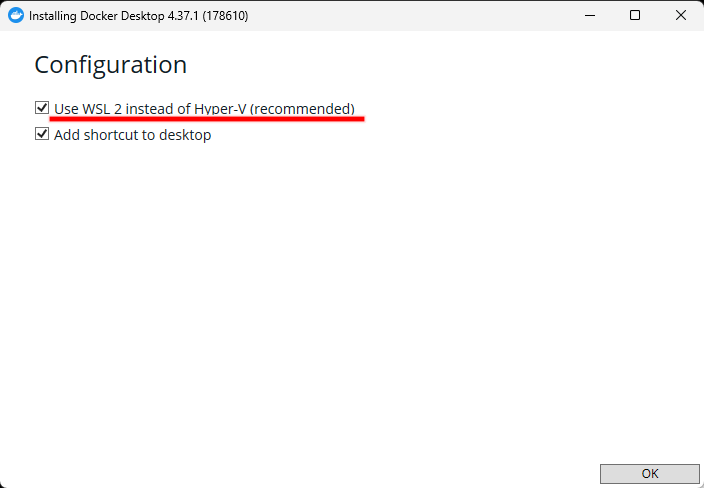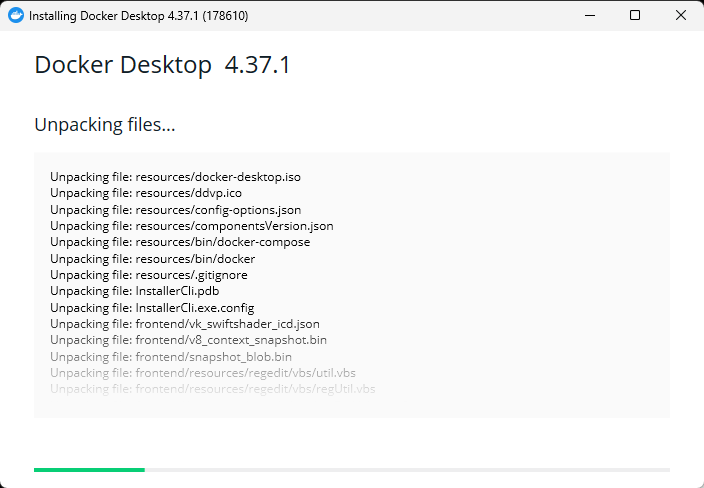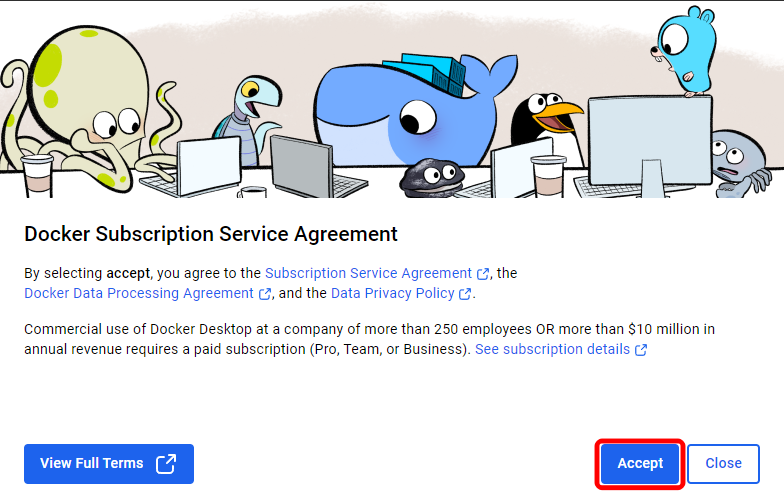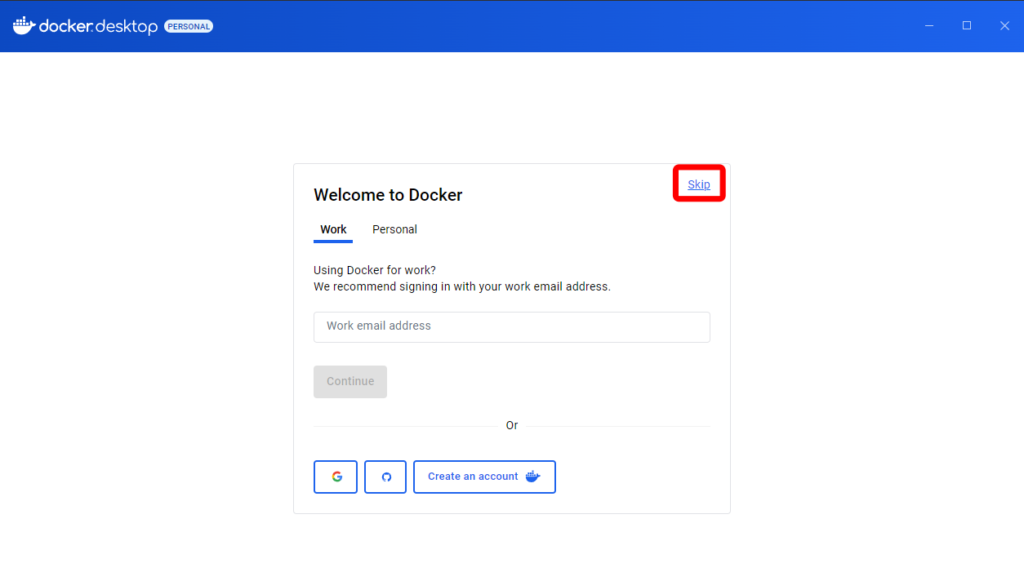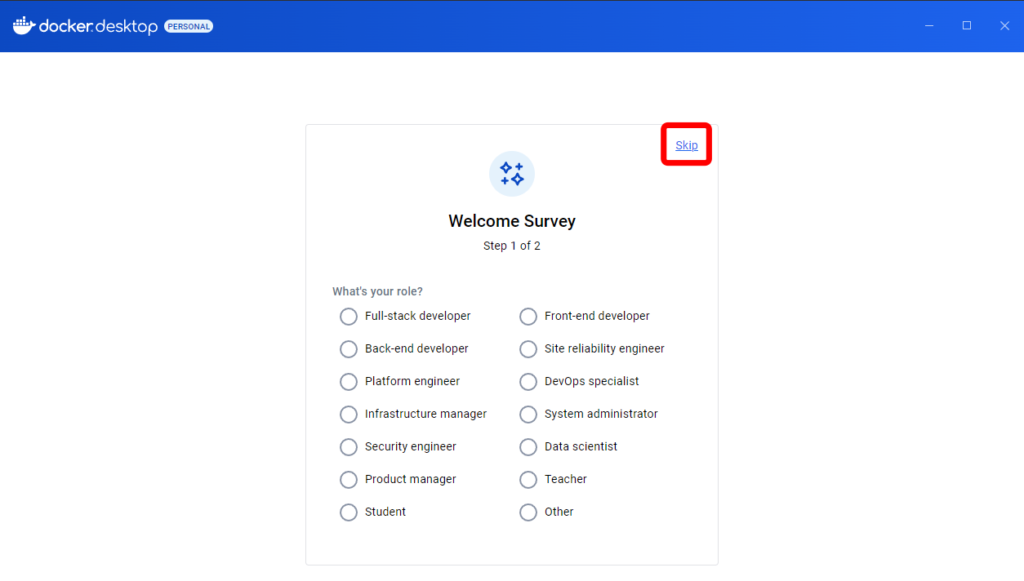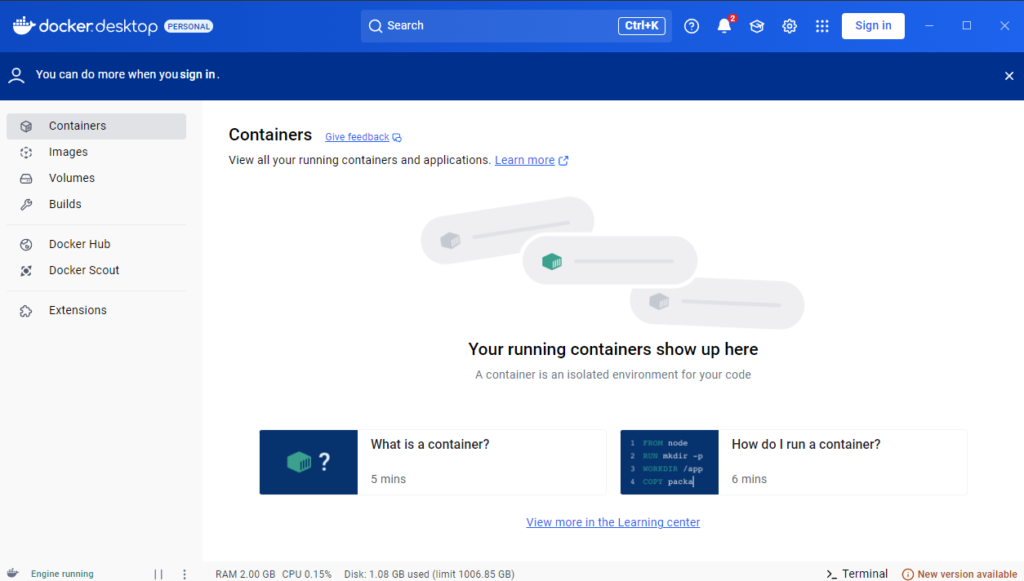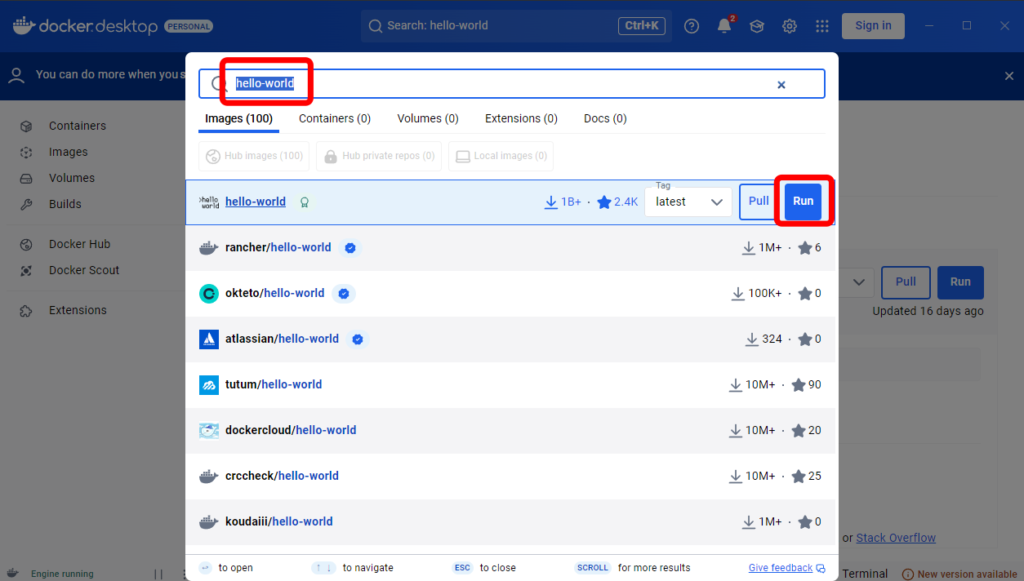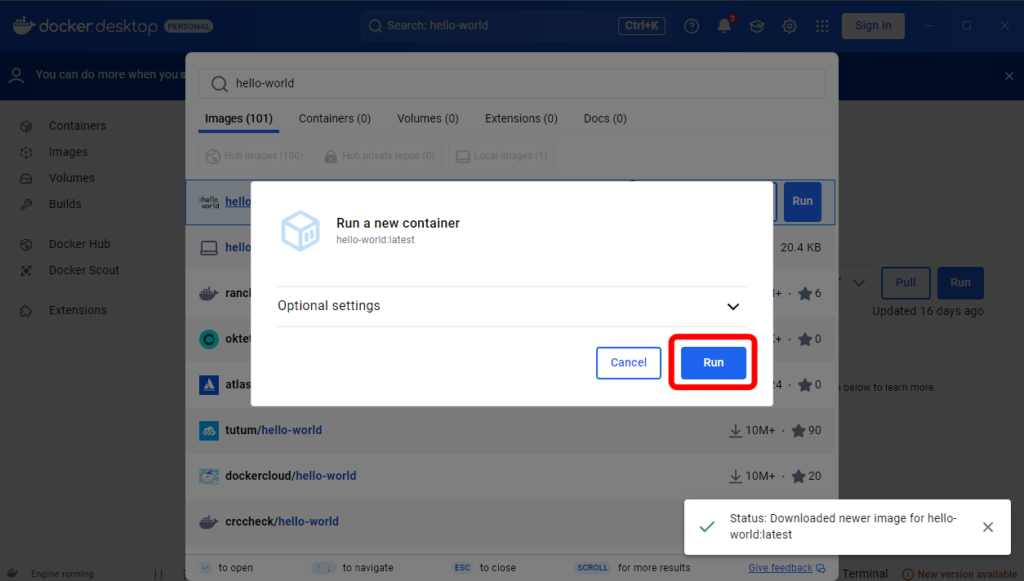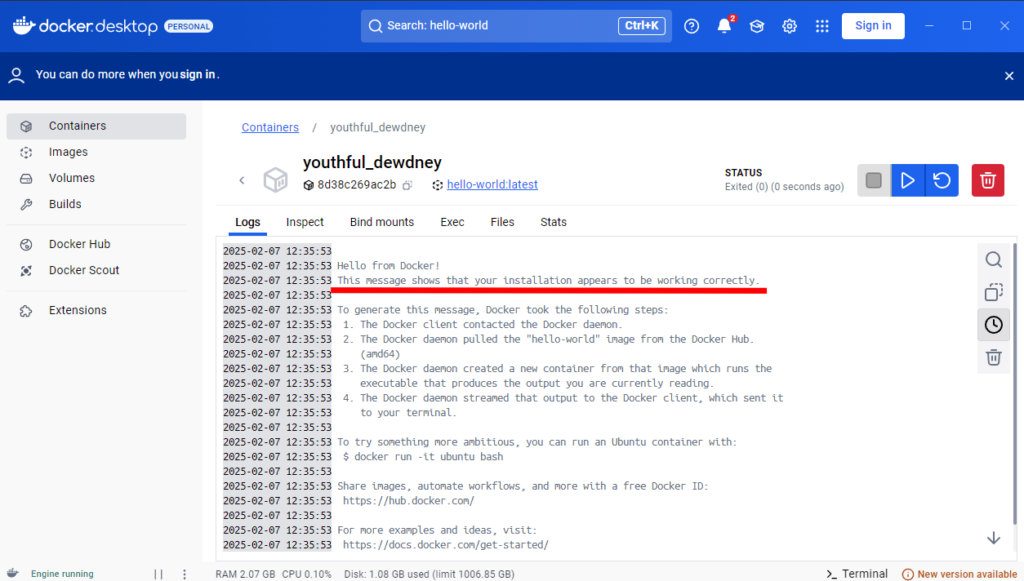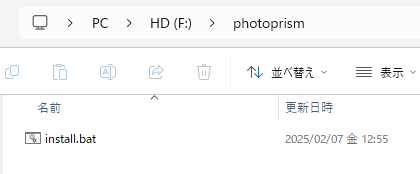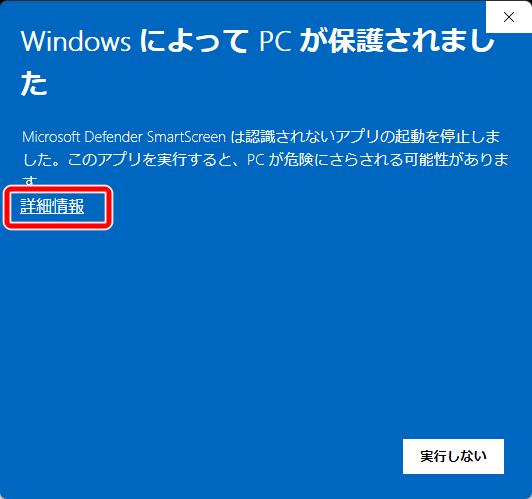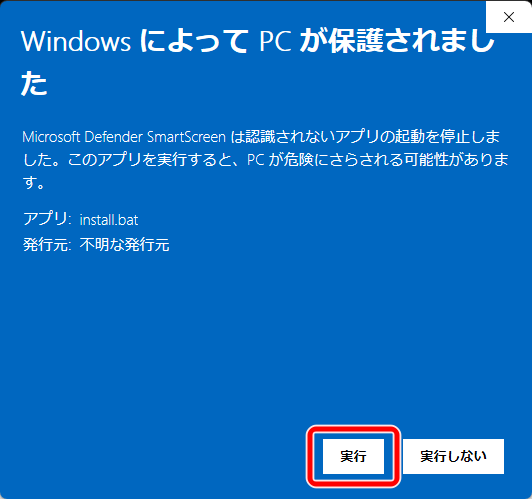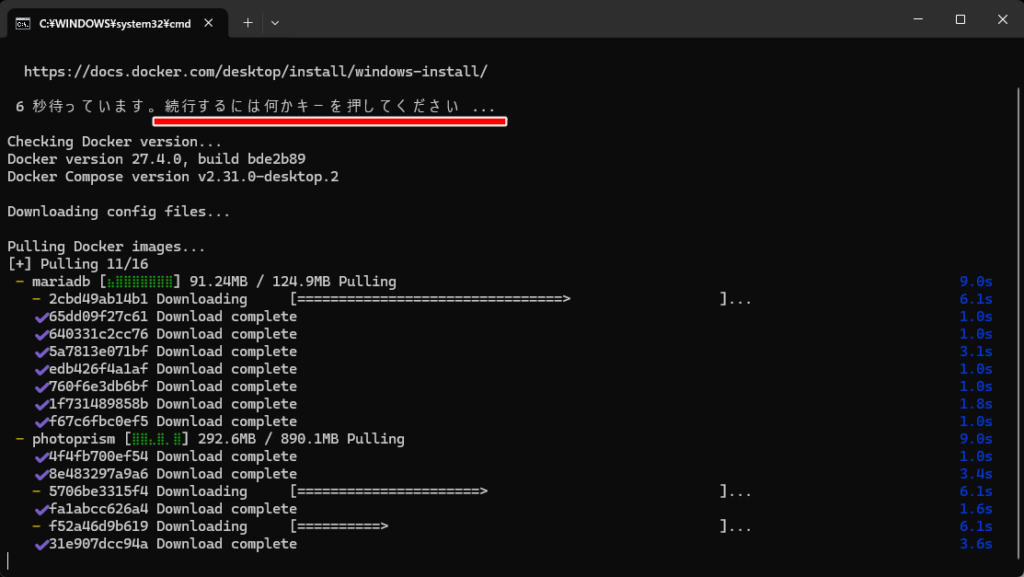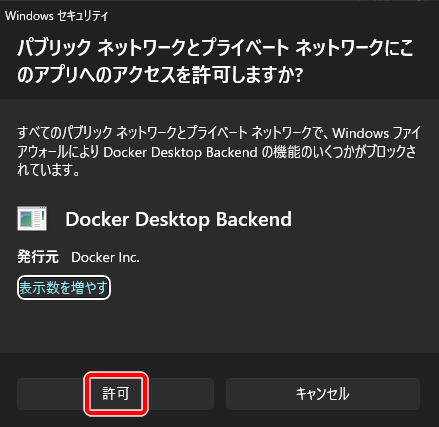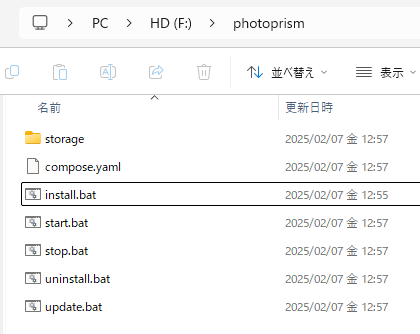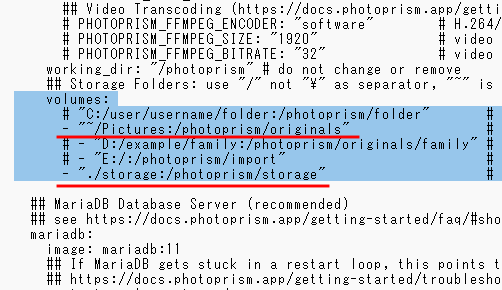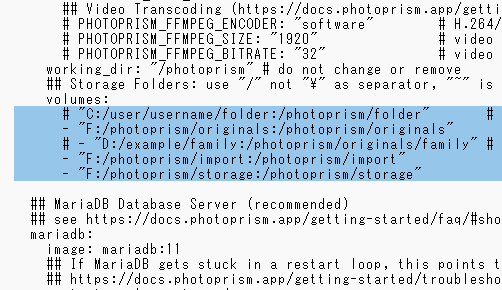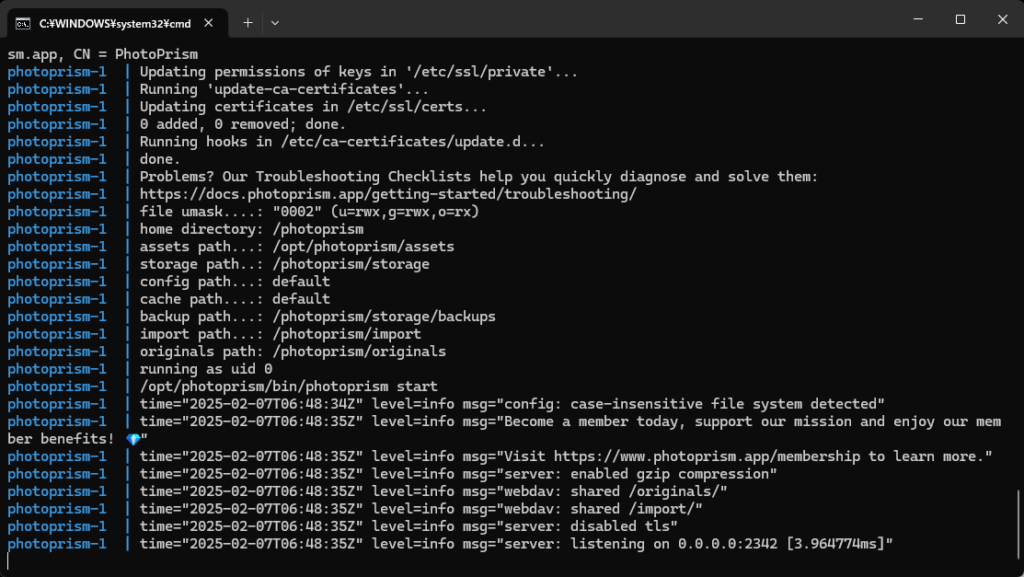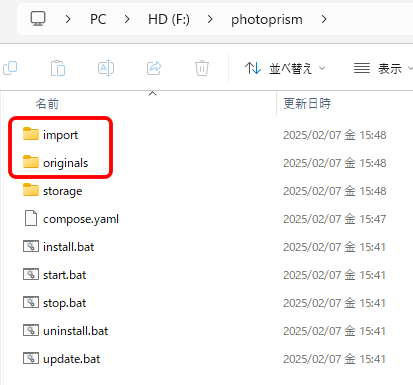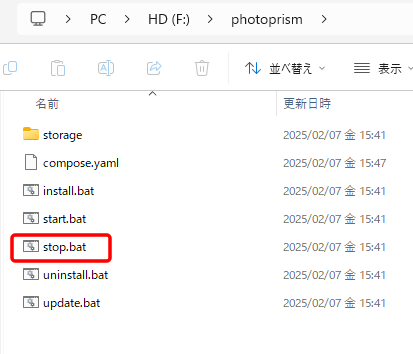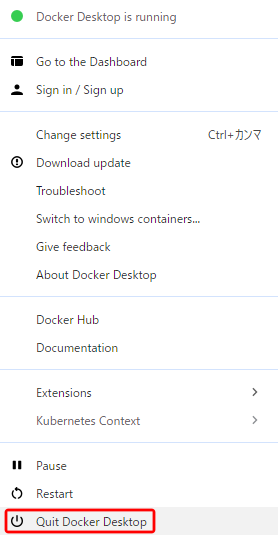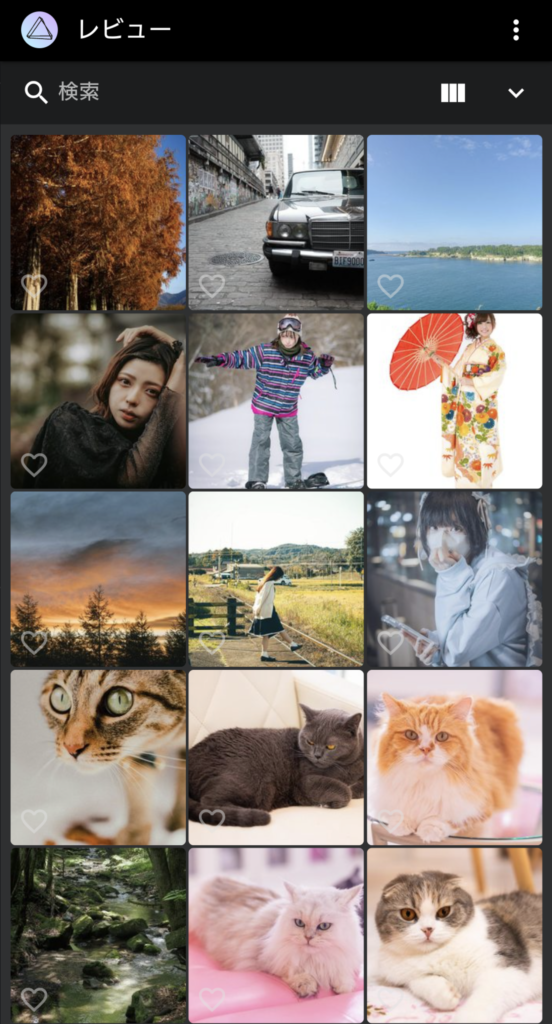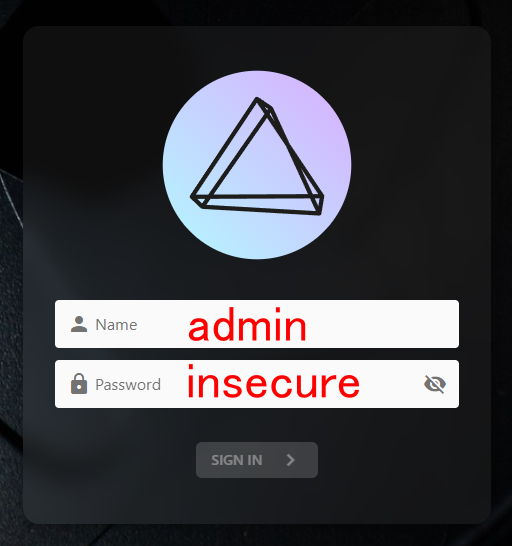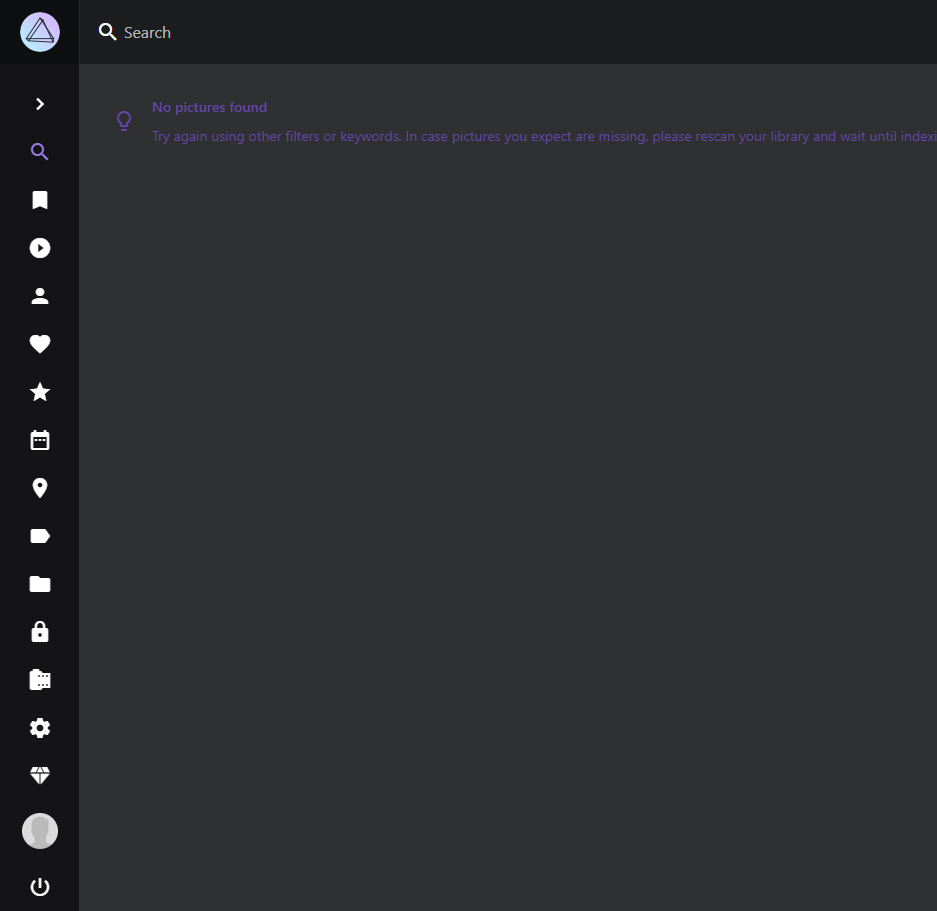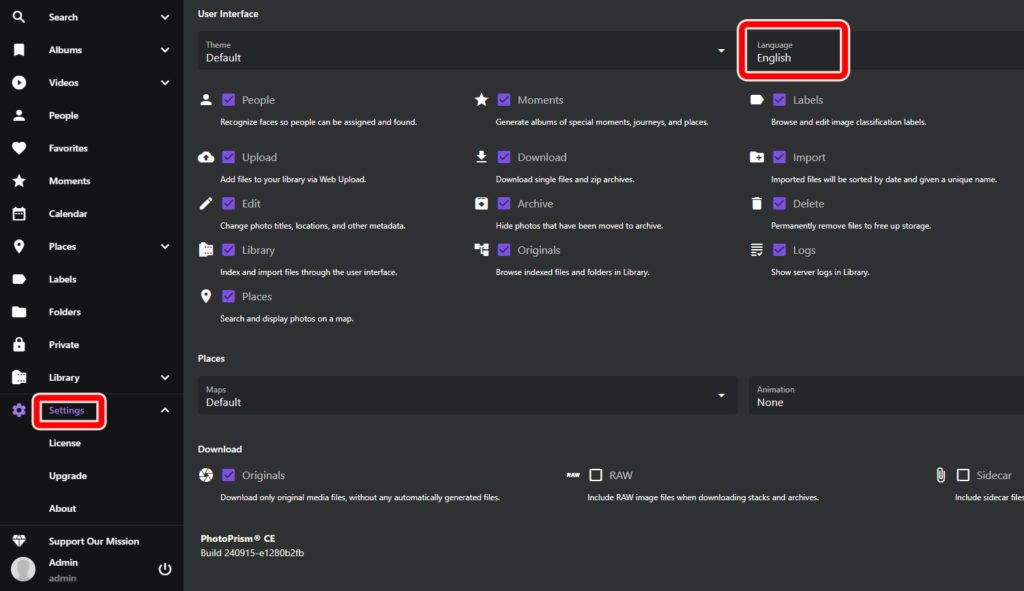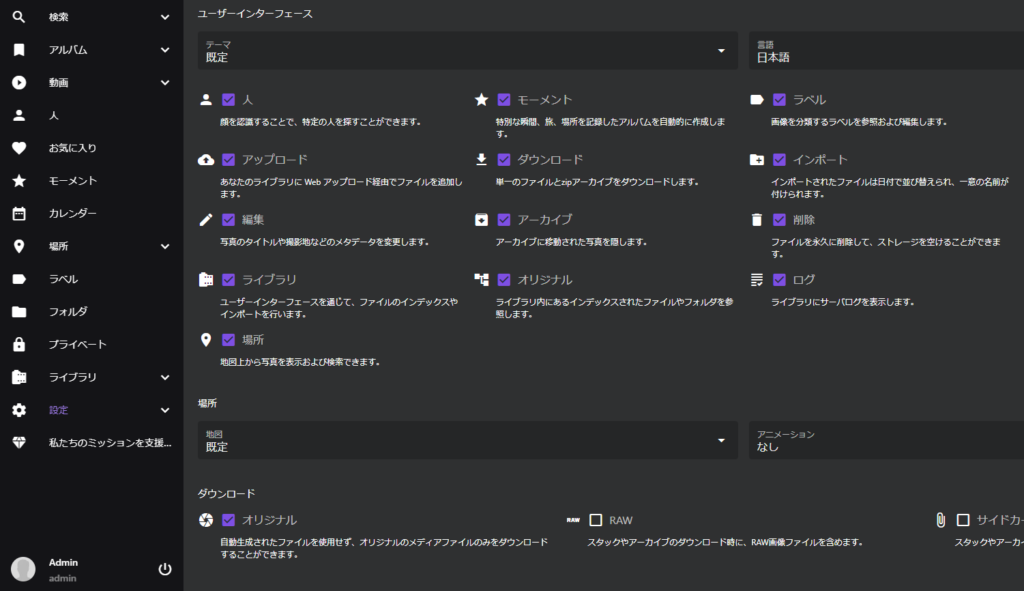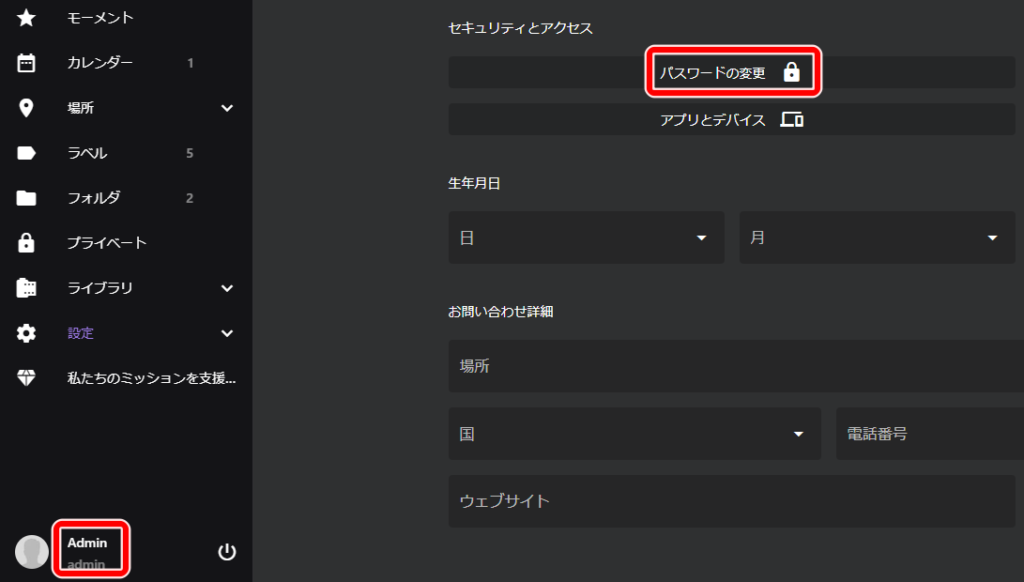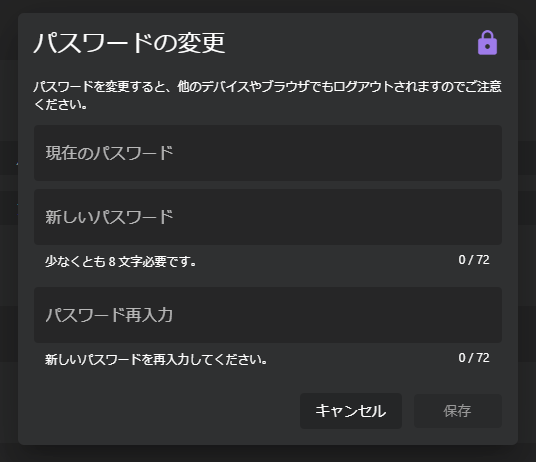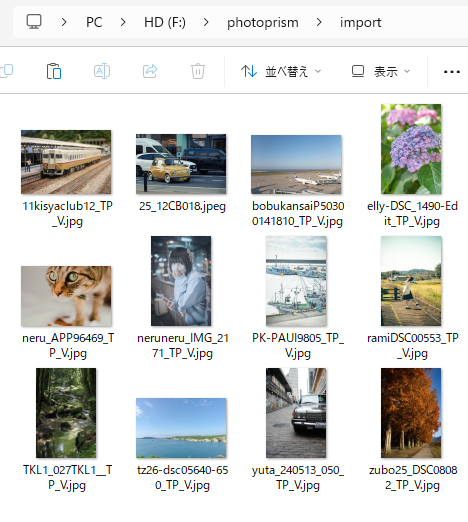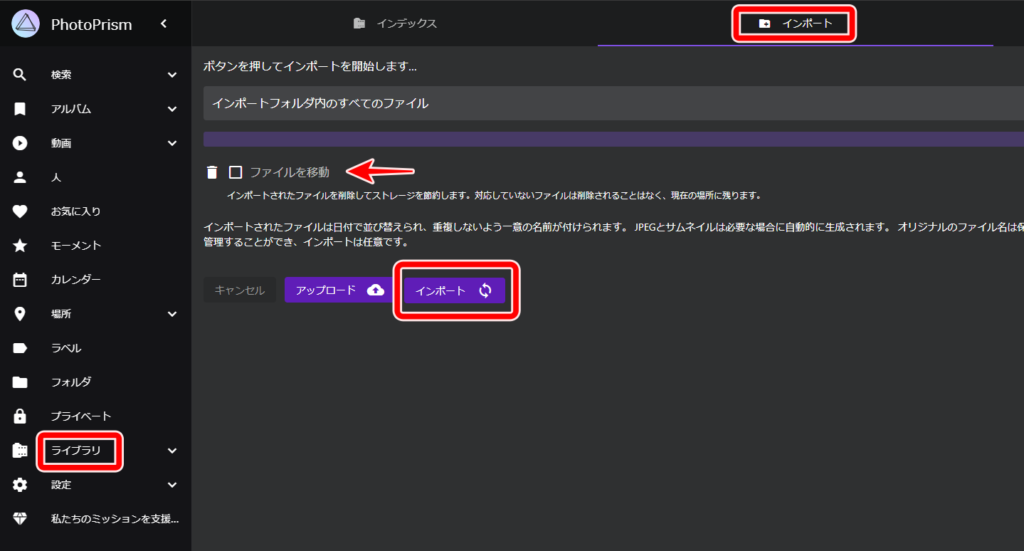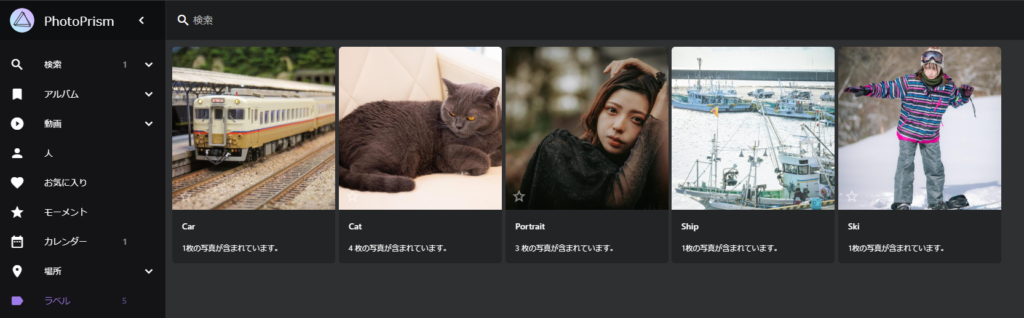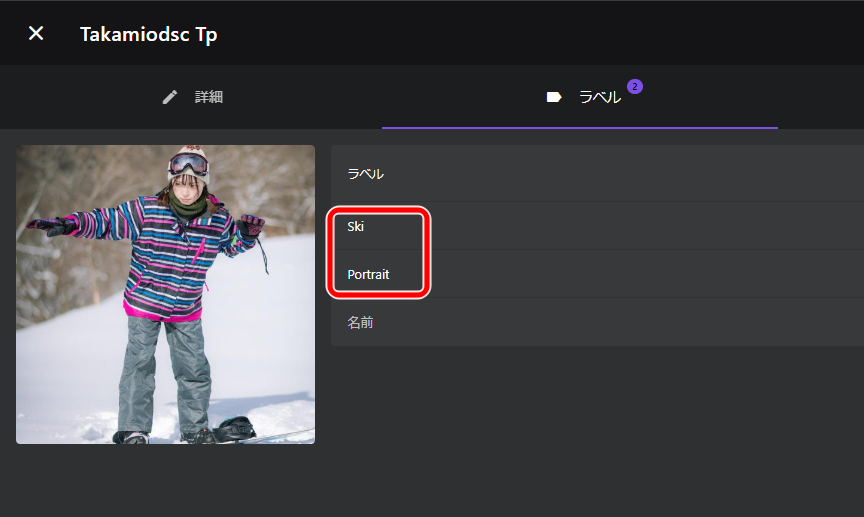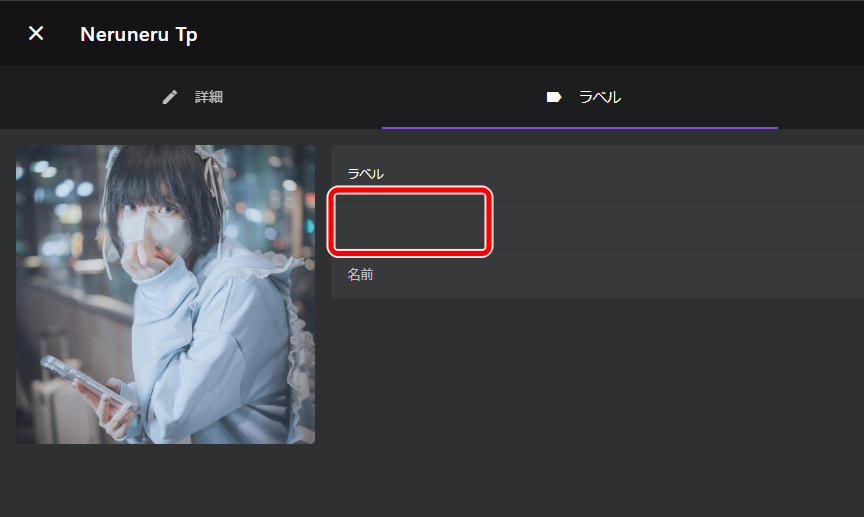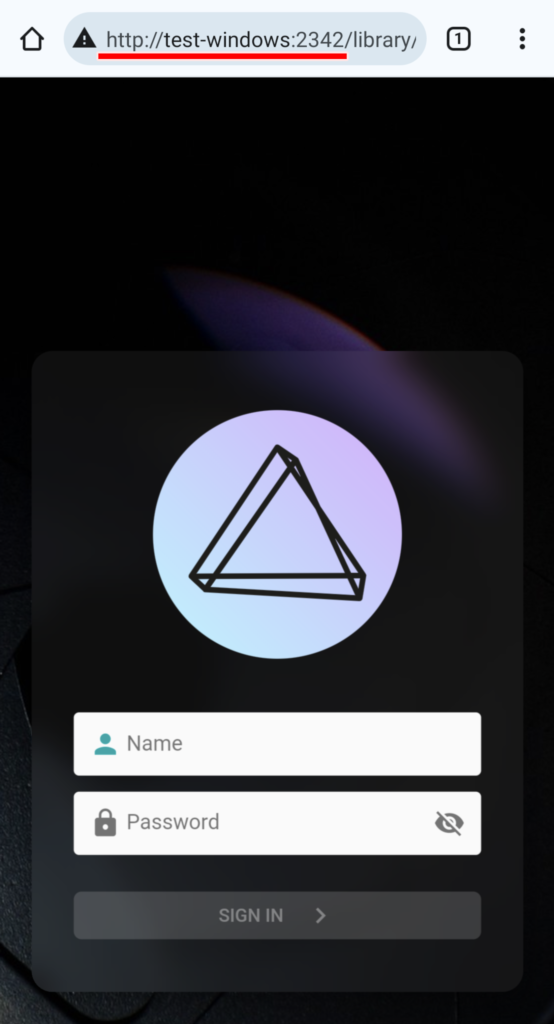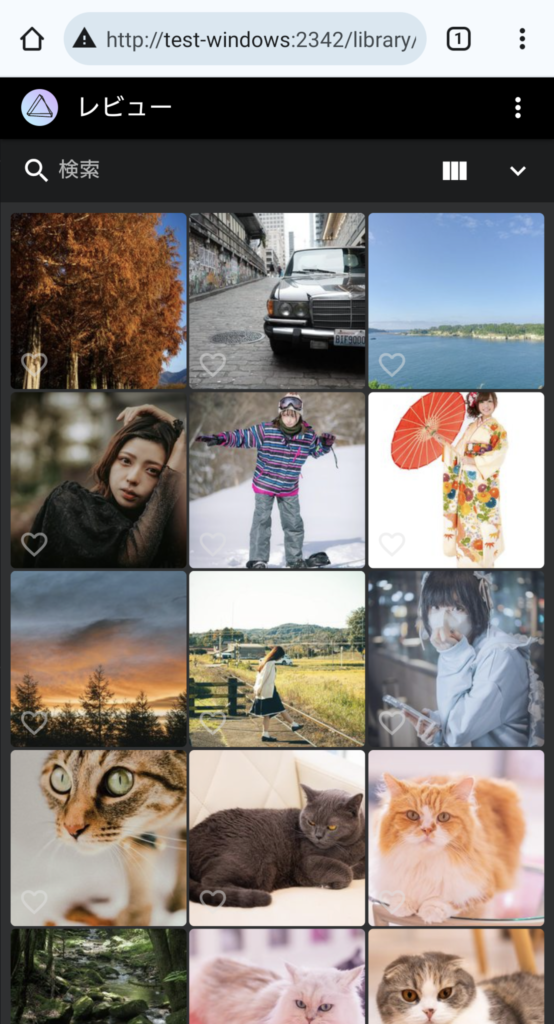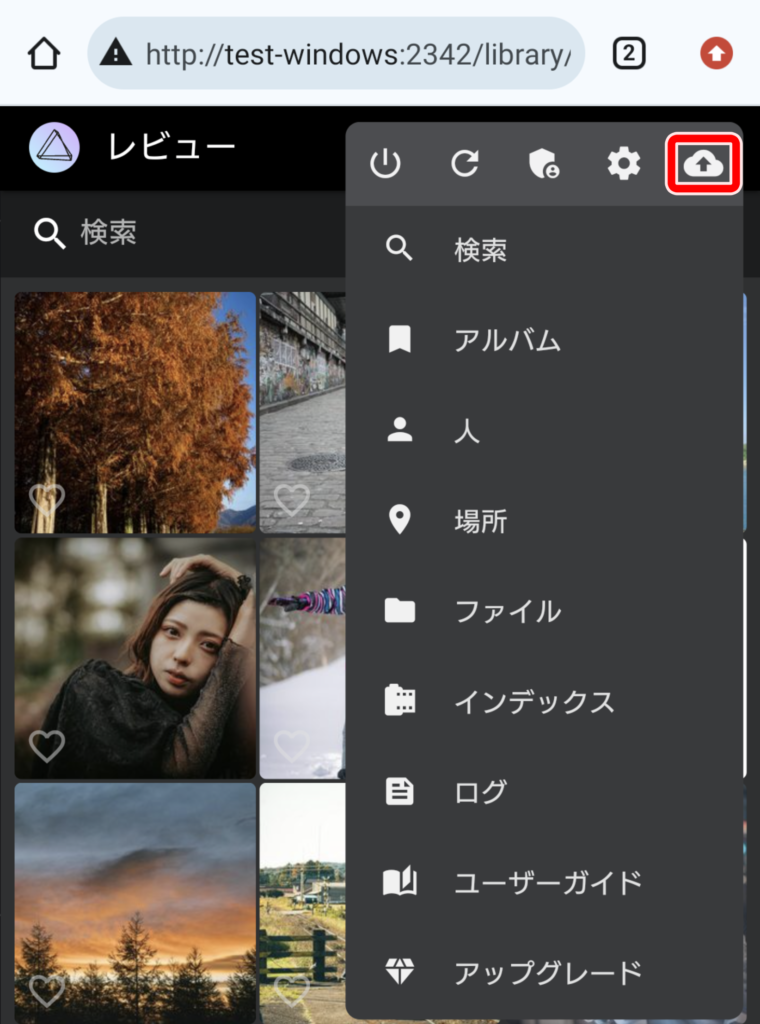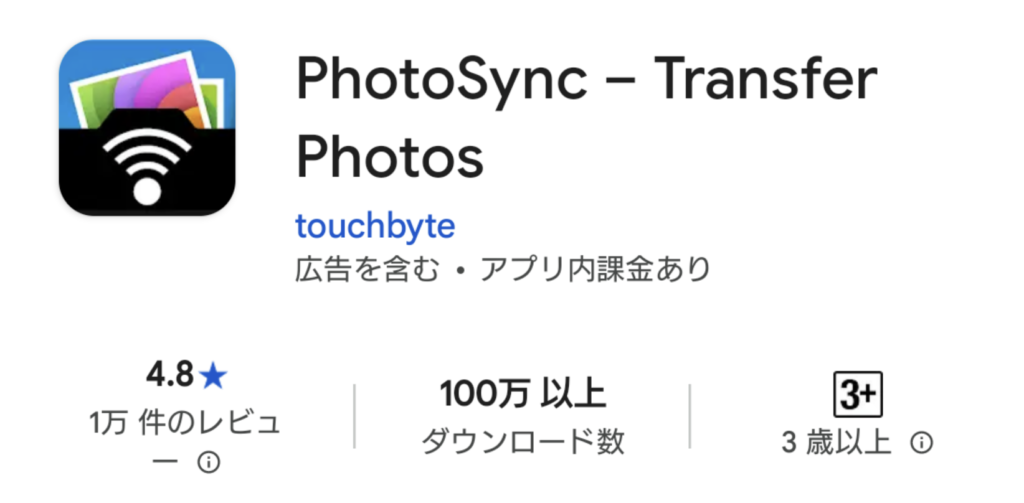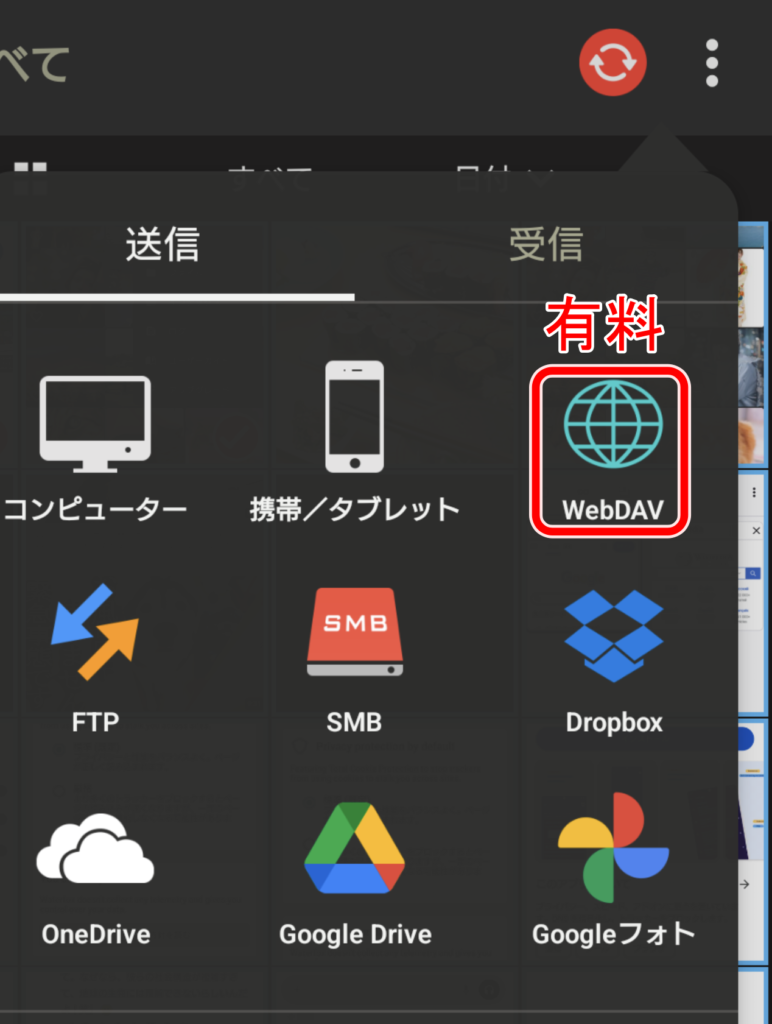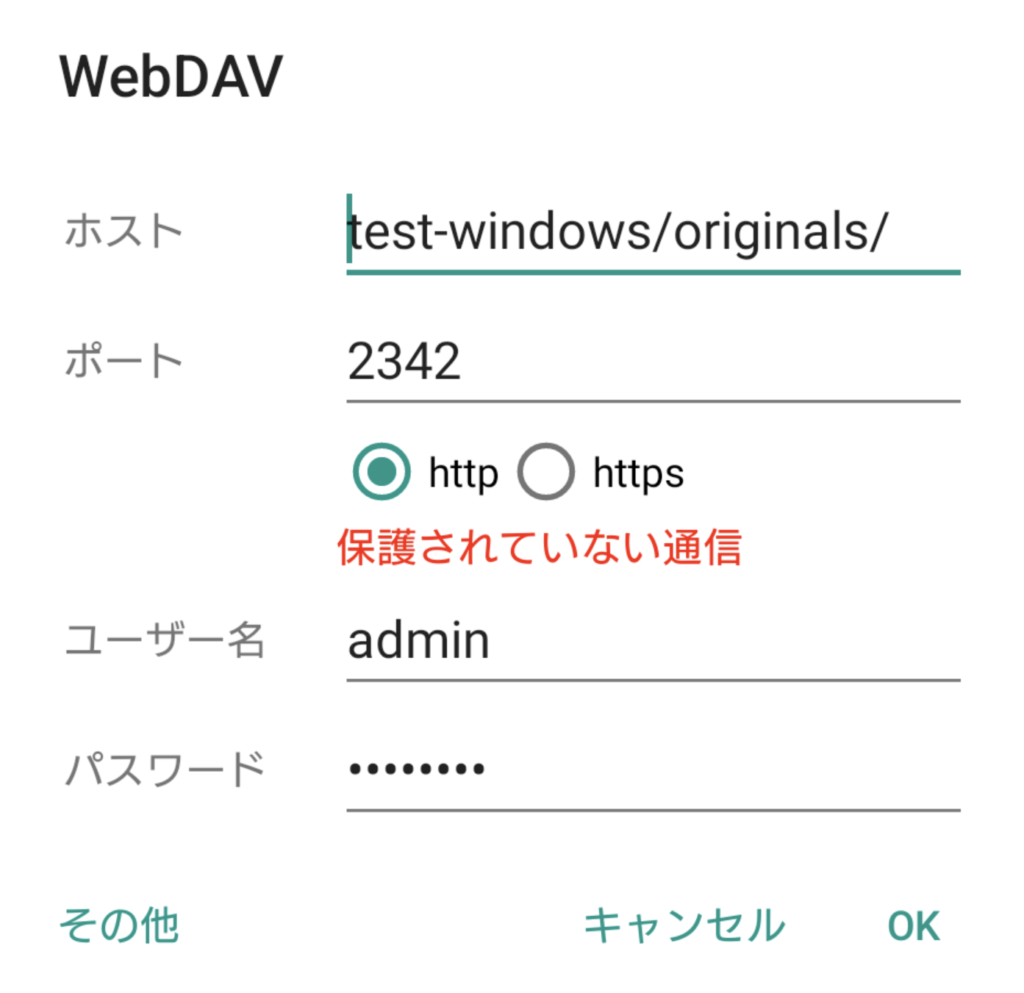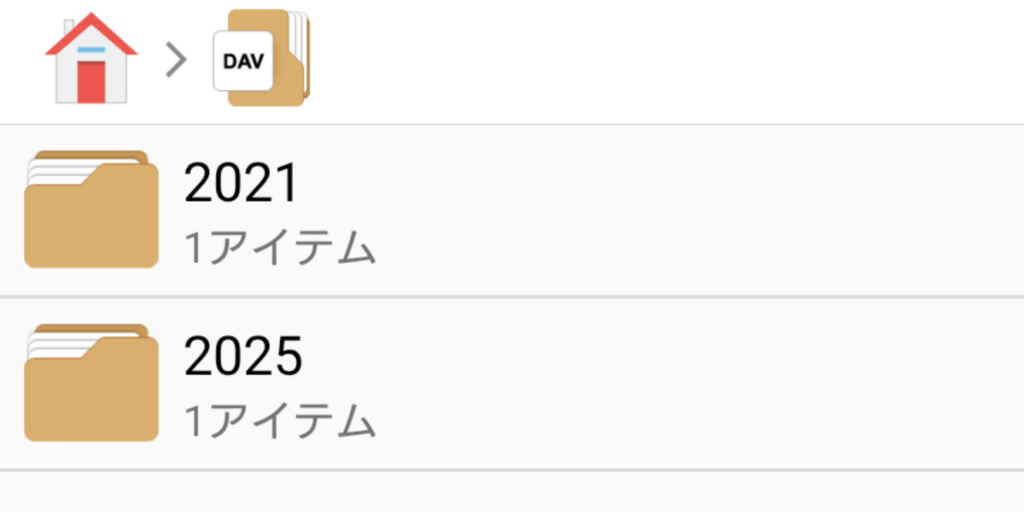Googleフォトは写真を整理するのに便利ですが、Googleによって検閲されていることが気になるという方も多いと思います。そのような時に、PhotoPrismをローカル環境で実行すれば、誰にも見られること、Googleフォトと同じような管理をすることができます。この記事では、PhotoPrismをWindows PCにインストールする方法を、エンジニアでなくとも分かるように、なるべく簡単に解説しています。
PhotoPrismとは
PhotoPrismの概要と、何ができるのか、料金プランの違いについて解説します。
PhotoPrismの概要
「PhotoPrism」とは、オープンソースで開発されている、画像管理ソフトです。
AIによってタグ付けされ、自動的に整理されることが特徴です。
端的に言えば、Googleフォトの代わりとなるソフトです。
Googleフォトのようなクラウドサービスは、検閲が行われているため、個人情報や機密情報が漏洩する可能性があります。
PhotoPrismをローカル環境で実行すれば、誰にも見られること無く、プライバシーを保護することができます。
料金プランの比較
PhotoPrismは無料で使用することができますが、有料プランを契約することで機能を強化することもできます。
下記の表は、セルフホストプランの違いについて、ポイントを絞ってまとめたものです。
| 機能 | Community | Essentials | Plus |
|---|---|---|---|
| 料金 | 無料 | €2/月 | €6/月 |
| ユーザー追加 | ✕ | ◯ | ◯ |
| 高度な管理 | ✕ | ✕ | ◯ |
| セキュリティ強化 | ✕ | ✕ | ◯ |
| ベクター画像 | ✕ | ✕ | ◯ |
| 地図 | ベクター | 3Dベクター&衛星 | 3Dベクター&衛星 |
ユーザー追加できるかどうかが、一番大きな違いになるかと思います。
その他の細かな違いや、ビジネスプラン等については、公式サイトをご参照ください。
PhotoPrismのインストール
Docker DesktopとDocker Composeを用いてPhotoPrismの環境構築する方法を、なるべく簡単に解説しています。
インストールの方針
PhotoPrismは、基本的にはLinux等のサーバーで動かすものなので、専門知識が必要となります。
この記事では、エンジニアではない一般ユーザーが、Windowsにインストールすることを想定しています。
そのため、なるべくコマンドラインを使わずに、簡単に操作できる方法でご紹介します。
設定ファイルを編集しなければいけないところは1箇所だけで、あとはマウスクリックで完結しますので、難しいことはないと思います。
Docker Desktopのインストール
PhotoPrismの前に、「Docker Desktop」のインストールが必要となります。
Dockerとは、ソフトウェアを動かすための環境を「コンテナ」という形でまとめた仮想環境のことです。
Docker Desktopは、Windowsでコンテナを動かすためのツールです。
ブラウザで「https://www.docker.com/ja-jp/」を開き、画面を下にスクロールし、「Docker Desktopをダウンロードする」をクリックします。
ほとんどのデスクトップPCは「AMD64」です。
タブレット端末の場合は「ARM64」の可能性もあります。
ダウンロードしたファイルを実行します。
「Use WSL 2 instead of Hyper-V」にチェックが入っていることを確認します。
「WSL 2」や「Hyper-V」というのは、仮想環境の仕組みの違いのことです。
「Add shortcut to desktop」はどちらでもいいです。
完了するまでに数分かかりますので、待ちます。
利用規約とプライバシーポリシーを確認し、「Accept」をクリックします。
アカウント登録画面となりますが、とりあえず「Skip」で大丈夫です。
利用目的を聞かれますが、こちらも「Skip」で大丈夫です。
Docker Desktopのインストールが完了しました。
Docker Desktopの動作テスト
動作テストのため「hello-world」を実行してみます。
「hello-world」で検索をし、「Run」をクリックします。
オプション設定はそのままでいいので、「Run」をクリックします。
「Logs」に「This message shows that your installation appears to be working correctly.」と表示されていれば成功です。
PhotoPrism用フォルダの作成とinstall.batのダウンロード
PhotoPrismを実行するためのフォルダを作成します。
ここでは、「F:\photoprism」としていますが、自身で作成したものに読み替えてください。
https://dl.photoprism.app/docker/windows/install.bat
を右クリックして、「install.bat」を作成したフォルダに保存します。
拡張子が変わらないようにご注意ください。
install.batの実行
「install.bat」をダブルクリックして実行します。
おそらく警告が表示されるので、「詳細情報」をクリックします。
「実行」をクリックします。
コマンドプロンプトが起動して、何かキーを押すと、インストールが開始されます。
ファイアウォールの警告が表示されたら、「許可」をクリックします。
完了すると、いくつかファイルやフォルダが作成されます。
compose.yamlの編集
実はこのままでもPhotoPrismは動かせるのですが、使いにくいので、フォルダ構成だけ設定をします。
「compose.yaml」をメモ帳で開き、「volumes:」と書かれたブロックを探してください。
頭に「#」がある行はコメントです。
ここでは、「originals」「import」「storage」の3つのフォルダを設定します。
originals
「originals」は、元となる画像や動画が保存されるフォルダです。
初期設定では「~/Pictures」となっており、これは「C:\Users\【ユーザー名】\Pictures」のことで、要は「ピクチャ」フォルダです。
それが「:/photoprism/originals」と対応付けられていること(マウント)を意味しています。
このままでもいいのですが、使いにくいので、作成したphotoprism配下にするのがいいと思います。
この例では
- "F:/photoprism/originals:/photoprism/originals"となります。
import
「import」は、画像を取り込む時に使用するフォルダです。
必須ではありませんが、作成しておいた方が良いと思います。
この例では
- "F:/photoprism/import:/photoprism/import"としています。
storage
「storage」は、キャッシュやサムネイルが保存されるフォルダです。
パフォーマンスを考えるならば、SSDに作成すると良いとされています。
既に作成されているのですが、相対パスより絶対パスが推奨されているため、「./storage」を下記のように変更します。
- "F:/photoprism/storage:/photoprism/storage"まとめ
まとめると以下の様になります。
ファイル名を変更せずに、上書き保存してください。
PhotoPrismの起動
compose.yamlの編集が完了したら、「start.bat」をダブルクリックして実行します。
コマンドプロンプトが開いて、以下の様な画面となりますので、閉じずにそのままにしてください。
「import」と「originals」フォルダが作成されていれば成功です。
PhotoPrismの停止
PhotoPrismを停止するには、「stop.bat」をダブルクリックして実行します。
「start.bat」の画面も自動的に閉じます。
また、通知領域のDocker Desktopのアイコンを右クリックして、「Quit Docker Desktop」をクリックします。
PhotoPrismの使い方
PhotoPrismの基本的な使い方と、VPNを使ってスマホからアクセスする方法を解説しています。
ログイン
Docker Desktopを起動し、上記の「start.bat」を実行します。
ブラウザで「http://localhost:2342」を開くと、ログイン画面が表示されます。
初期設定では、ユーザー名「admin」、パスワード「insecure」となっています。
ログインに成功すると、このような画面となります。
まだ画像が何も登録されていません。
日本語に変更
表示言語を、英語から日本語に変更することもできます。
「Settings」をクリックし、「Language」を変更します。
日本語に変更できました。
若干、違和感がありますが、そんなに困ることはないと思います。
パスワードの変更
パスワードを変更するには、左下のユーザー名から、「パスワードの変更」をクリックします。
現在のパスワード(初期はinsecure)と、新しいパスワードを入力します。
無料(community)プランの場合、ユーザー名は「admin」から変更できないようです。
compose.yamlで指定しても反映されませんでした。(やり方が間違っているのかもしれません)
画像のインポート
画像を登録するには、まず「import」フォルダに画像ファイルを置きます。
ここでは、画像素材サイト「ぱくたそ」様から、「猫」「風景」「乗り物」「女性」の画像を5枚ずつ、計20枚の画像をお借りしました。
PhotoPrismの「ライブラリ」から「インポート」を実行すると、自動的に取り込まれます。
「ファイルを移動」にチェックを入れると、インポートに成功した画像が自動的に削除されます。
AIによる自動ラベル
画像をインポートすると、AIによって自動的にラベル付けがされます。
ここでは「Car」「Cat」「Portrait」「Ship」「Ski」のラベルが付きましたが、全部で10枚となっています。
インポートしたのは20枚なのに変ですね⋯⋯
2つラベルがつくものもあれば、
1つもつかないものもあります。
必ずつくものではありません。
必要であれば、手動で編集してください。
フォルダ
残りの画像はどこに行ったのかというと、「フォルダ」に、撮影日またはアップロード日で整理されています。
これは、「originals」フォルダにも同じ階層で保存されています。
スマホからのアクセス
スマホから、PCで実行しているPhotoPrismにアクセスすることもできます。
通常であれば、外部にサーバーを公開することになるので、セキュリティ設定などで大変なのですが、VPNを使用すれば簡単に実行できます。
今回は、NordVPNのメッシュネットワーク機能を使用して、PCとスマホを同じネットワークに接続しました。
![]()
NordVPNのメッシュネットワーク機能は、2025年12月1日に廃止予定です。TailscaleかZeroTierの利用をおすすめします。 → 継続となりました
後は、「localhost」をNordVPNで登録した名前(ここではtest-windows)に変更して、ブラウザからアクセスするだけです。
画像が表示されました。
スマホ内の画像をアップロードすることもできます。
同様のことは、「ZeroTier」や「Tailscale」でも実現できます。
Tailscaleの方が人気ですが、個人的にはZeroTierの方を気に入っています。
-

ZeroTierの安全性と使い方
ZeroTierとは、複数のデバイスでP2P接続し、仮想LANを構築することができるVPNアプリです。この記事では、ZeroTierの仕組みと、よく似たコンセプトであるTailscaleとの違い、実際 ...
-

Tailscaleとは何? 普通のVPNとは何が違う?
一般的にVPNは、単一のゲートウェイに複数のノードが接続する、ハブ型の構成が多いですが、ゲートウェイがボトルネックになったり、単一障害点になったりする問題があります。Tailscaleは、P2Pのメッ ...
スマホからの自動同期
個別にアップロードではなく、写真を撮ると自動的にアップロードするようにしたい場合は、有料アプリが必要となるようです。
例えば、PhotoSyncというアプリがあります。
こちらのWevDAV接続ができればいいのですが、有料オプションとなっています。
数百円程度ですので、必要であれば購入するのもいいと思います。
無料でWebDAV接続ができるアプリはないのかということなのですが、ファイル管理アプリとしてはあるのですが、写真管理アプリとしては見つかりませんでした。
ファイル管理アプリとしては、例えば、以下のようなものがあります。
- WebDAV Navigator(iOS)
- ファイルマネージャープラス(Android)
これらのアプリからWebDAV接続をすれば、
ファイルを直接参照できるようになりますが、自動同期とはなりません。