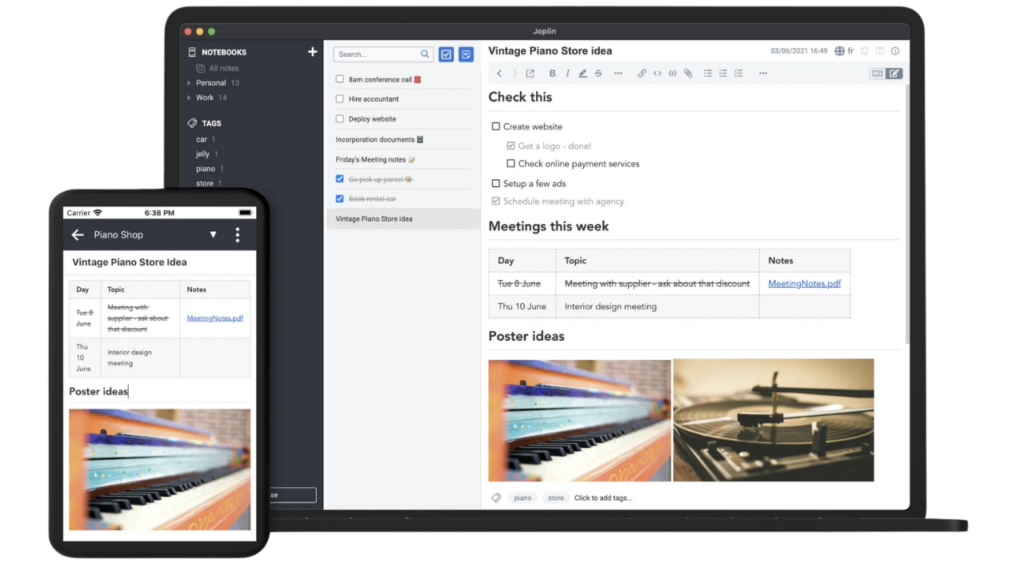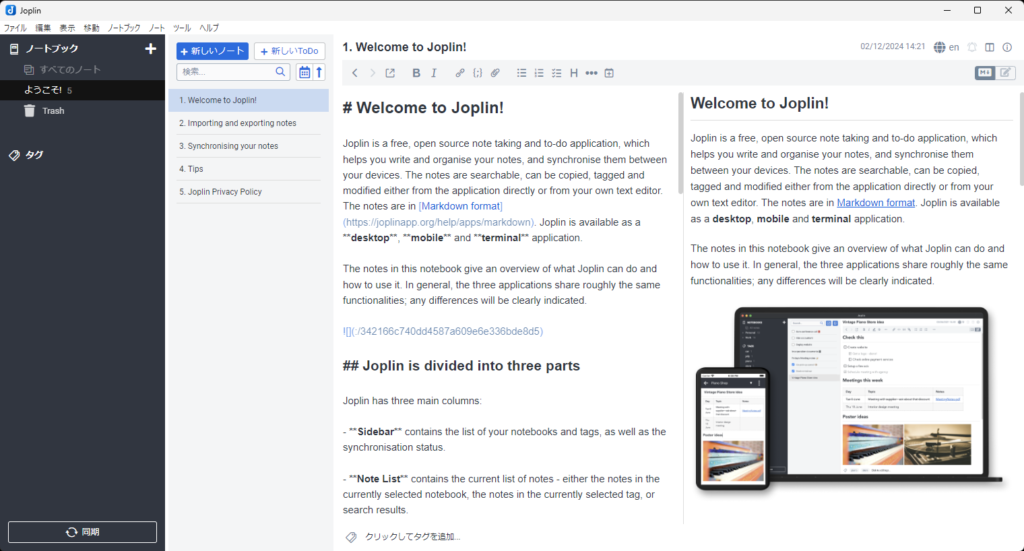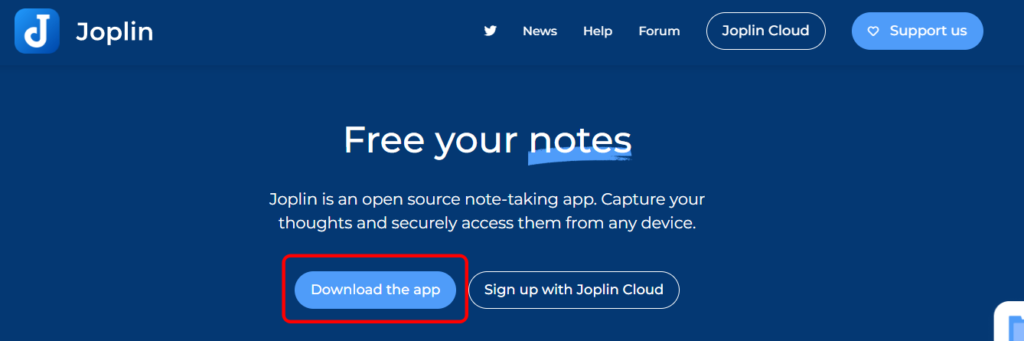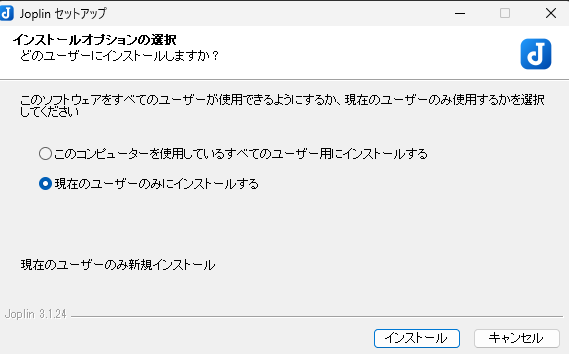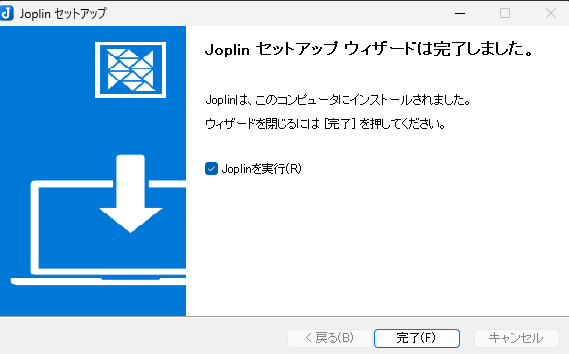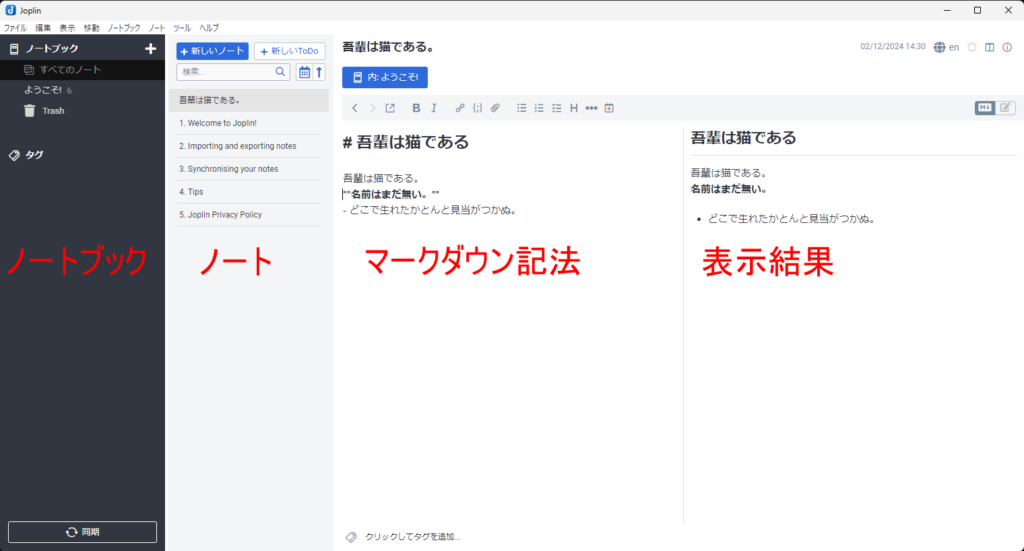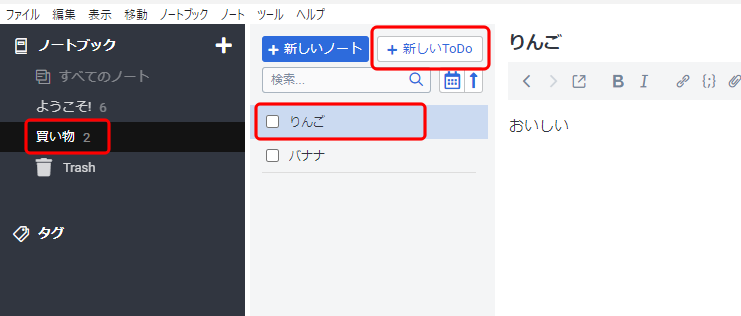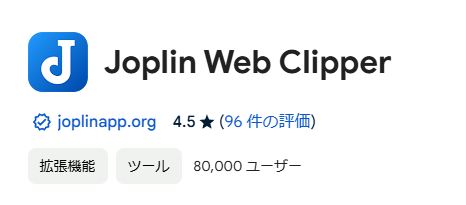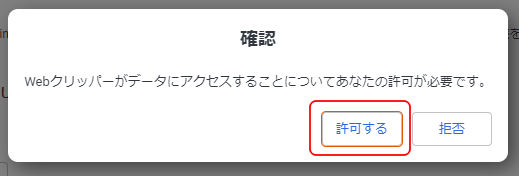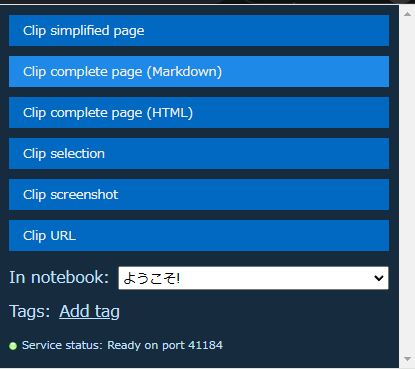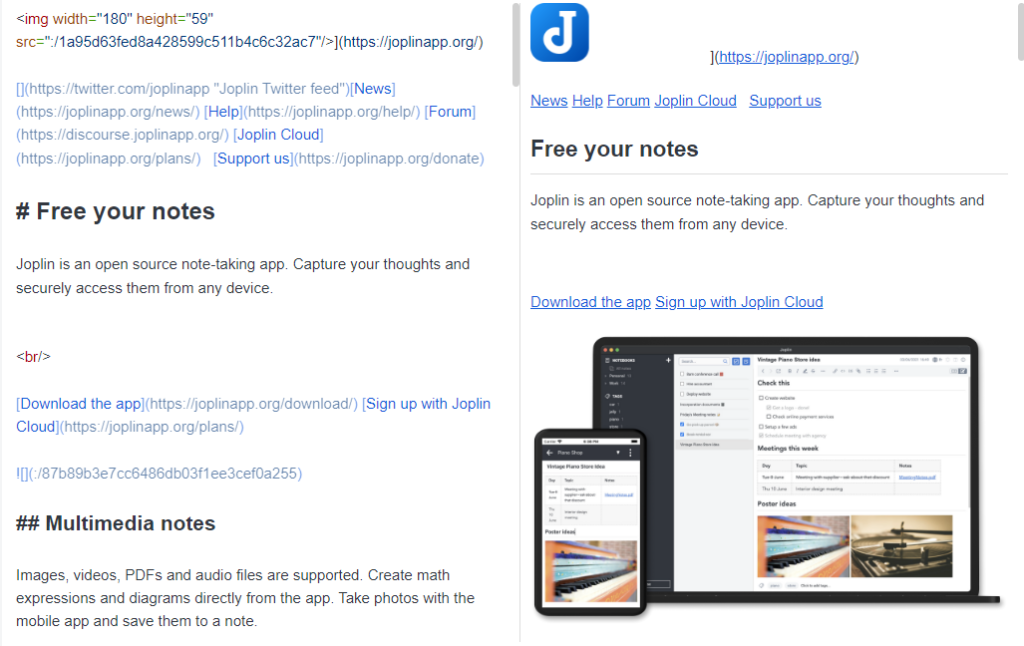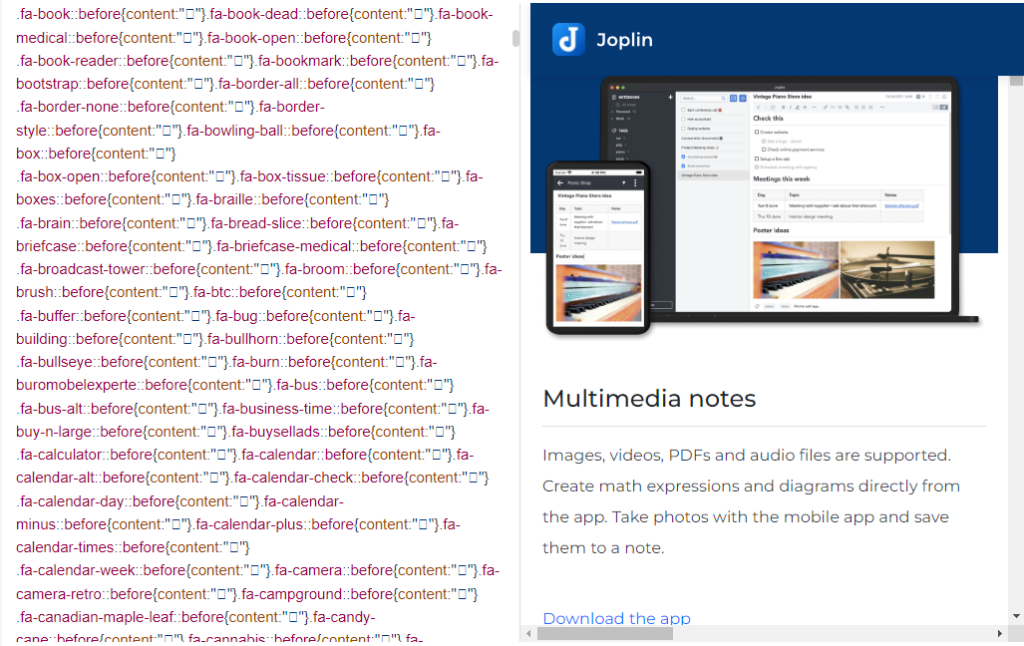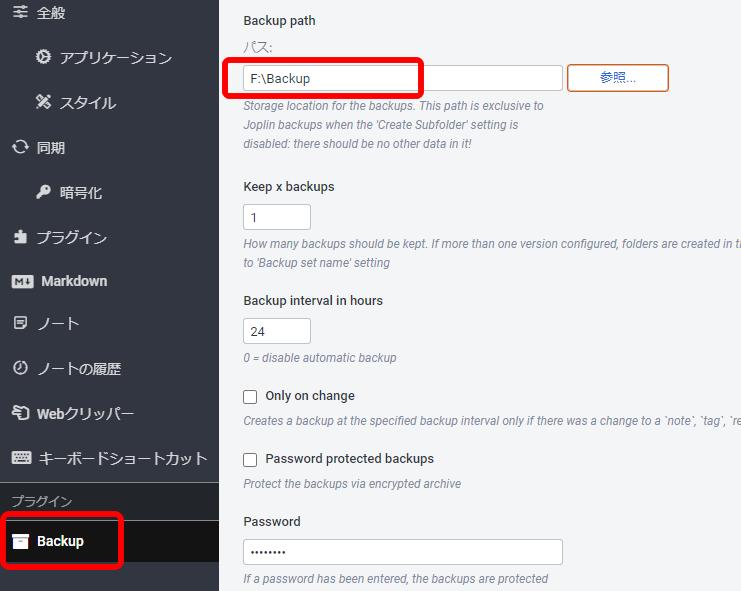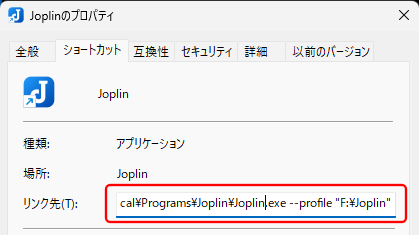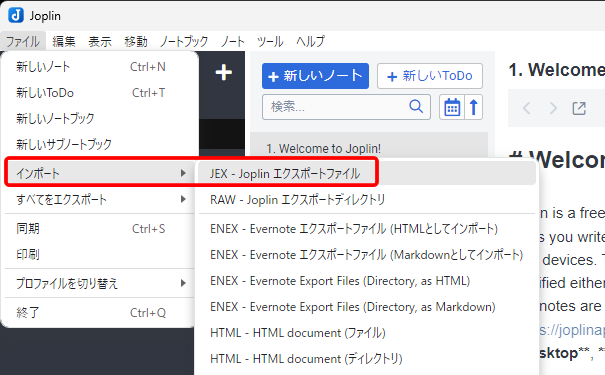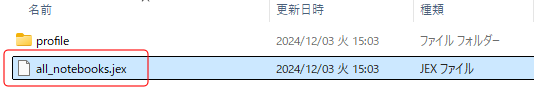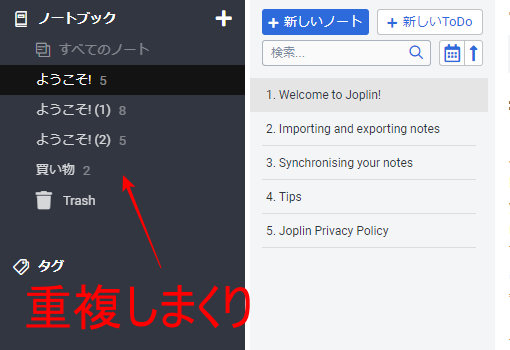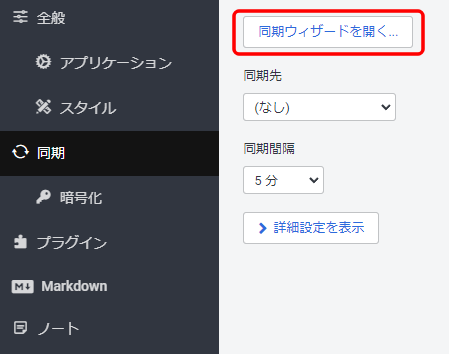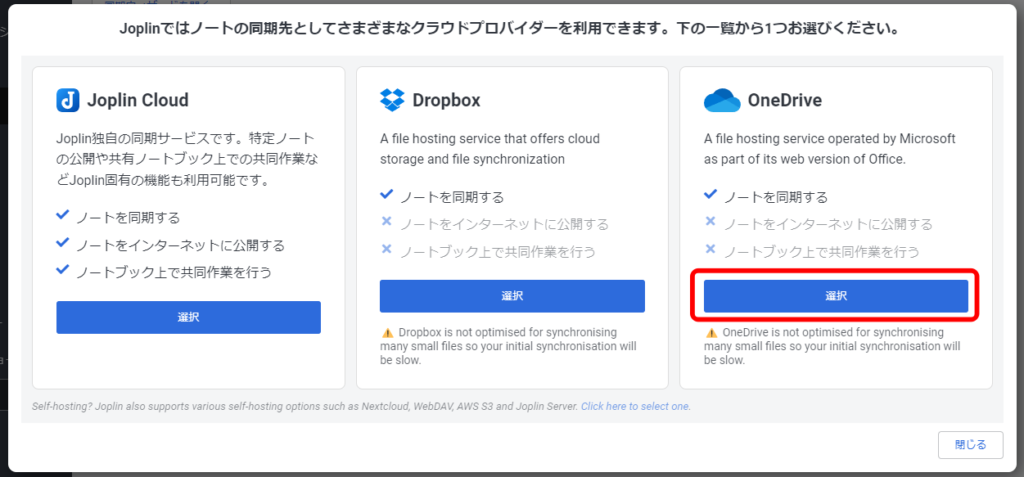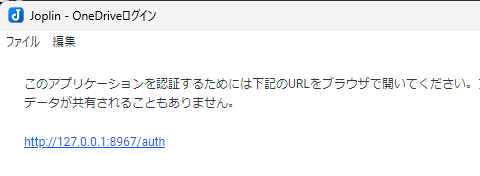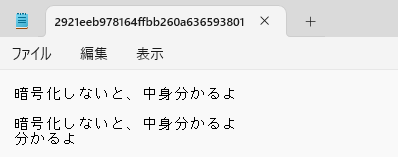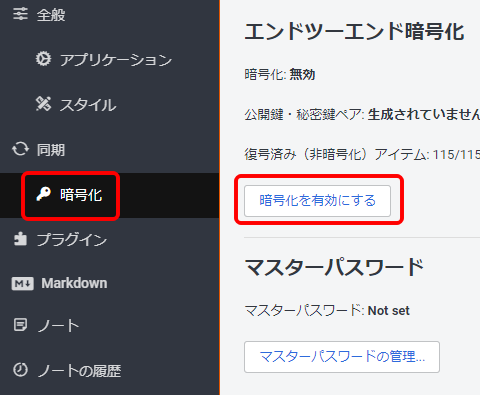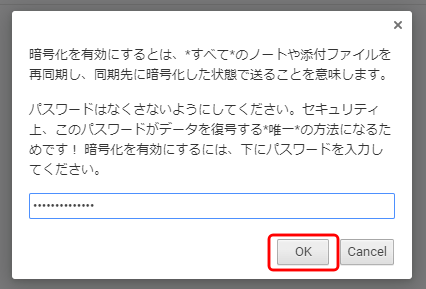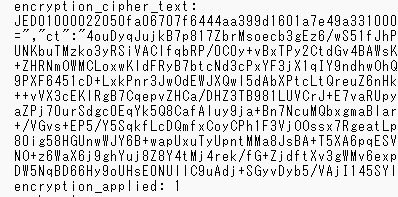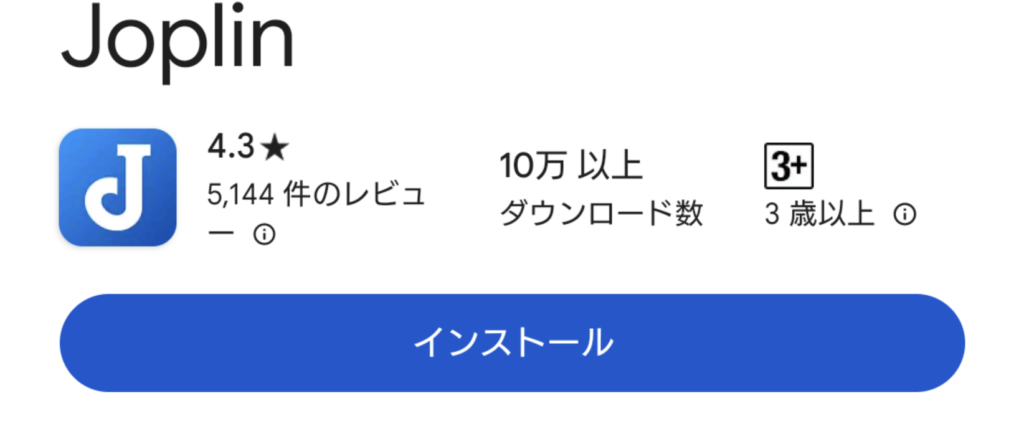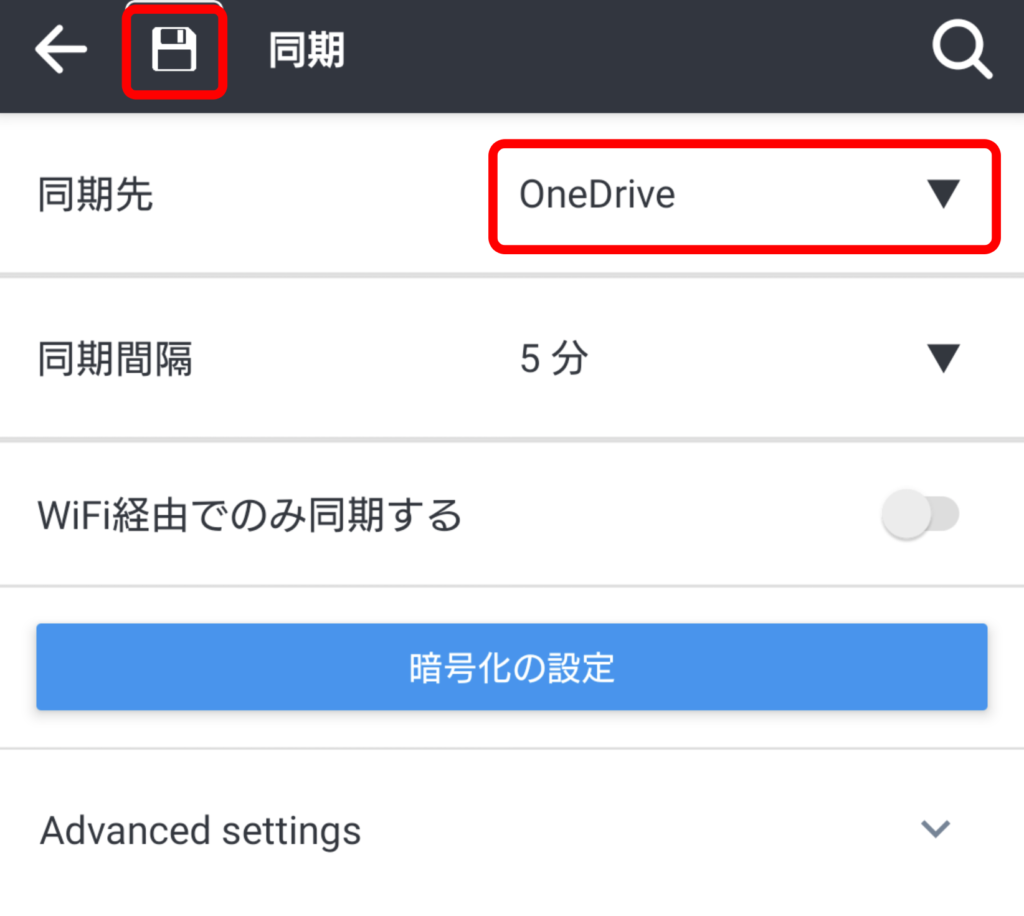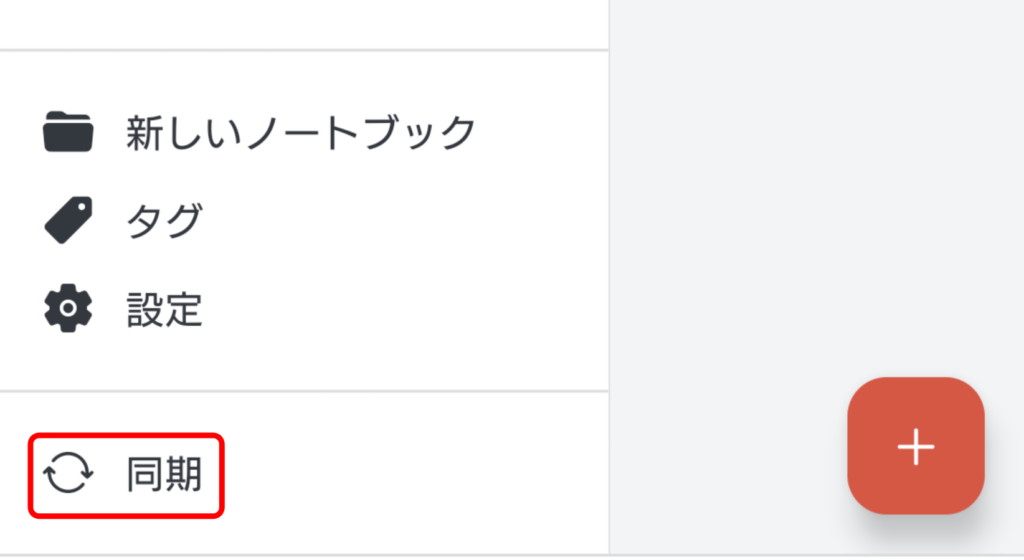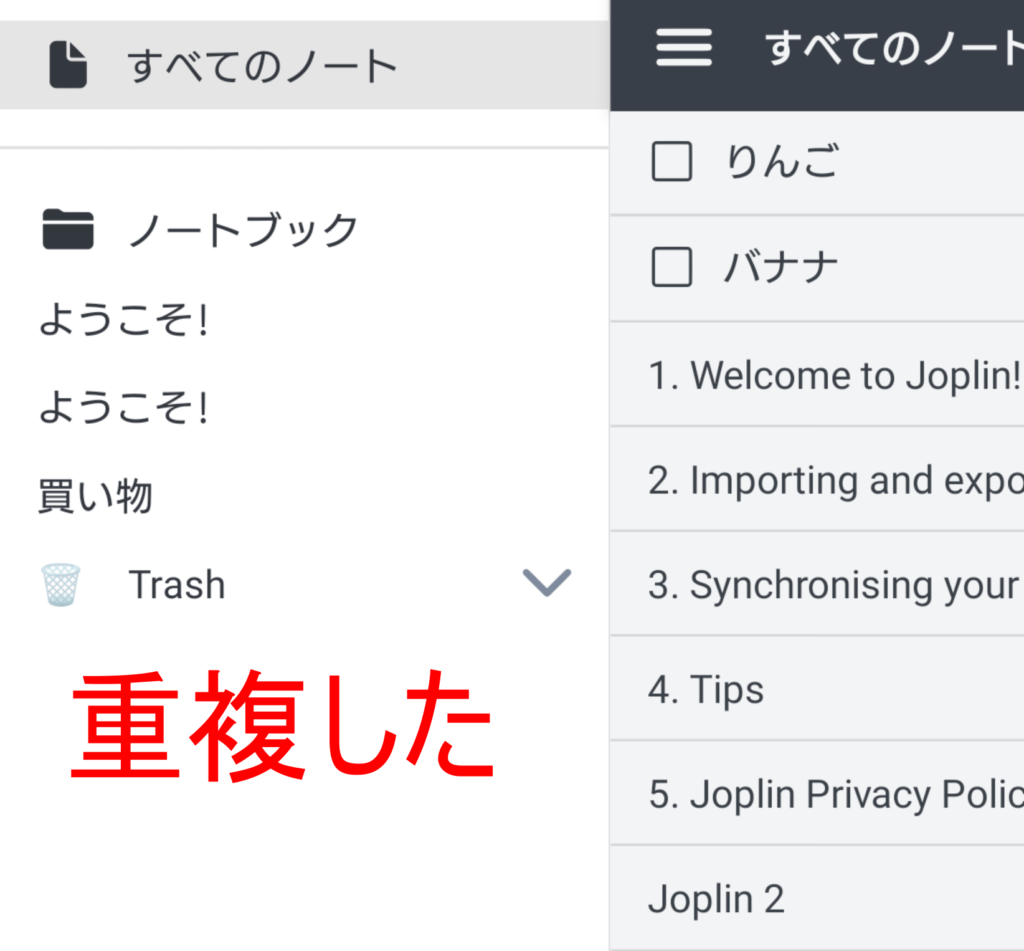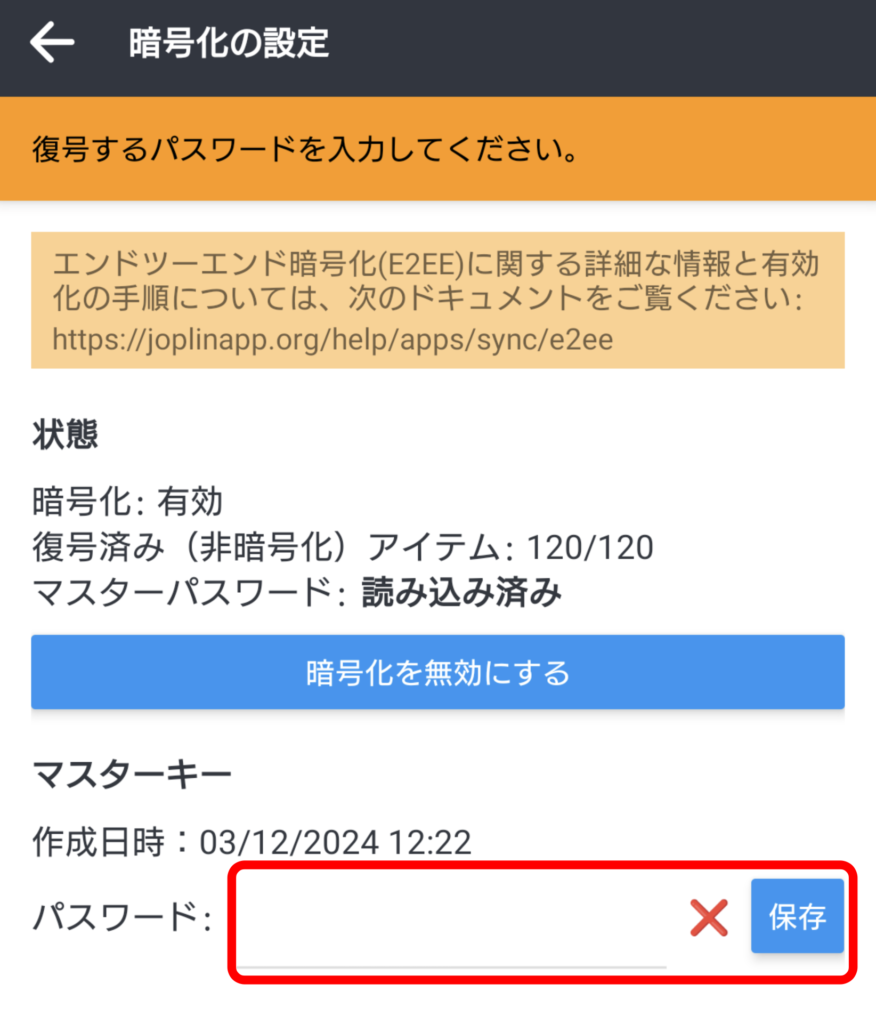EvernoteやNotionのようなノートアプリを使っているけれども、管理者にデータを見られているのが気になる⋯⋯、という時に検討したいのが、エンドツーエンドで暗号化されるJoplinです。Joplinを使えば、誰にも見られることなく、複数デバイスで同期をすることも可能となります。この記事では、Joplinの機能と使い方、注意点について解説しています。
Joplinの機能とおすすめの使い方
Joplinの機能と料金、どのようなユーザーに向いているかを解説します。
Joplinとは
「Joplin(ジョプリン)」とは、複数デバイスで同期できる、メモ・ノート・タスク等の管理アプリです。端的に言えばEvernoteのようなアプリです。
オープンソースで開発されており、基本的に無料で利用できます。
同期のための「Joplin Cloud」が有料で提供されていますが、DropboxやOneDrive等の外部サービスを使用することもできます。
Joplinの機能
Joplinの基本機能と、持っていない機能についてご紹介します。
基本機能
Joplinには、以下のような機能が備わっています。
特に、エンドツーエンド暗号化は注目すべき点です。これにより、サーバー管理者に内容を見られることがなくなります。
- マークダウン形式のノート編集
- タスク管理
- Web Clipper
- プラグインによるカスタマイズ
- クロスプラットフォームに対応した同期
- エンドツーエンド暗号化
Joplinには無い機能
Evernote等のノートアプリにはあるが、Joplinには備わっていない機能としては、以下のようなものがあります。
特に、Webアプリには対応していないので、ブラウザ上での編集はできないことにご注意ください。
- Webアプリ
- 手書き入力
- 多様なメディア対応
- OCR
- カレンダー統合
- 柔軟なノートブック管理
Joplin Cloudの料金
Joplinのアプリ自体は無料で利用できますが、複数デバイスで同期をするためには、何かしらのストレージサーバーを経由する必要があります。
Joplinでは、以下のサーバーに対応しています。
- Joplin Cloud
- Joplin Server(セルフホスト)
- Dropbox
- OneDrive
- ファイルシステム
- Nextcloud
- WebDAV
- S3
Joplin Cloudの料金は、以下の通りです。(1€=160円で換算)
| プラン | 月払い | 年払い |
|---|---|---|
| Basic ・10MB/ノート ・2GB | 478円 | 4,590円 |
| Pro ・200MB/ノート ・30GB ・外部公開 | 958円 | 9,197円 |
| Teams ・200MB/ノート ・50GB ・マルチユーザー | 1,278円 | 12,845円 |
Joplinが向いている人
Joplinは、EvernoteやNotionのようなノートアプリを使いたいが、システム管理者に検閲されず、完全にプライベートで使用したいという方に向いています。
チームプランも用意されていますが、個人利用に限定した方が良いのではないかと思います。
また、デバイス間の同期が意図した通りにされないことが多いので、2台程度までにしておくことをおすすめします。
Joplinの使い方
Joplinの、Windowsアプリの基本的な使い方、保存先、バックアップ先、同期先の変更方法、スマホアプリでの同期方法について解説します。
Windowsアプリのインストール
ブラウザで「https://joplinapp.org/」を開き、「Download the app」をクリックします。
ダウンロードしたファイルを実行し、「インストール」をクリックします。
「完了」をクリックします。
ノートとToDo
「ノートブック」の中に「ノート」を作成し、マークダウン記法で書く、というのが基本的な使い方です。
「ToDo」を作成すると、チェックボック付きのノートとなります。
Web Clipper
ブラウザの拡張機能である「Joplin Web Clipper」を使用すると、ウェブページをノートとして保存することができます。
拡張機能をインストールしただけではダメで、Joplinアプリ側で「Webクリッパーサービスを有効にする」をクリックする必要があります。
(ステップ1とステップ2が逆になっていますが、問題ありません。というか普通インストールが先だと思うのですが)
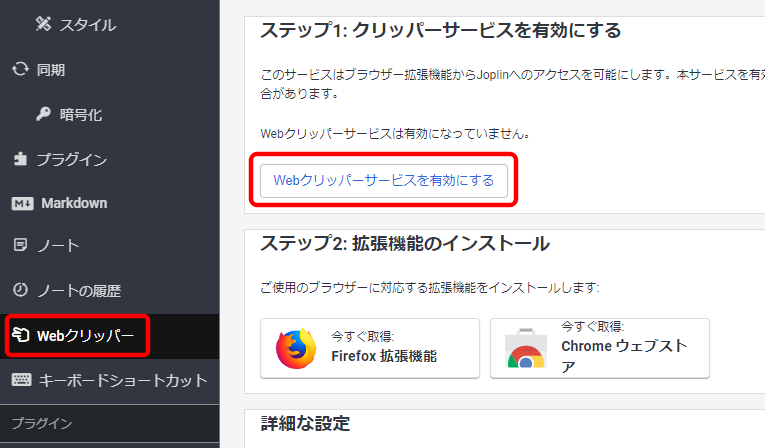
「許可する」をクリックします。
保存したいページを開いて、保存の仕方を選択します。
「Markdown」を選択すると、以下のようになります。
「HTML」を選択すると、以下のようになります。
保存・同期・バックアップが分かりにくい
Joplinを使っていて分かりにくいなと思うところが、
- ローカルデータの保存フォルダ
- 同期用の保存フォルダ
- バックアップ用のフォルダ
の3つがあり、区別がつきにくいという点です。
それぞれの役割を間違えると、データを壊してしまうことになります。
以下に、順番に解説します。
データのバックアップ先の変更方法
バックアップ先を変更するには、「ツール」-「オプション」を開き、プラグインの下の「Backup」を選択し、パスを変更します。
初期設定では24時間に1回しか保存されないので、必要に応じて変更してください。
「ツール」-「Create backup」で即時バックアップすることもできます。
データの保存先を変更する方法
Windowsの場合、ユーザーデータは以下の場所に保存されます。
C:\Users\【ユーザー名】\.config\joplin-desktopこの場所を変更したい場合は、ショートカットのプロパティを編集し、保存先を指定する必要があります。
Joplin.exe --profile 【保存先のパス】これは、Fドライブの「Joplin」フォルダに変更する例です。
これで起動すると、データも初期化されるので、必要に応じてバックアップデータからインポートします。
データのインポート
バックアップデータをインストールするには、「ファイル」-「インポート」-「JEX」をクリックします。
バックアップフォルダの「all_notebooks.jex」を選択します。
インポートには、それなりに時間がかかるので、待ちます。
上書きではなく、追加としてインポートされるので、場合によっては内容が重複します。
同期をする方法
最初、同期をするのにFilenのWebDAVを使用する方法を試みたのですが、接続が上手くいかずに挫折しました。
-

この値段なら買い切りもアリ? 暗号クラウドストレージのFilenとは
2025/7/31 ドイツ
セキュリティやプライバシー保護の需要が高まる中、エンドツーエンドの暗号ストレージサービスも徐々に増えてきています。セキュリティを重視したクラウドストレージサービスは、値段も高くなる傾向があるのですが、 ...
そこで今回は、OneDriveを用いた方法をご紹介します。
「同期」から「同期ウィザードを開く」をクリックします。
OneDriveの「選択」をクリックします。
なお、Joplin Cloudに比べて、DropboxやOneDriveは同期が遅いとのことです。(確かに遅かった)
ブラウザでリンクを開き、Microsoftアカウントでログインすると、OneDriveへデータがアップされるようになります。
データを暗号化する方法
Joplinのデータは、拡張子「.md」で、平文テキストファイルとして保存されているので、このままOneDriveにアップすると、サーバー管理者に内容を見られることになります。
暗号化するには、「暗号化」-「暗号化を有効にする」をクリックします。
パスワードを設定し、「OK」をクリックします。
順番に既存データが暗号化され、内容を確認できなくなります。
サーバーにアップ済みのデータも、暗号化されたものに、順次置き換わります。
iOS・Androidアプリの同期
Joplinは、iOS・Androidにも対応しています。両方触ってみましたが、ほぼ同じでした。
アプリは、以下からインストールできます。
- App Store(iPhone、iPad)
- Google Play Store(Android)
同期をするには、「設定」-「同期」をタップします。
今回は、「OneDrive」を選択します。
分かりにくいのですが、左上の「フロッピーディスク」アイコンが設定保存ボタンです。(もう伝わらないのではないでしょうか)
一度、左下の「同期」をタップします。
Microsoftアカウントでサインインをすると、同期が開始されます。
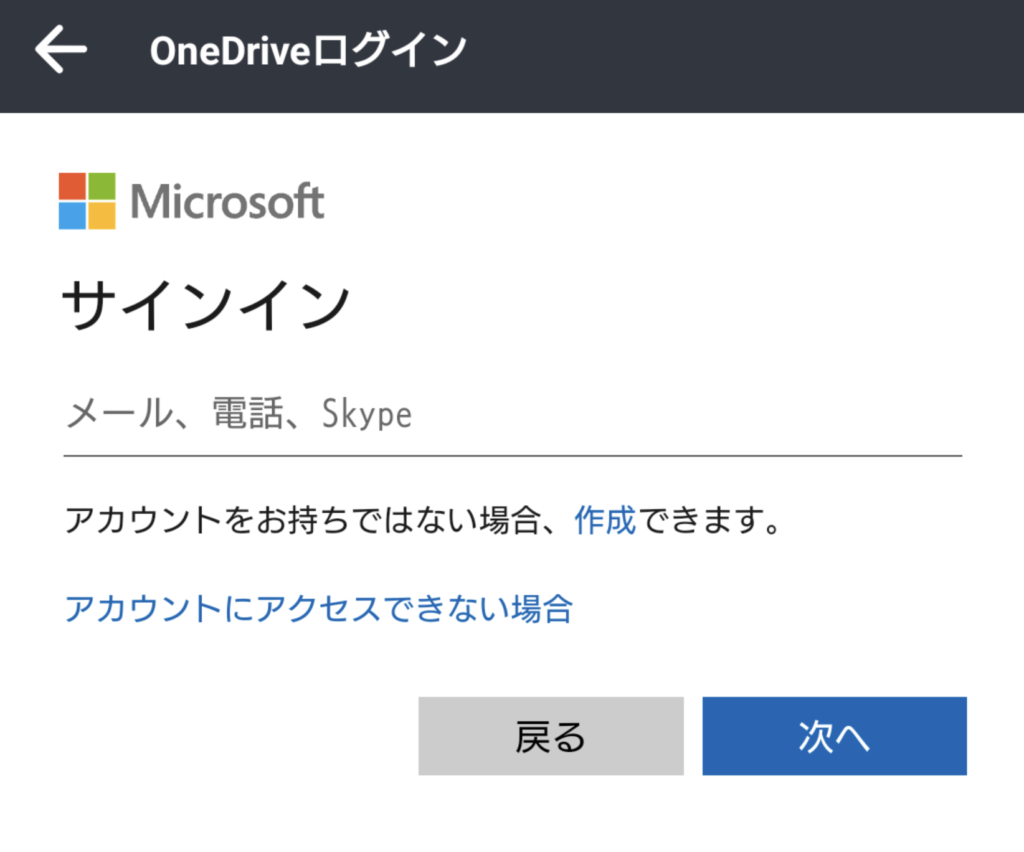
上書きではなくマージされるので、内容が重複する可能性があります。
暗号化をしている場合は、パスワードの入力が必要となります。
まとめ Joplinの使い方と使ってみた感想
まず、想定外の操作をすると、すぐに挙動不審となるので、繊細な運用が求められます。
複数デバイスで同期をする際も、どちらのデータが優先されるのかというところが分かりにくいです。これは、OneDriveを使用しているためかもしれません。
エンドツーエンドの暗号化が必要な人以外には、なかなか難しいのではないかと思います。
逆に、エンドツーエンドで暗号化されるノートアプリを探している人にとっては、多少使いづらくても、良い選択肢なのではないかと思います。