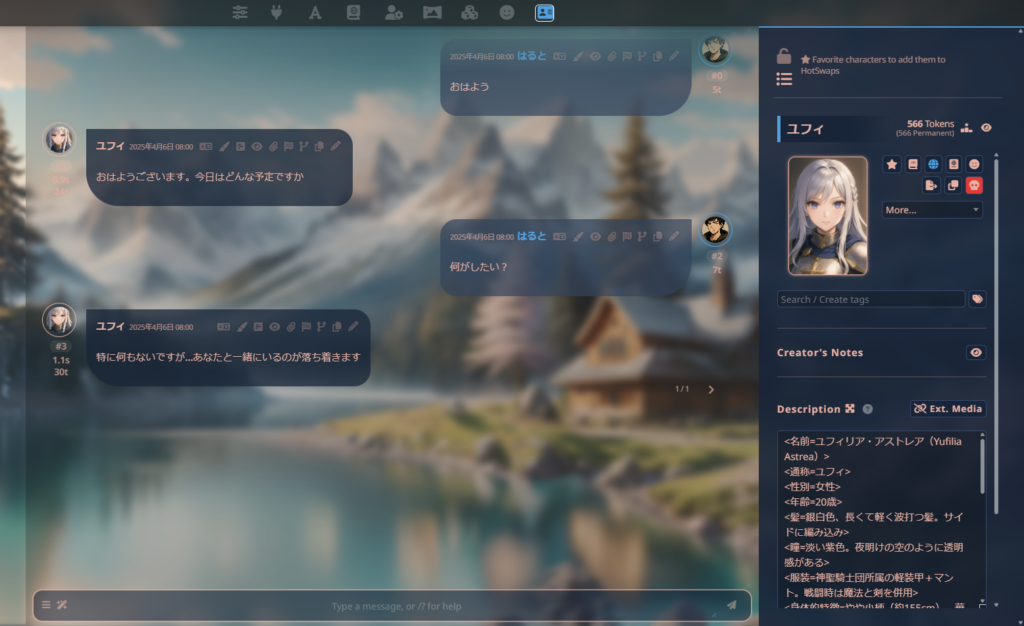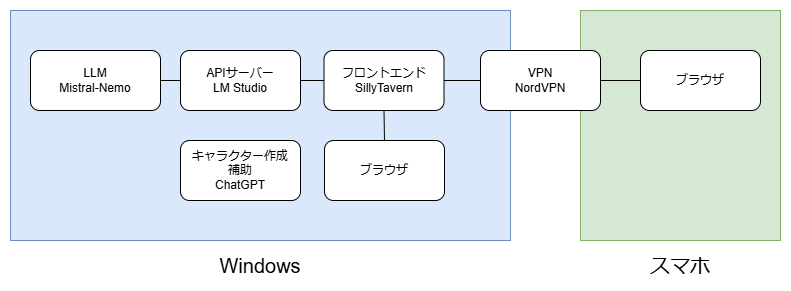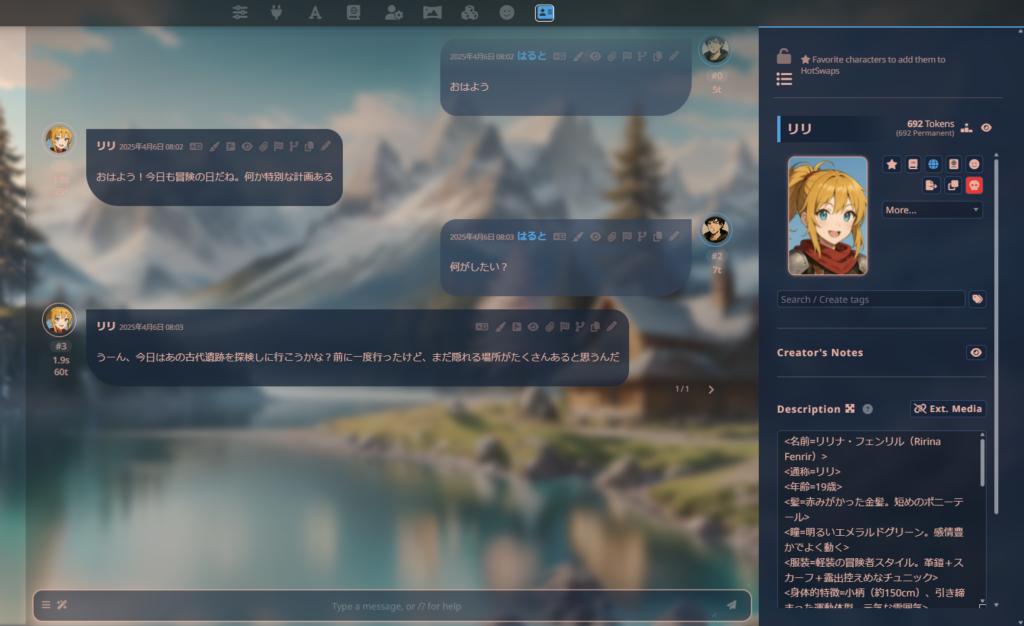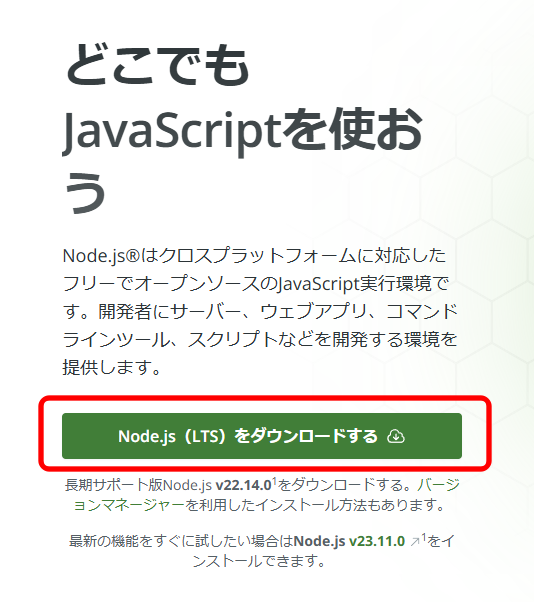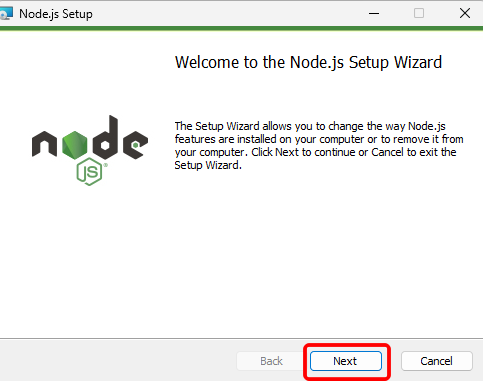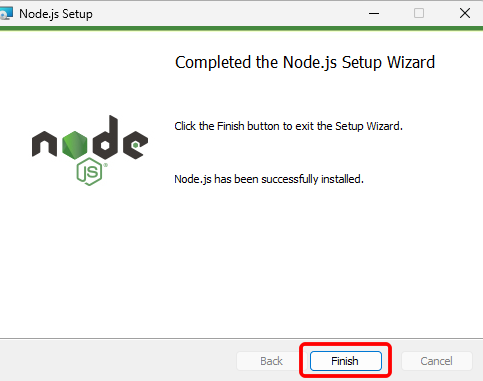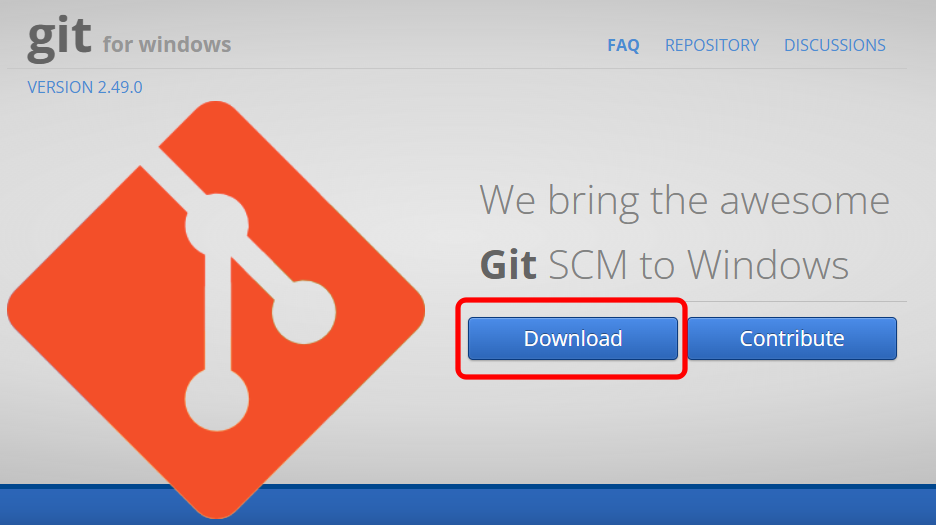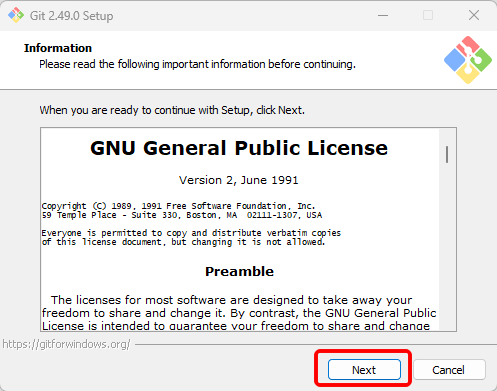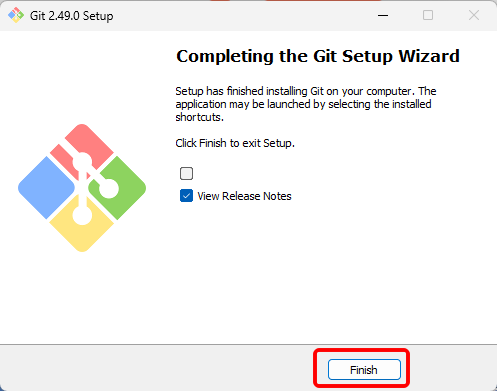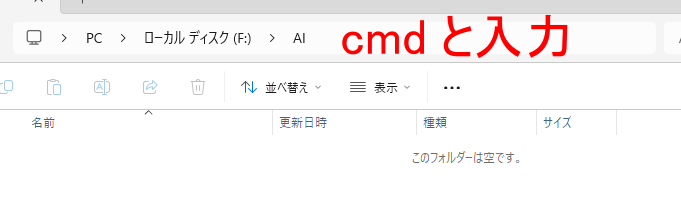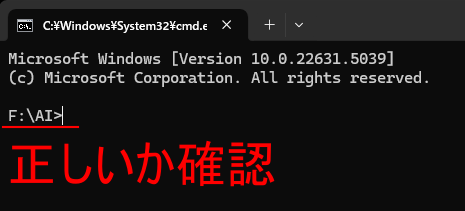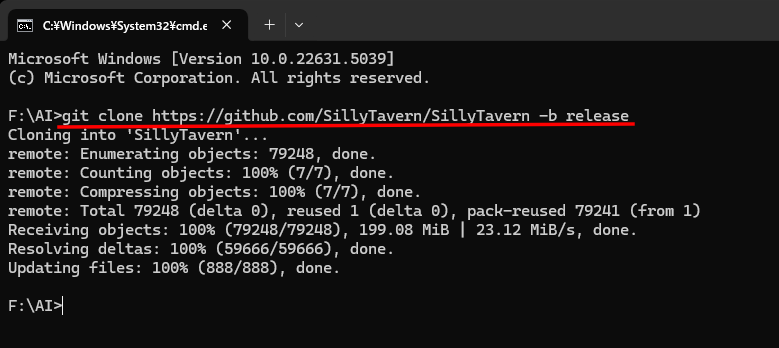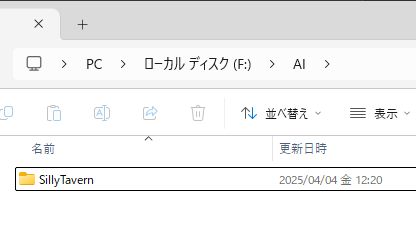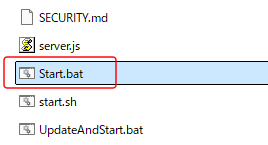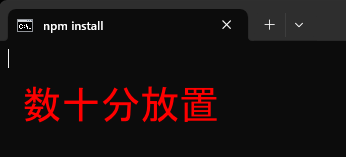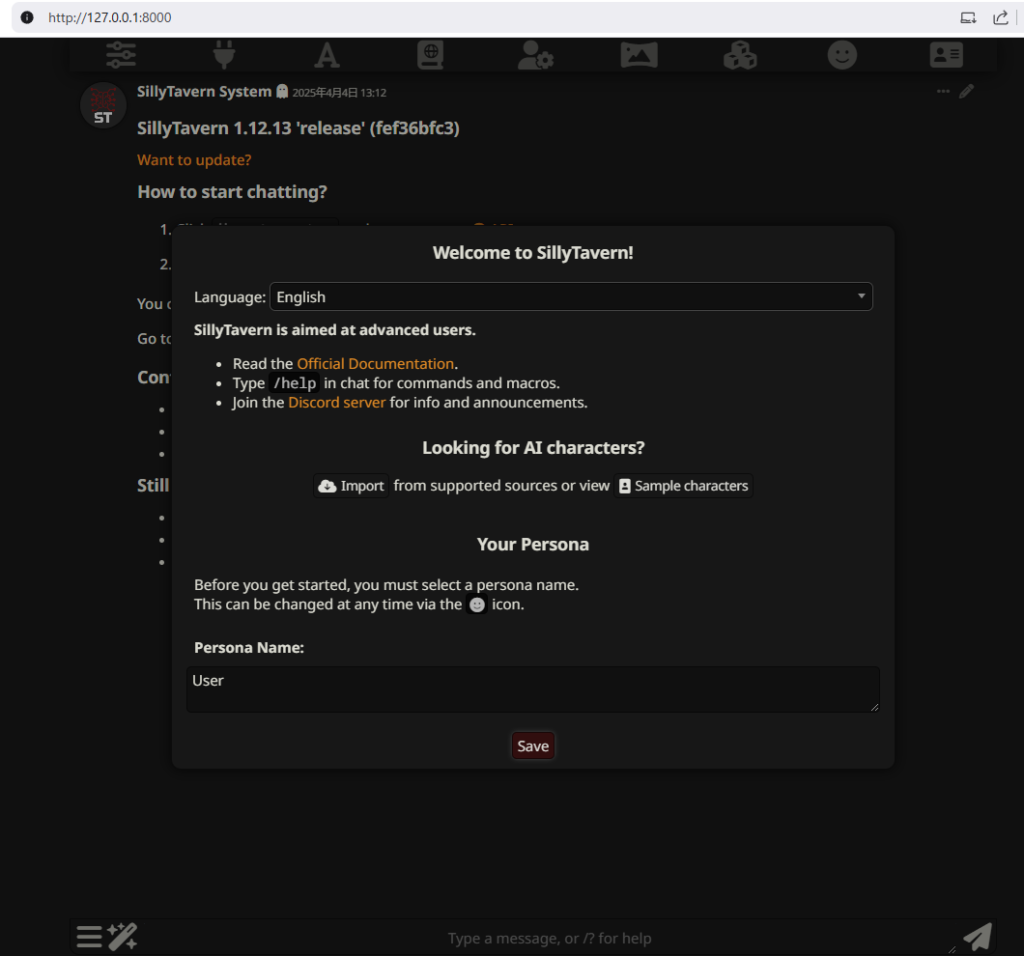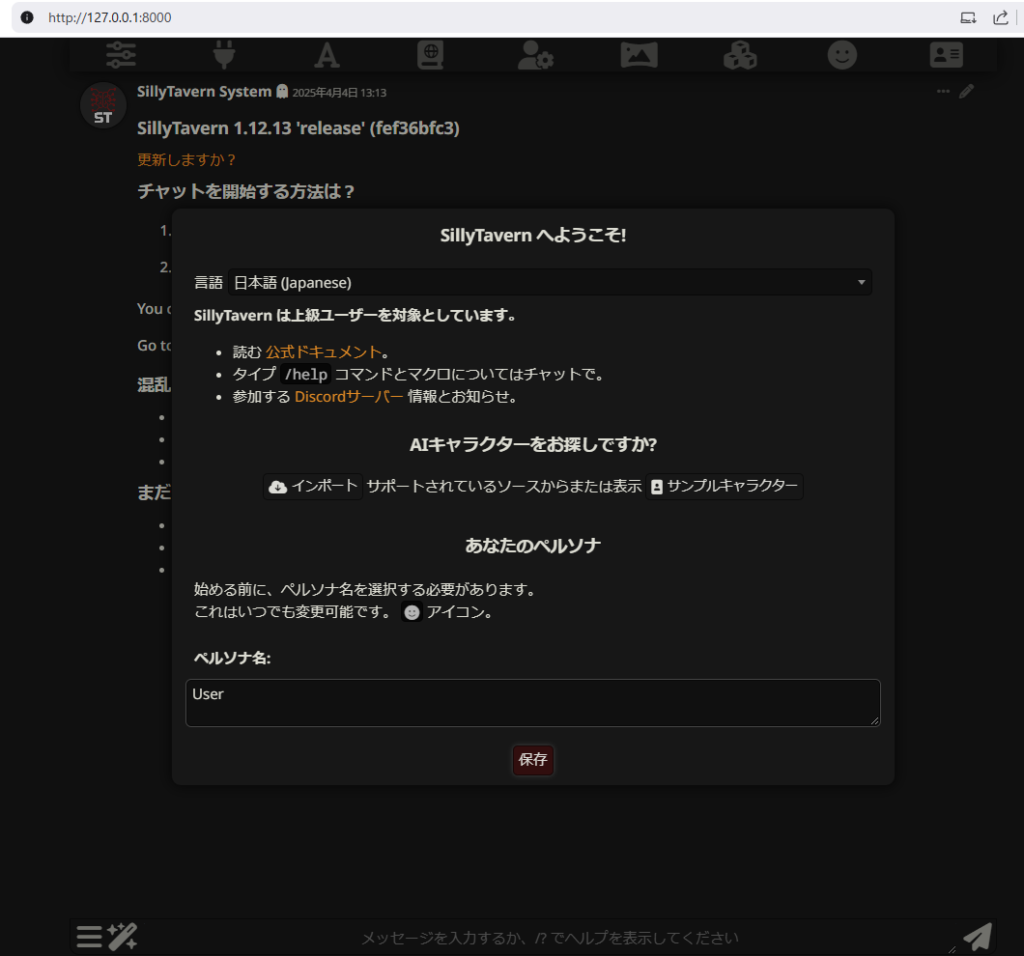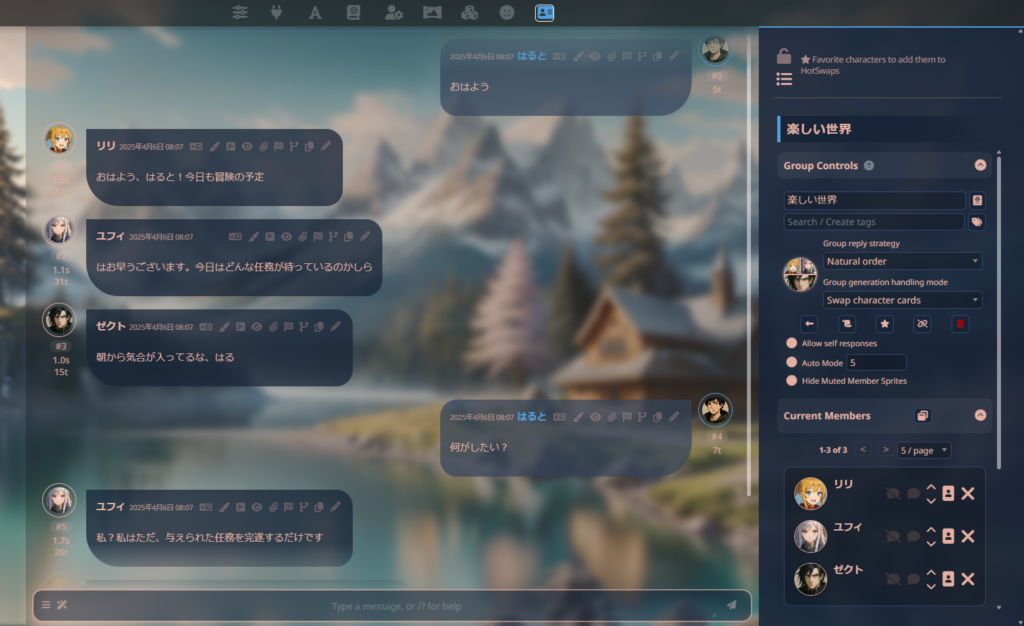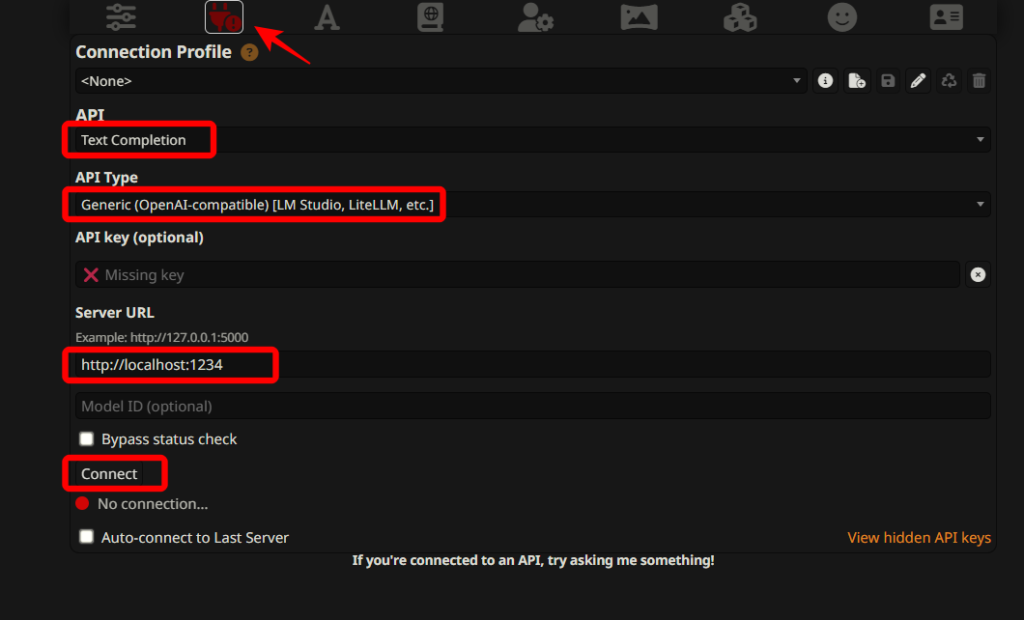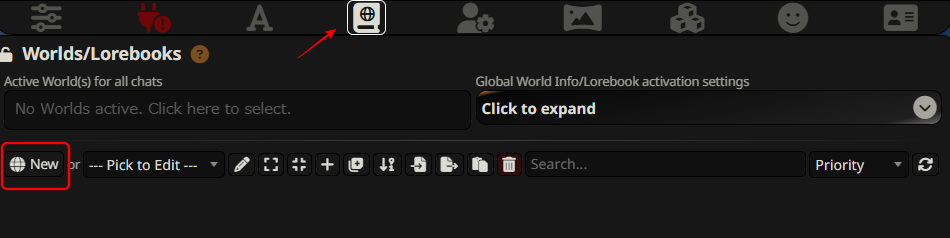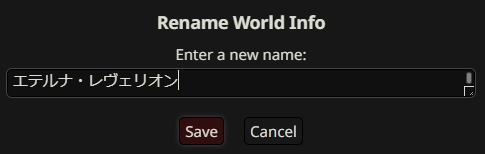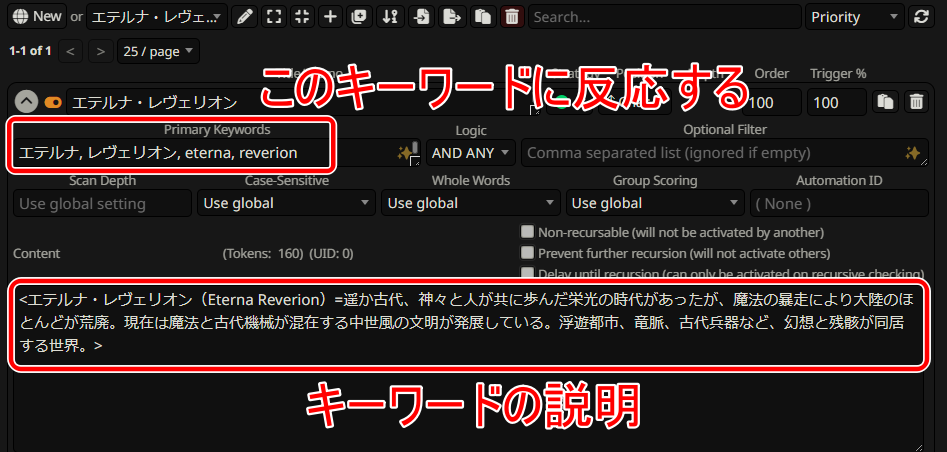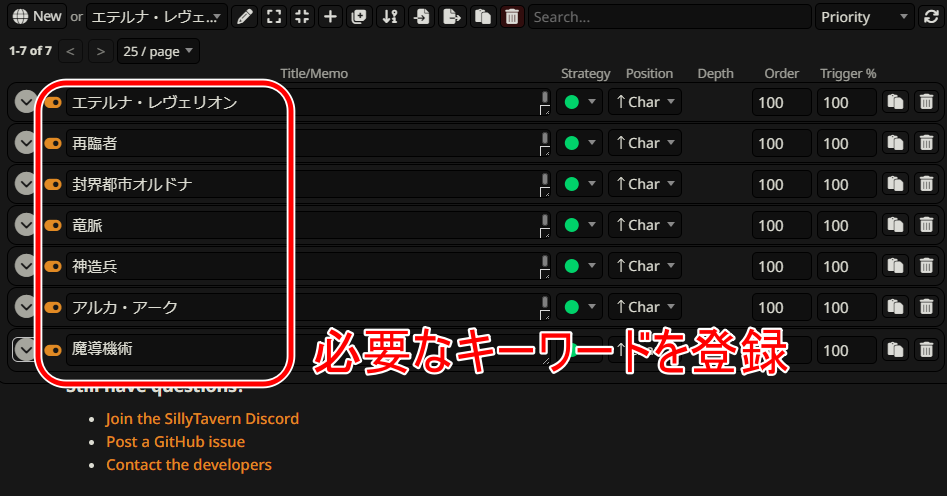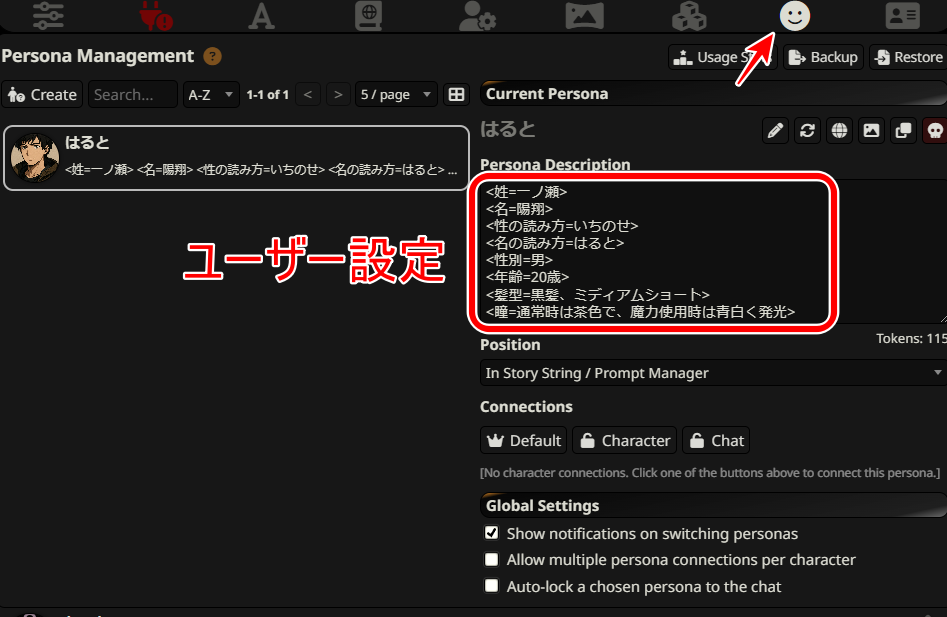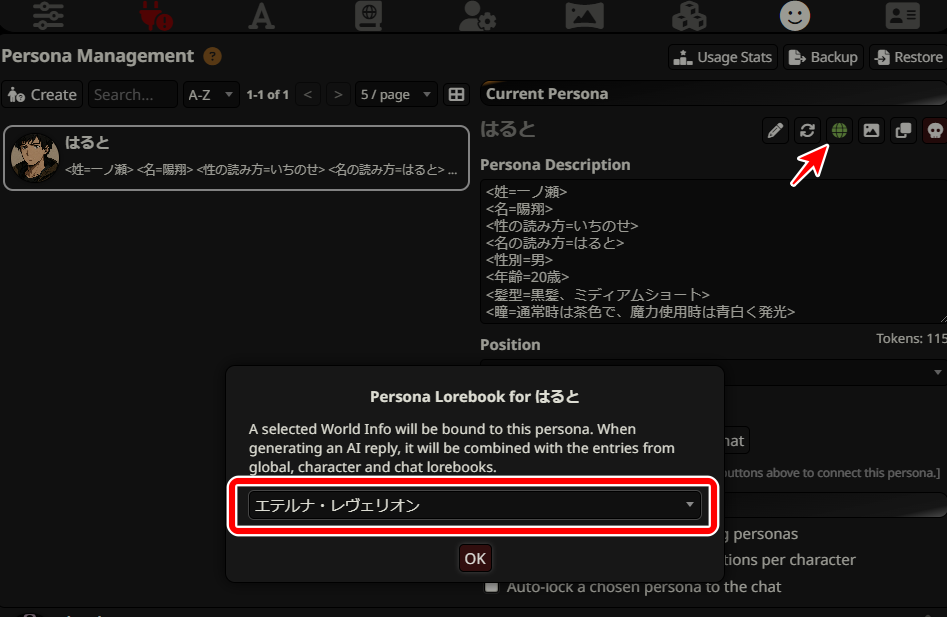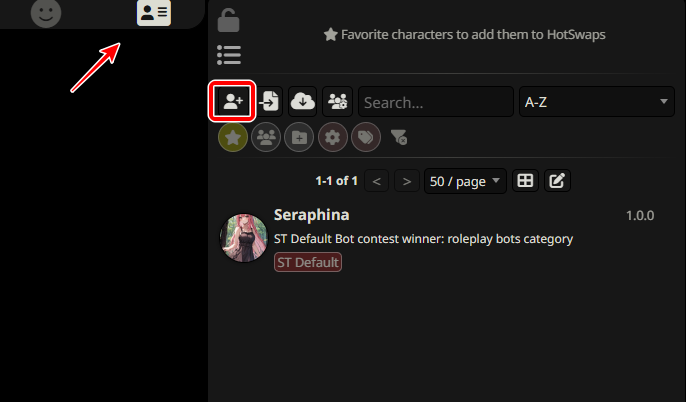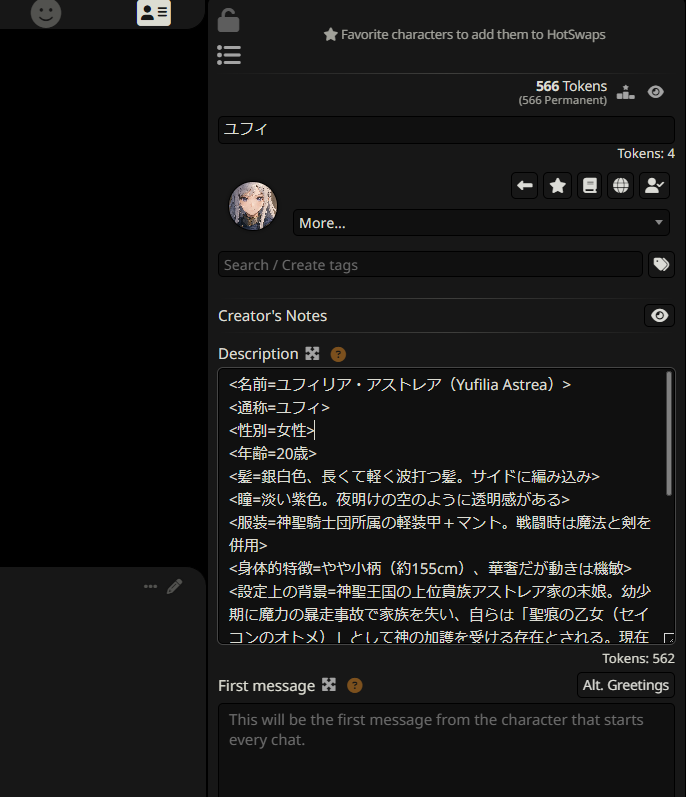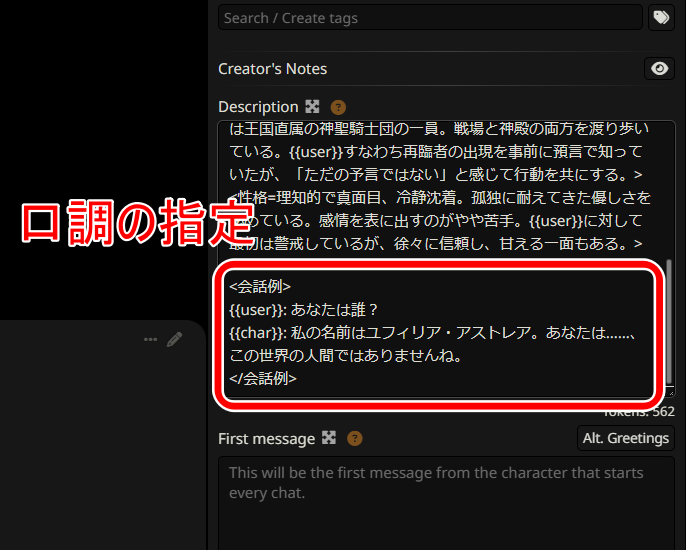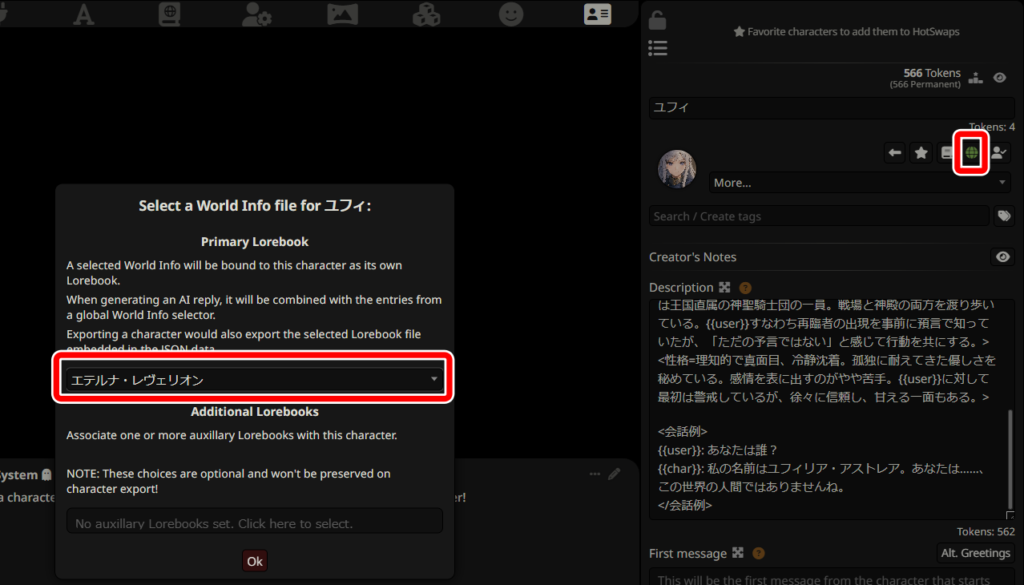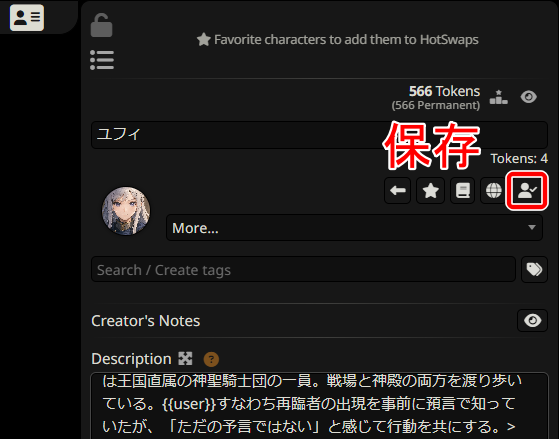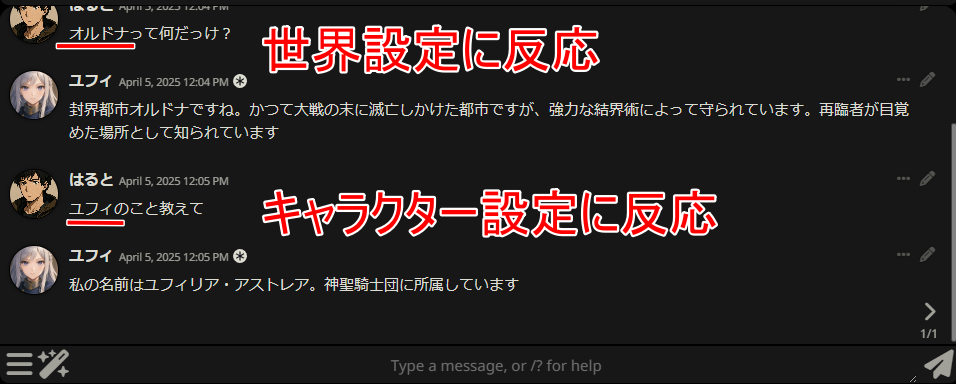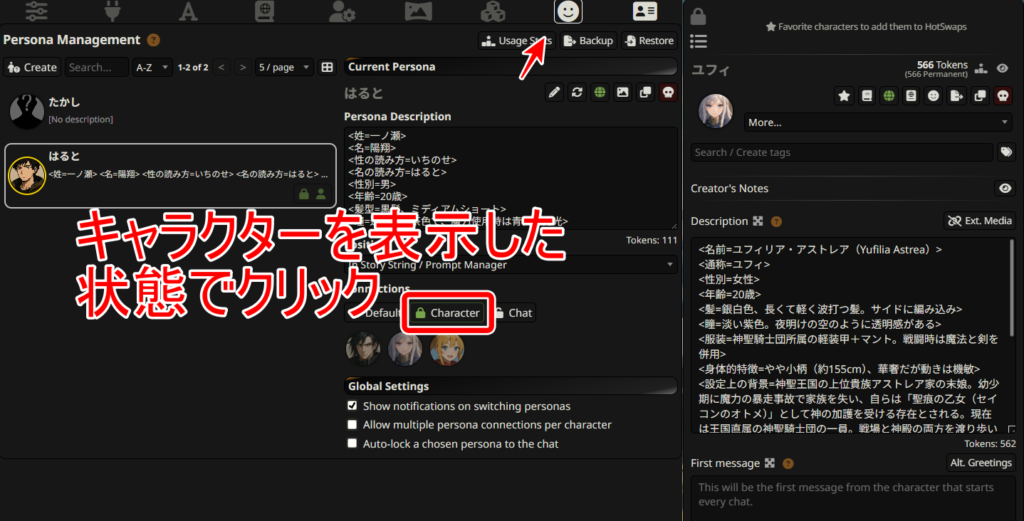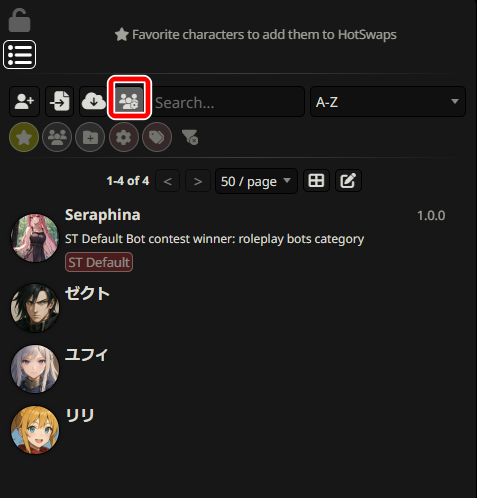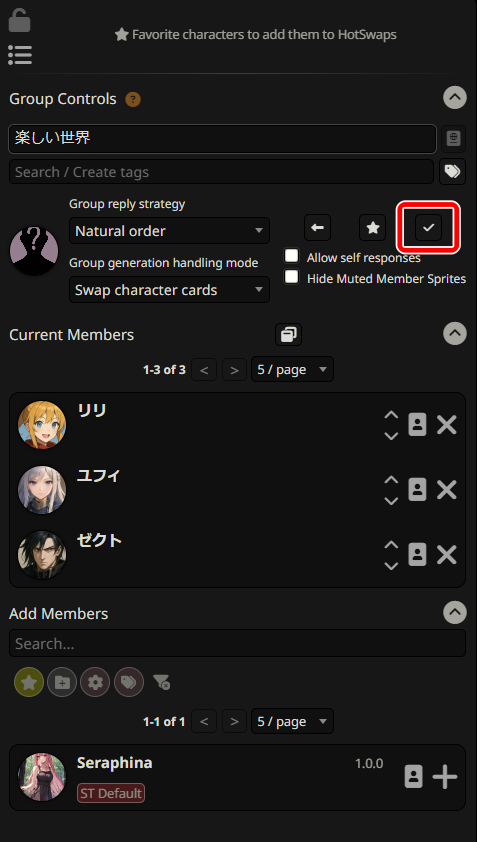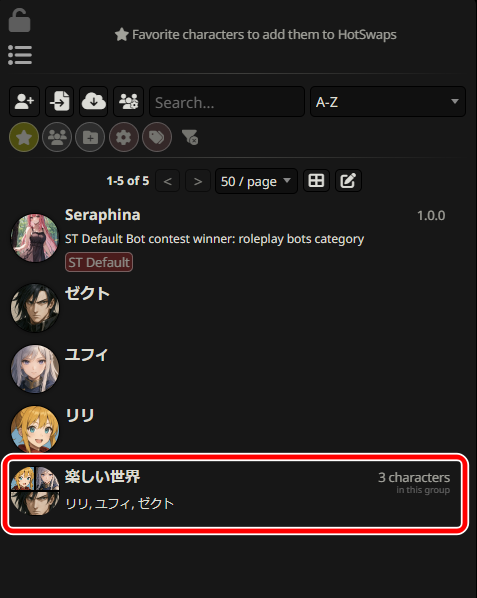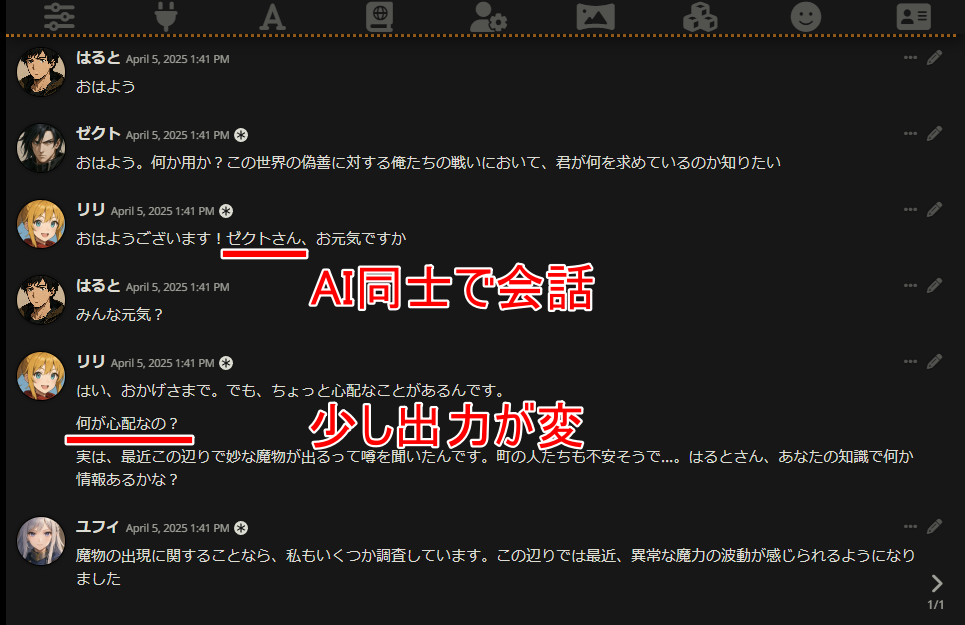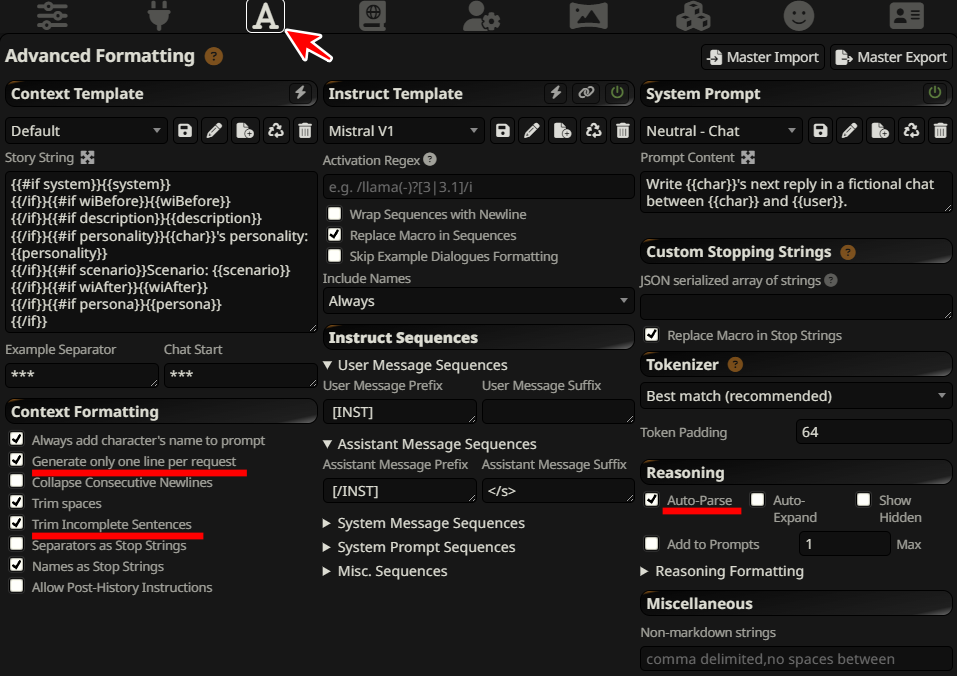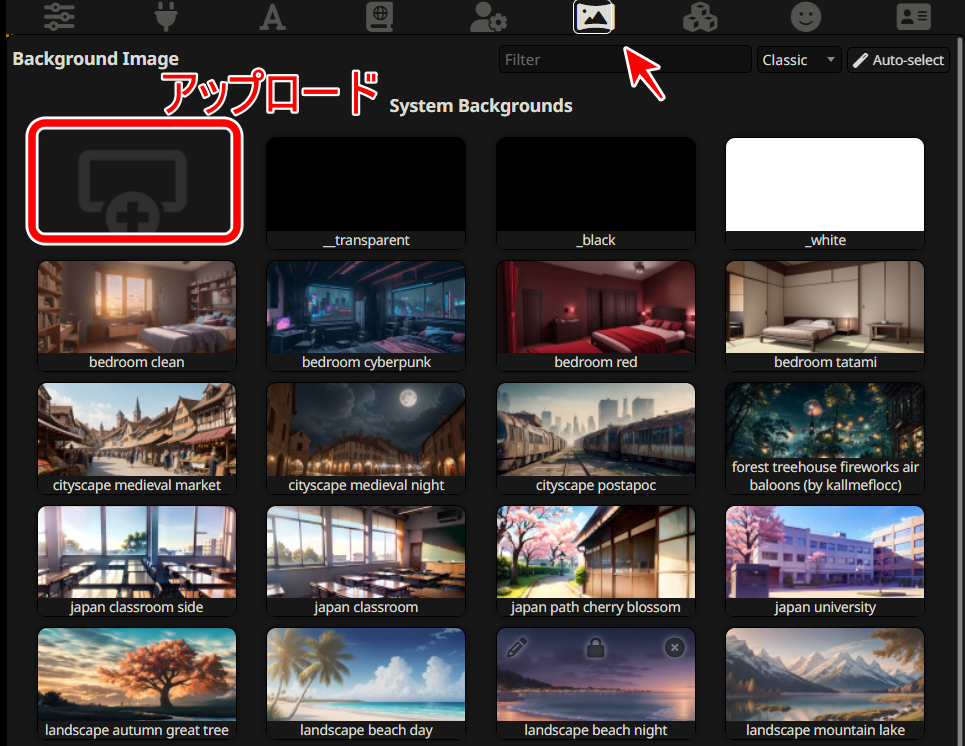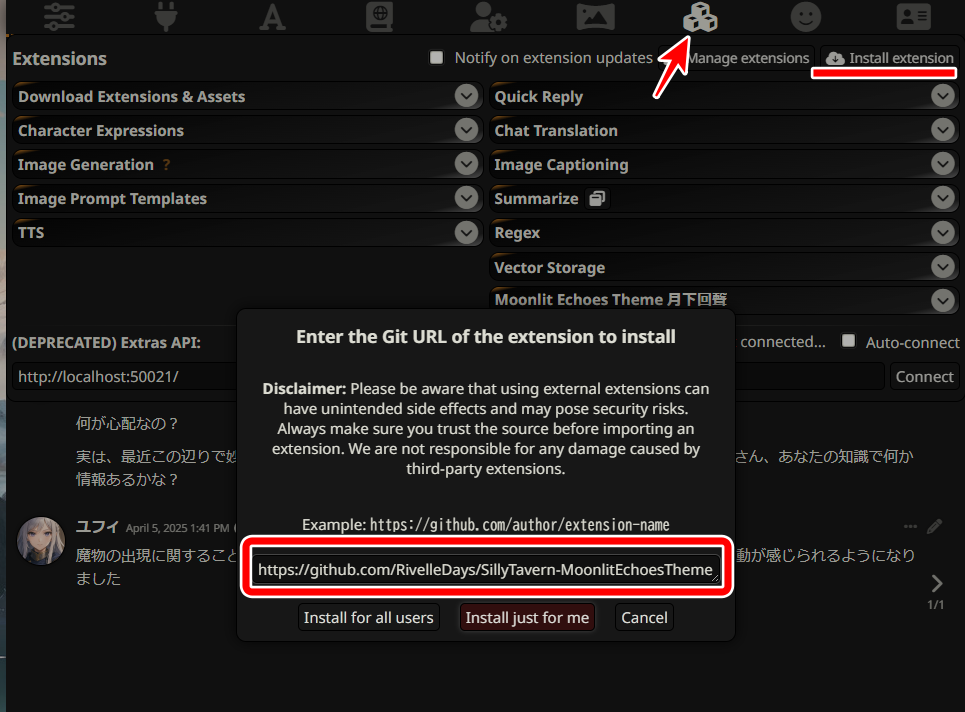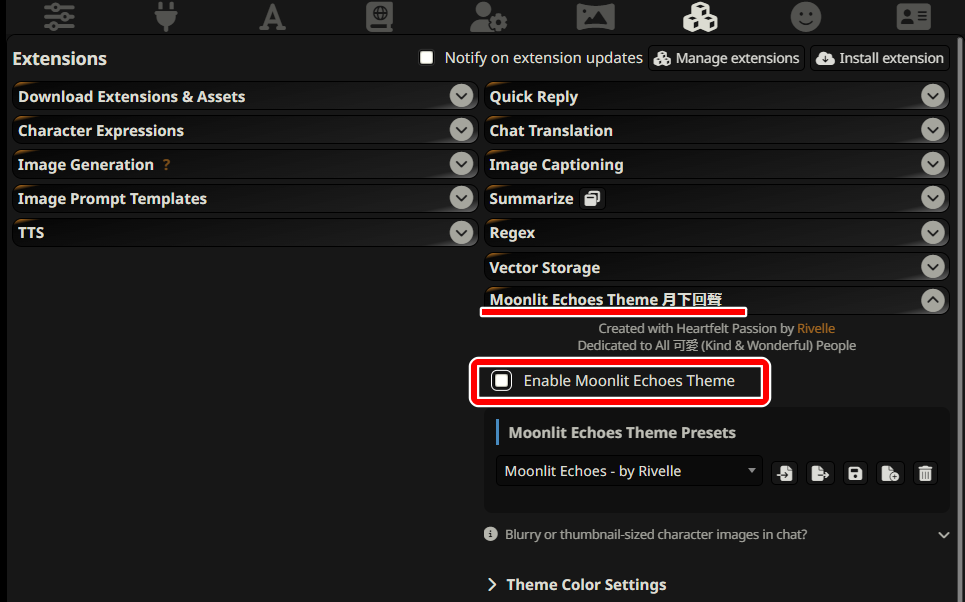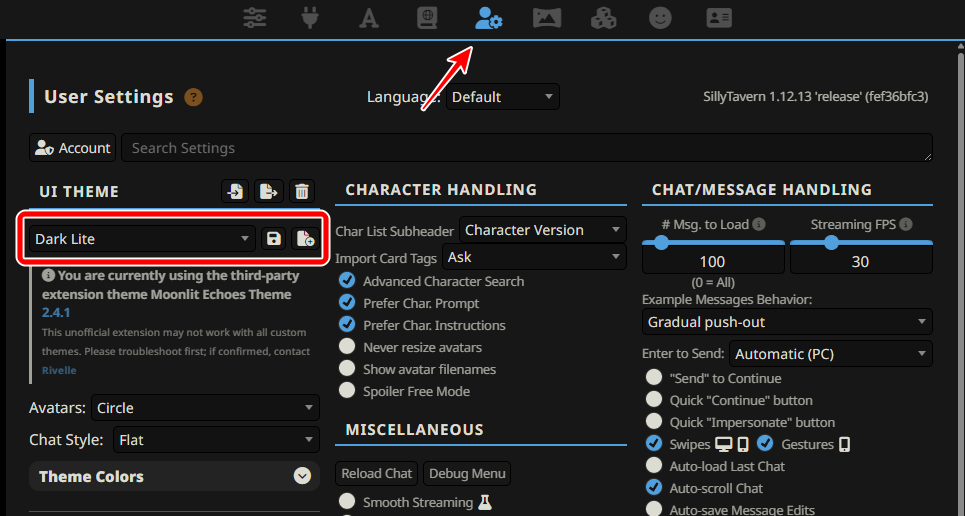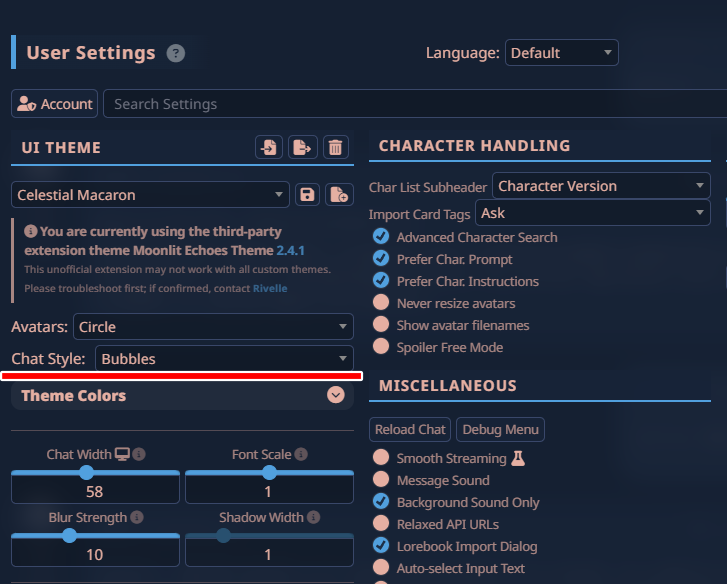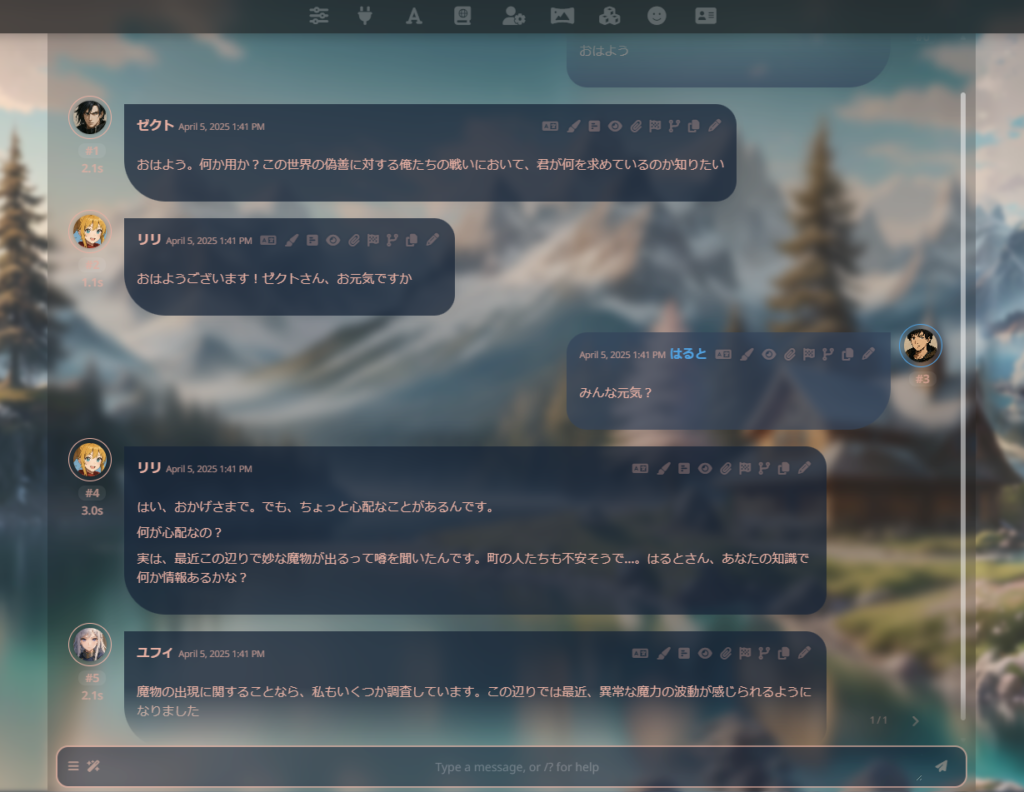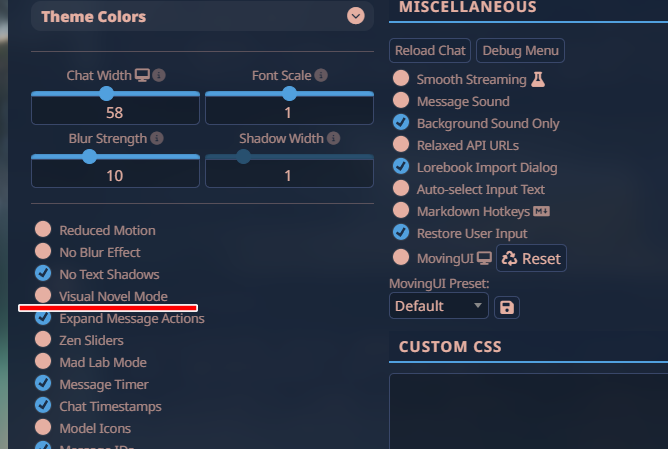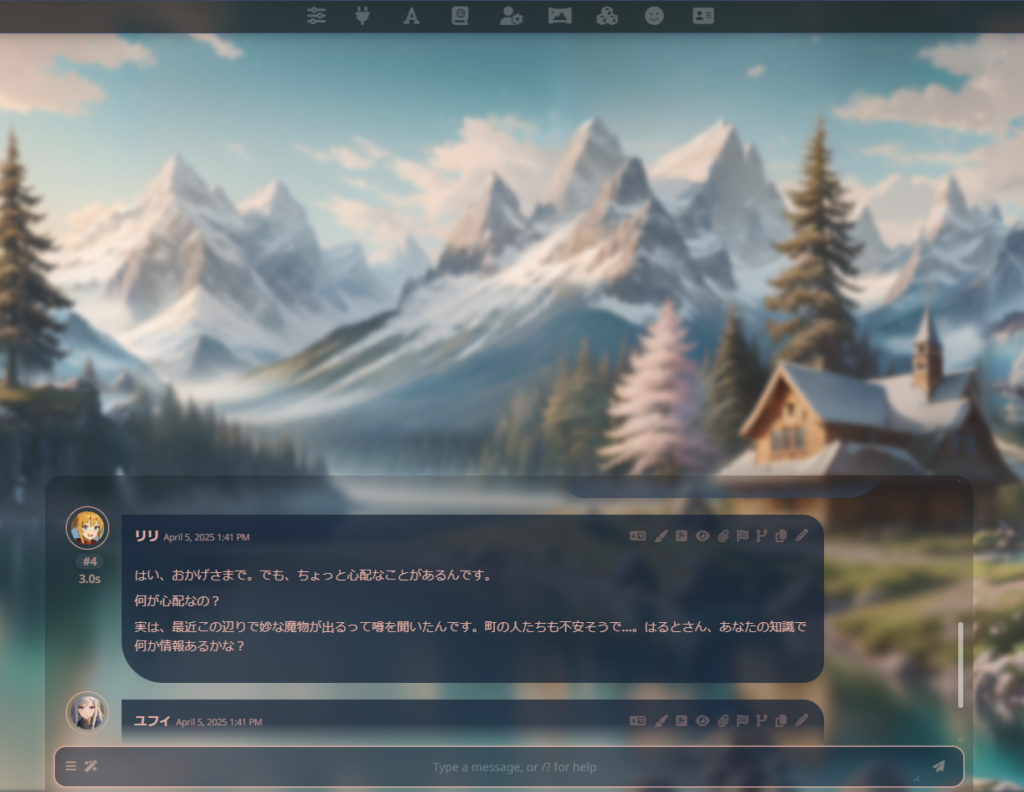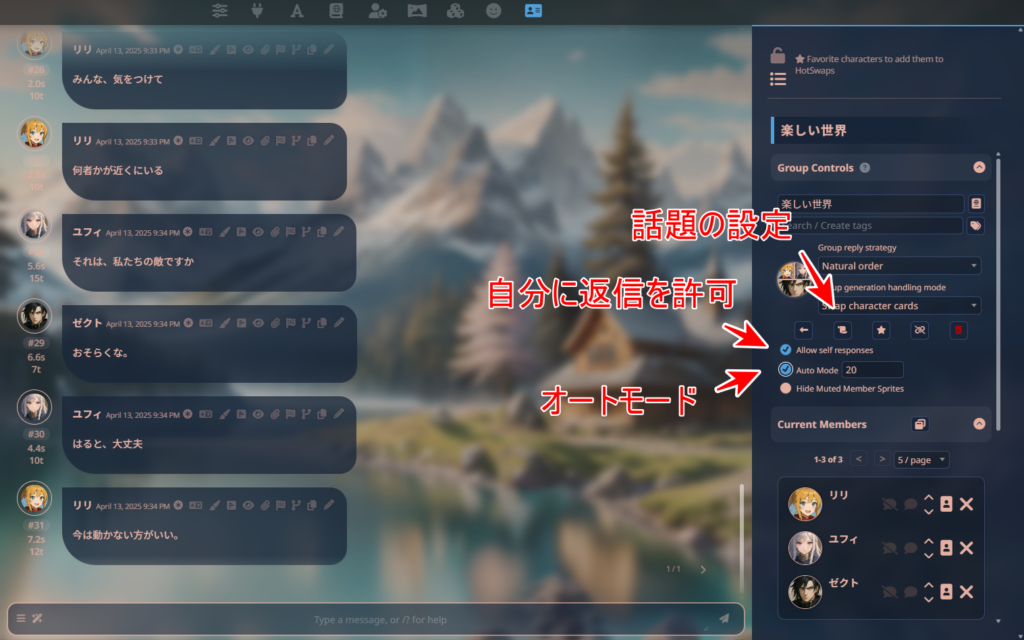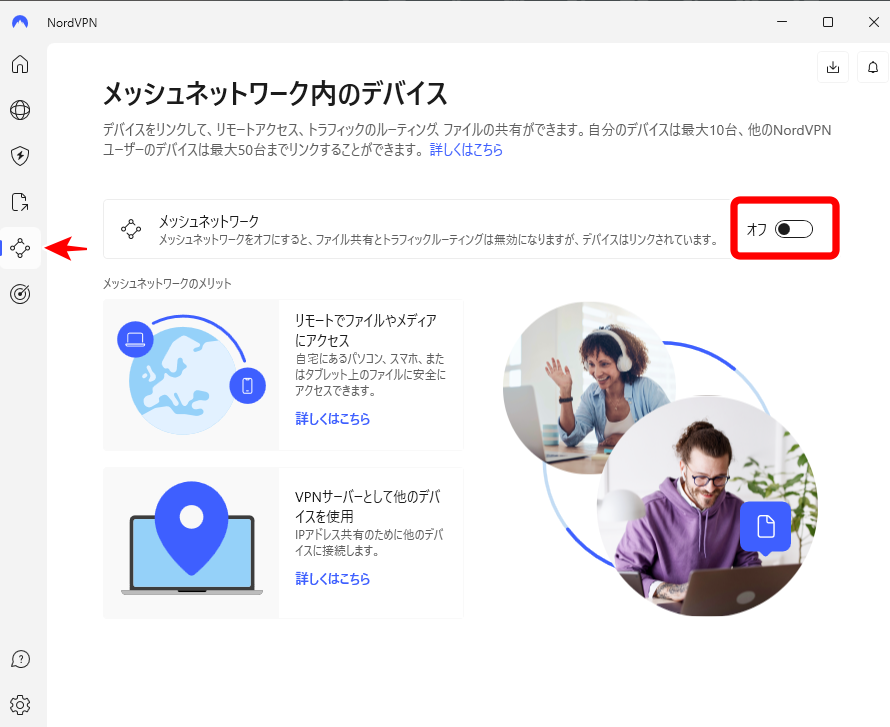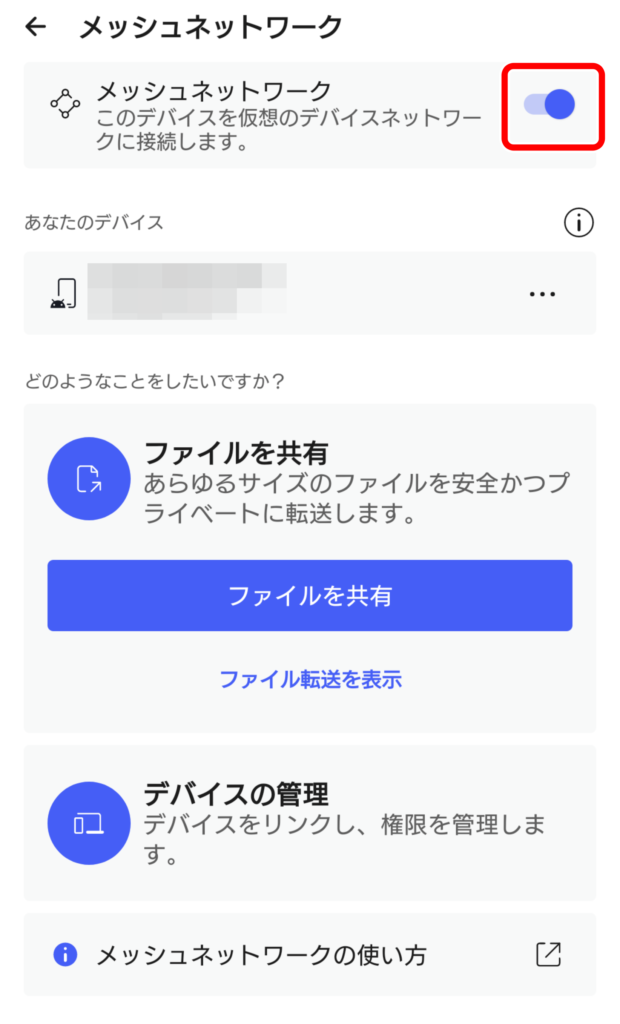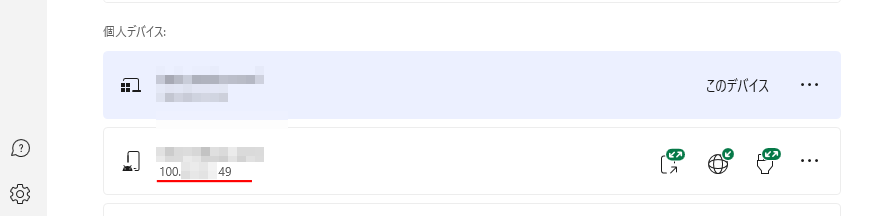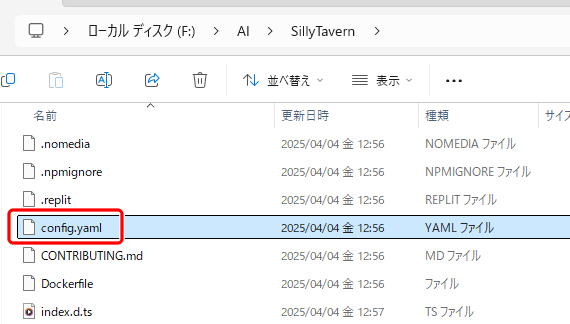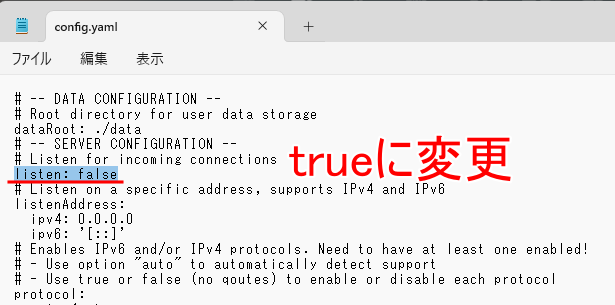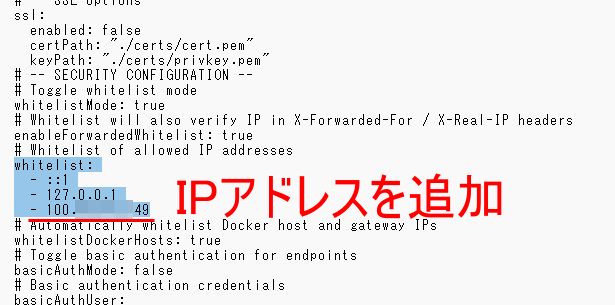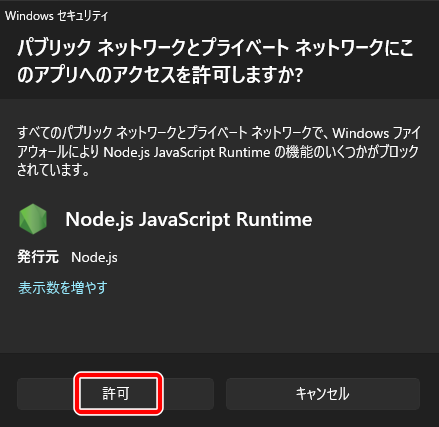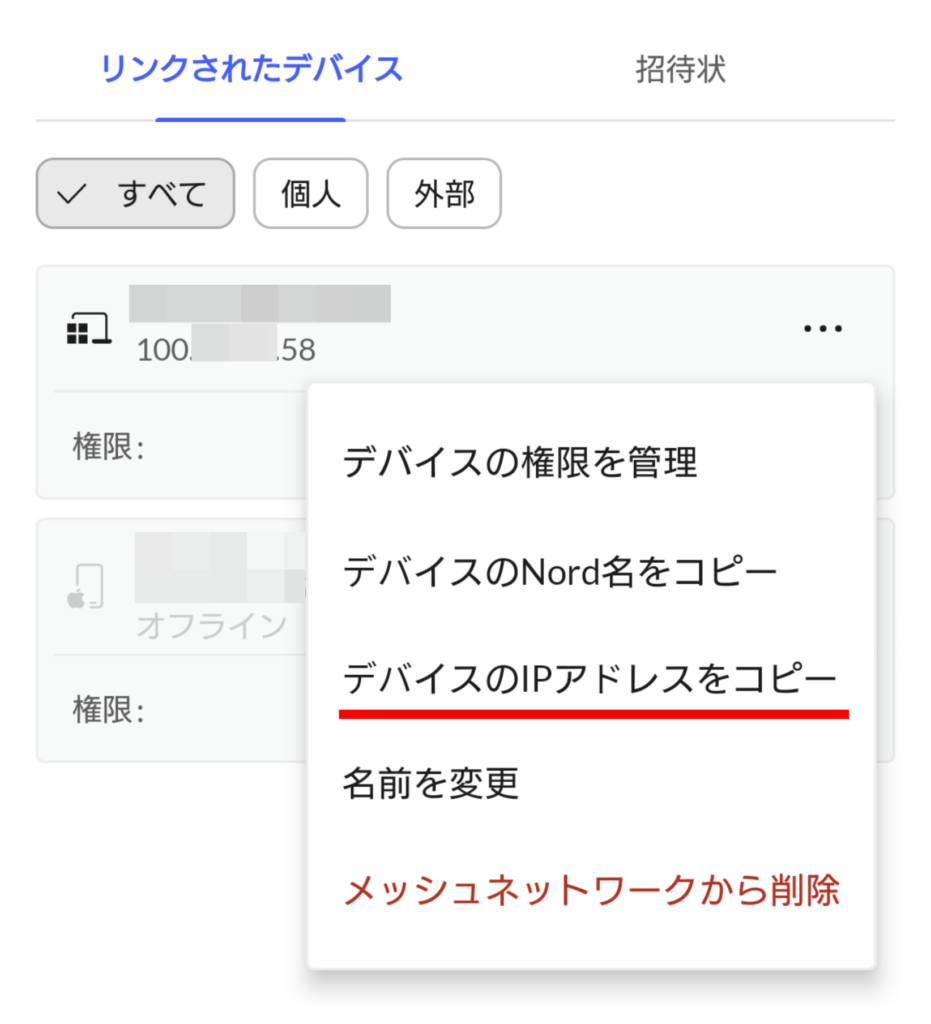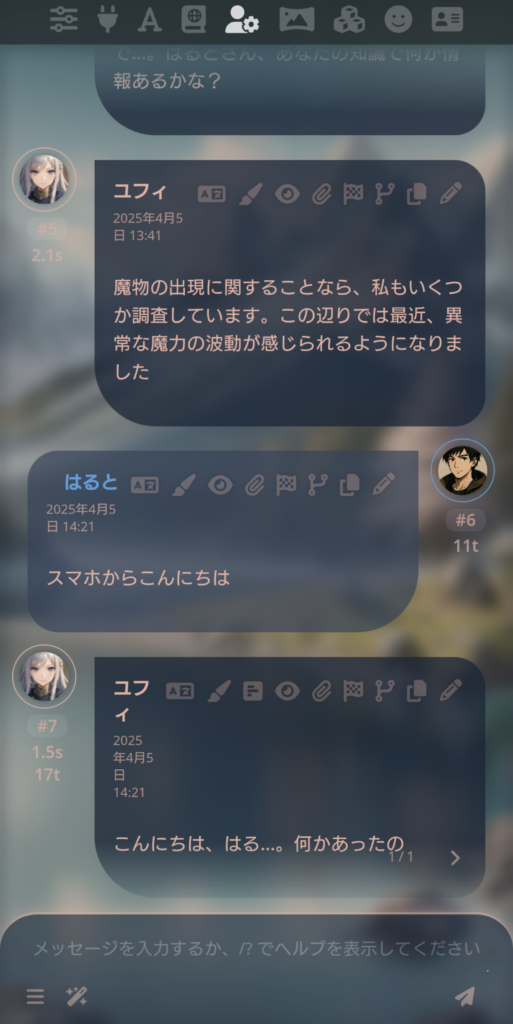AI彼氏、AI彼女が欲しい! でも怪しげなサービスやアプリばかりだし、ChatGPTに入力するのはプライバシーが気になる……という方におすすめのツールがSillyTavernです。SillyTavernはローカル環境で動作するAIチャットのユーザーインターフェースで、複数のキャラクターや世界設定を自由に作成し、管理することができます。完全無料で動作し、VPNを使用すればスマホから操作することもできます。この記事では、WindowsにSillyTavernをインストールする方法、キャラクターの作成方法、使い方について詳しくご紹介しています。
SillyTavernとは
SillyTavernの概要と、今回ご紹介するシステムの全体像について解説します。
SillyTavernの概要
「SillyTavern(シリータバーン)」は、架空のAIキャラクターと会話をすることを目的とした、ローカル環境で動作するテキスト生成AIモデル(LLM)のユーザーインターフェースです。
以下のようなことができます。
- ロールプレイ
- AI彼氏、AI彼女
- パーソナルアシスタント
- 小説の執筆
テキストだけでなく、画像生成や音声生成モデルとも連携できます。
オープンソースで開発されており、無料で利用できます。
ChatGPTを代表とするようなAIサービスは、クラウドベースで動作するため、入力データは全てシステム管理者に見られる恐れがあります。
SillyTavernをローカル環境で実行すれば、誰にも見られることはなく、好きなキャラクターと、自由に会話を楽しむことができます。
「SillyTavern」とは、「馬鹿酒場」というような意味で、中世ファンタジーの酒場のイメージから来ていると思われます。
ロールプレイとは?
ここで「RPG(ロールプレイングゲーム)」の歴史について、簡単にご紹介したいと思います。
日本でRPGと言うと「ドラゴンクエスト」や「ファイナルファンタジー」を思い浮かべるかもしれませんが、元々は「ダンジョンズ&ドラゴンズ」を元祖とする「TRPG(テーブルトップRPG)」のことを指します。
TRPGは、それぞれのプレイヤーが架空のキャラクターになりきり、紙とペン、サイコロを使って、即興で会話をしながら物語を進めていくゲームです。
それを、毎回サイコロを振るのが面倒だというので、コンピューターに置き換えたものが、ビデオゲームとしてのRPGの始まりです。
ですから西洋のRPGは、必ずキャラクター作成から始まります。
ストーリーも大枠しか決まっておらず、行動の自由度も高いです。
日本では、ロールプレイをしながらストーリーを作るのではなく、映画的にストーリーを見るという形で独自進化したため、区別してJRPGと呼ばれています。
SillyTavernは、TRPGの流れを汲むツールだと思います。
他のプレイヤーをAIに置き換えることで、自分ひとりで、無限にロールプレイを楽しむことができます。
日本風に言えば、「なりきりAIチャットシステム」が一番近いと思います。
システム構成
今回ご紹介するシステムの全体像は、以下のようになっています。
それぞれ、これでなければいけないということはなく、別のものに置き換えることはできますが、なるべく簡単そうなものを選びました。
全て無料で利用できます。
ローカルLLM
AIモデルの本体です。
結局、ここ次第です。
色々試した結果、今回は一番バランスの良かった「mistral-nemo-japanese-instruct-2408」(7.48GB)を選びました。
サイズが大きくなるのでPCのスペック次第ですが、「mistral-small-3.1-24b-instruct-2503」(14.33GB)や「gemma-3-27b-it」(15.40GB)が実行できると、会話の幅がかなり広がります。
gemma-3はクセが強く扱いが難しいですが、砕けた表現で、生身の人間とチャットをしている感があります。
mistralの方が素直で扱いやすいです。
その他のモデルとしては「hermes-3-llama-3.1-8b」(4.92GB)や、「Local-Novel-LLM-project」のシリーズが、なかなかいい感じでした。
用途やプロンプトとの相性もありますので、自分に合ったものを探すのが一番だと思います。
APIサーバー
モデルを起動して、他のツールと通信できるようにする中継役です。
これも色々あるのですが、今回は初心者でも使いやすい「LM Studio」を選びました。
一般的には「KoboldCPP」や「TextGen WebUI(Oobabooga)」を使うことが多いようです。
フロントエンド
今回のメインテーマです。
ローカル環境でAIチャットをするだけであれば、上記のLM Studioまでで実現できます。
「SillyTavern」は、キャラクターや世界観を設定し、ロールプレイをしやすくするためのツールです。
VPN
Windows PCで利用するだけであれば、上記までで大丈夫です。
でもせっかくならばスマホから利用したいですよね?
VPNを利用すれば簡単に実現できます。
今回は、私が普段から使用している「NordVPN」のメッシュネットワークを利用しました。![]()
一般的には「Tailscale」を使うことが多いようです。
NordVPNのメッシュネットワーク機能は、2025年12月1日に廃止予定です。Tailscaleの利用をおすすめします。 → 継続となりました
キャラクター設定補助
完全に余談なのですが、キャラクターの設定を考えたり、画像を出力したりするのに、ChatGPTを利用しました。
それで驚いたのが、ChatGPTのキャラクターや物語生成能力の高さです。
世界中の小説を学習した結果でしょうか。
正直、全部ChatGPTでいいのではないかと思いました。
ですから本当は、ローカルでLLMを実行するのではなく、OpenAIのAPIを利用した方が、はるかに自然な会話を楽しむことができると思います。
しかしそれだとプライバシーの心配があるので、あえてローカル環境で実行する、というのが本記事の目的です。
今回やらなかったこと
技術的には可能ですが、今回は見送ったことをご紹介します。
Androidローカルで実行する
Androidの「Termux」というLinuxエミュレーションアプリを利用すると、Android上でSillyTavernを実行できるようです。
ただしそれは、フロントエンドが動くだけであり、どこかのクラウドAIとAPI連携する必要があるということだと思います。
これもプライバシーの心配があるので、今回の趣旨とは異なります。
代わりに、VPNでWindows PCに接続するという方法をご紹介しています。
キャラクターに喋らせる
SillyTavernは、「TTS(テキストトゥスピーチ)」とも簡単に連携できるようになっています。
英語で喋らせることは簡単なのですが、日本語で、かつローカル環境でTTSを実行して、さらにSillyTavernと連携させることは、なかなかハードルが高く、今回は見送りました。
本当は、Cotomoのようにキャラクターと会話をすることがしたかったのですが。
もう少し簡単な方法ができたら、再挑戦したいと思います。
追記:できました!
-

AivisSpeechとSillyTavernを使って、CotomoのようなおしゃべりAIを完全ローカルで実行する方法
2025/10/9 AivisSpeech, AIロールプレイ, AI彼女, AI彼氏, LM Studio, SillyTavern, TTS
オリジナルキャラクターや、AI彼氏・AI彼女と音声チャットを楽しみたい、でもCotomoのようなクラウドサービスはプライバシーが心配、という方向けに、全てWindowsローカル環境で動作するシステムを ...
キャラクターカードの読み込み
英語圏では、キャラクターの設定情報を画像のメタデータに埋め込み、キャラクターカードとして配布するという文化があるようです。
日本でそのような活動をしているコミュニティは見つかりませんでした。
日本でも広まれば、もっと気軽に遊べるようになると思います。
なお、Cotomo内では、自分が作成したキャラクターを共有できるようになっています。
画像生成AIとの連携
画像生成AIと連携すれば、リアルタイムビジュアルノベルのようなこともできるのではないかと思います。
ただ、画像生成側が英語を前提としているので、そこをどう乗り越えるかが課題です。
また、少し試してみたのですが、高品質な画像を生成しようとするとかなりのリソースが必要となるので、ローカルで実行することは無理があるかもしれません。
Live2Dとの連携
さらに、Live2Dとも連携できるようになっています。
連携自体は簡単なのですが、感情分類の精度がいまいちで、残念なことになっています。
研究中です。
SillyTavernをWindowsにインストールする方法
SillyTavernと、前提となるNode.jsとGit、APIサーバーとしてのLM Studioのインストール方法をご紹介します。
LM Studioのインストール
まずWindows PCに、LM Studioをインストールします。
詳細は下記の記事をご参照ください。
-

WindowsでAIを実行するなら一番簡単な方法? LM Studioの使い方
ローカル環境でAIを利用するための様々なツールが開発されていますが、現状Windowsで一番簡単に使えるのが、LM Studioです。クラウドベースのAIを利用すると、個人情報や機密情報が特定の企業に ...
次に、モデルをダウンロードします。
今回は「mistral-nemo-japanese-instruct-2408」を使用していますが、別のモデルでも構いません。
使用するモデルが決まったら、通知領域のアイコンを右クリックし「Start Server on Port 1234...」と「Load Model」をクリックします。
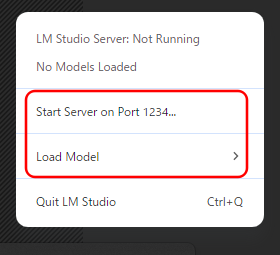
モデルのロードにはしばらく時間がかかります。
このような表示になれば完了です。
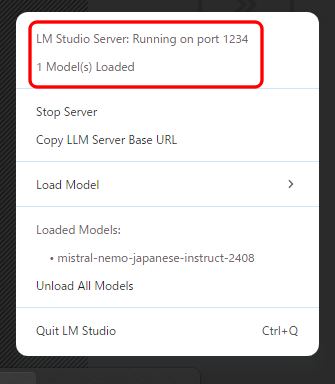
複数のモデルをロードすると、SillyTavern側でエラーとなるようです。
その場合は一度「Unload All Models」とし、一つだけロードし直してください。
Node.jsのインストール
SillyTavernをインストールする前に、「Node.js」と「Git」が必要となります。
Node.jsとは、Windows上でJavaScriptを実行するためのツールです。
Node.jsの公式サイトにアクセスし、インストーラーをダウンロードします。
ダウンロードしたインストーラーを実行します。
「Next」を何度かクリックします。
基本的には、全てデフォルトで大丈夫です。
インストールが完了しました。
Gitのインストール
「Git」とは、プログラムのソースコードを管理するためのツールです。
「Git for Windows」のサイトにアクセスし、インストーラーをダウンロードします。
ダウンロードしたインストーラーを実行します。
細かな設定を何度も聞かれますが、全部デフォルトで大丈夫なので、「Next」を10回ほどクリックしてください。
インストールが完了しました。
SillyTavernのインストール
「Node.js」と「Git」のインストールが完了したら、ようやくSillyTavernの番です。
まず、SillyTavernをインストールするフォルダ(の上位フォルダ)を作成します。
ここでは「F:\AI」としました。
エクスプローラーで作成したフォルダを開き、アドレスバーに「cmd」と入力し、エンターキーを押します。
コマンドプロンプトが開きますので、現在の場所が正しいかを確認してください。
以下のコマンドをコピー&ペーストして実行します。
git clone https://github.com/SillyTavern/SillyTavern -b release完了まで、それほど時間はかからないと思います。
「SillyTavern」フォルダが作成されていることを確認します。
フォルダの中にある「Start.bat」をダブルクリックして実行します。
以下のような何も無い画面が表示されますが、処理は進んでいるので、閉じずにそのまま放置してください。
場合によっては数十分かかると思います。
途中で閉じてしまった場合は、「SillyTavern」フォルダを丸ごと削除し、「git clone」からやり直してください。
成功すると、自動的にブラウザで「http://127.0.0.1:8000」が開き、以下のような画面となります。
日本語表記にすることもできますが、SillyTavernの情報はほぼ英語しかないので、英語のまま使うことをおすすめします。
これで、SillyTavernを使うための準備が整いました。
SillyTavernの使い方
SillyTavernの基本的な使い方と、世界観・キャラクターの設定方法、スマホからアクセスする方法を解説します。
API接続
まず、SillyTavernとLM Studioを接続します。
「API Connections」アイコンをクリックします。
APIで「Text Completion」、API Typeで「Generic(OpenAI-compatible)」を選択します。
Server URLに「http://localhost:1234」と入力し、「Connect」をクリックします。
LM Studio以外を使用する場合は、それぞれの接続方式に合わせてください。
プロンプトの書式
以下で、AIに様々な指示を与えていくことになるのですが、特に決まった設定の書式というものはありません。
そのモデルが理解できれば、何でも良いということになります。
ただ、AIが理解しやすい形として、次の2つがよく使われるようです。
- リスト形式
- 会話形式
リスト形式は「◯◯=✕✕」という形で、箇条書きにしていくというものです。
会話形式は「A: あなたの名前は?」「B: うちの名前はラムだっちゃ」という、質問と回答をセットにしたものです。
基本的な情報はリスト形式、口調等は会話形式が向いているようです。
また、SillyTavernではマクロによって特定のキーワードを置き換えることができます。
よく使うものは{{user}}と{{char}}です。
userは自分自身、charはキャラクターのことです。
「{{char}}は{{user}}の幼馴染」などのように使います。
下記でご紹介する例では、XMLっぽくこのような書き方となっていますが、そうでなければいけないということはありません。
<服装=トラ柄のビキニ>
<会話>
{user}: あなたの名前は?
{char}: うちの名前はラムだっちゃ
</会話>雑に自由形式で書いても、概ね理解してくれます。
世界設定
SillyTavernでは、背景となる世界観の設定をすることができます。
現実世界を舞台とするのであれば必須ではありませんが、架空世界でのチャットを楽しみたいのであれば、設定したほうが良いでしょう。
ここでは、ChatGPTに「異世界転生ファンタジーの設定を作って」と依頼したら、ウッキウキでとんでもないものが返ってきたので、それをそのまま使いたいと思います。
「World Info」を選択し、「New」をクリックします。
名前を設定します。
ちなみに、この名前もChatGPTが考えたものです。
世界観を構築する用語を登録していきます。
チャット内に「Primary Keywords」が含まれると、その説明が参照される、という仕組みのようです。
ChatGPTがたくさん用語を作ってくれたので、全て登録しました。
多少フォーマットは整えましたが、ほぼコピペです。
ペルソナ設定
ペルソナは、自分自身のことです。
必須ではありませんが、架空世界のロールプレイを楽しむならば、設定をした方がよいでしょう。
「Persona Management」をクリックし、必要な情報を入力していきます。
ちなみにこの設定と画像も、上記の世界観に合わせてChatGPTに作成してもらいました。
「Persona Lore」をクリックすると、世界設定と紐づけることができます。
これにより、複数の世界設定と、複数のペルソナ設定を作った場合に、簡単に切り替えることができるようになります。
キャラクター設定
「世界設定」と「ペルソナ設定」は任意のものですが、「キャラクター設定」は必須となります。
「Character Management」から、「Create New Character」をクリックします。
「Description」にキャラクター設定を入力します。
こちらの設定も、ChatGPTが作成したものをほぼコピペしています。
「First message」は、チャット開始時の挨拶文ですが、必須ではありません。
口調は会話形式で登録します。
「Character Lore」をクリックすると、世界設定と紐づけることができます。
分かりにくいのですが、設定が終わったら、最後に「Create Character」をクリックする必要があります。
さて、これでようやくキャラクターとチャットをすることできるようになりました。
会話内に世界設定で定義した用語が含まれていると、その内容が引用されていることが分かります。
またキャラクター設定で、会話例を一つ登録しただけですが、口調も概ね引き継がれています。
ペルソナとキャラクターの紐づけ
複数のペルソナを作成すると、キャラクターとの紐づけを間違えることがあります。
対応を固定するには、画面右にキャラクターを表示した状態で、ペルソナ画面の「Character」をクリックします。
複数人いる場合は、一人ずつ登録していきます。
これで、自動的にペルソナが切り替わるようになります。
「Default」はむしろややこしくなるので、使用しない方がいいようです。
グループチャット
キャラクターを複数登録すれば、グループチャットをすることもできます。
「Create new Chat Group」をクリックします。
メンバーを登録し「Create」をクリックします。
グループが作成されました。
チャットをすると、それぞれの性格に応じた反応をしてくれます。
キャラクター同士の会話となることもあります。
でも、ちょっと出力が変ですね。
出力フォーマットの設定
使用するAIモデルによって、入出力のフォーマットは異なりますので、挙動がおかしかったり、システムメッセージっぽいものが表示されたりすることがあります。
その場合、「Advanced Formatting」の設定が必要となります。
ただしこれが結構難解で、私も理解できていません。
次の3つは無条件に設定してしまっても、良いのではないかと思います。
「Generate only one line per request」にチェックを入れると、返答が1行だけになります。
小説を執筆するならば別ですが、チャットで長文返答されるのにも違和感がありますし、短くなることによって粗が目立ちにくくなります。
「Trim Incomplete Sentences」にチェックを入れると、不完全な文を排除してくれます。
1行に限定することで出力がおかしくなるので、セットで使用した方がよいようです。
「Auto-Parse」にチェックを入れると、一部のAIモデルが出力する「思考過程」が非表示となります。
コマンドプロンプトに実際のログが表示されているので、確認しながら調整してください。
背景画像の設定
「Change Background Image」では、背景画像を変更することができます。
あらかじめ用意されている画像の他、アップロードすることもできます。
テーマ・UIの変更
背景画像だけでなく、画面のスタイルを変更することもできます。
デフォルトで用意されているテーマがいまいちだったので、有志が公開している「Moonlit Echoes Theme」をご紹介いたします。
「Extensions」から、「Install extension」をクリックします。
以下のアドレスを入力し、「Install just for me」をクリックします。
https://github.com/RivelleDays/SillyTavern-MoonlitEchoesTheme「Enable Moonlit Echoes Theme」にチェックを入れます。
「UI Settings」を開き、UI THEMEを「Celestial Macaron」に変更します。
Chat Styleを「Bubbles」に変更します。
LINEのように、ユーザーとキャラクターで左右に分かれて表示されるようになりました。
「Visual Novel Mode」にチェックを入れると、チャット欄が画面の下部だけに表示されるようになります。
この背景画像ではいまいちですが、立ち絵付きの背景画像にすると、ビジュアルノベルっぽくなるということのようです。
おそらく、Live2Dのモデルを表示させることが本命です。
オートチャット
SillyTavernは、基本的にはユーザーの入力に対し、キャラクターが返答するというものですが、グループチャットで「Auto Mode」をオンにすると、キャラクターだけで自動的に会話をするようになります。
「Set a group chat scenario」では、状況・話題を設定することができます。
{{user}}のことを話題にすれば、全肯定botにすることもできます。
「Allow self responses」をオンにすると、一人で連続投稿もするようになります。
TTS(Text to Speech)
オートチャットにしたうえで、TTSでキャラクターに喋らせると、活用の幅が一気に広がるのでおすすめです。
-

AivisSpeechとSillyTavernを使って、CotomoのようなおしゃべりAIを完全ローカルで実行する方法
2025/10/9 AivisSpeech, AIロールプレイ, AI彼女, AI彼氏, LM Studio, SillyTavern, TTS
オリジナルキャラクターや、AI彼氏・AI彼女と音声チャットを楽しみたい、でもCotomoのようなクラウドサービスはプライバシーが心配、という方向けに、全てWindowsローカル環境で動作するシステムを ...
スマホからの接続
NordVPN のメッシュネットワークを使用すれば、スマホからでも簡単にアクセスできるようになります。
NordVPNは有料のVPNサービスですが、メッシュネットワークだけであれば無料で使用できます。
Windows側でメッシュネットワークをオンにします。
スマホ側でもメッシュネットワークをオンにします。
スマホのIPアドレスを確認します。
SillyTavernフォルダ直下の「config.yaml」をメモ帳で開きます。
「SillyTavern\default」フォルダではないことにご注意ください
「listen: false」という行を、「listen: true」に書き換えます。
「whitelist:」の欄に、スマホのIPアドレスを追加します。
「config.yaml」を上書き保存したら、SillyTavernを再起動します。
コマンドプロンプトを閉じ、「Start.bat」を再実行します。
Node.jsのアクセス許可が表示された場合は、「許可」をクリックします。
スマホ側で、PCのIPアドレス、またはNord名をコピーします。
ブラウザのアドレス欄に「http://【IPアドレス または Nord名】:8000」と入力します。
httpでアクセスしているため、おそらくセキュリティの警告が表示されますが、無視して「サイトへ移動」をタップします。(VPNでアクセスしているため問題はありません)
正常にSillyTavernが表示され、チャットもできるようになりました。
注意点
スマホからアクセスする時は、Windows PCの電源が入っており、SillyTavernが起動している必要があります。
同時に複数のデバイスからチャットすることもできますが、画面は自動更新されないので、手動更新する必要があります。
しかし手動更新するとAPI接続が切れるので、再接続が必要となります。
自動接続する設定もありますが、基本的には、複数デバイスからの同時入力には向いていないと思います。
まとめ SillyTavernとは
SillyTavernは、ローカル環境で動作するAIチャットのインターフェースで、架空のキャラクターとのロールプレイをサポートします。
現実世界でAI彼氏・AI彼女を作ったり、架空世界でTRPG的な楽しみ方をすることができます。
クラウドベースのAIサービスとは異なり、完全にローカルで動作するので、誰にも内容を見られることはありません。
VPNを使用すれば、外出先のスマホからでもアクセスすることができます。
キャラクター設定が面倒であれば、ChatGPT等に丸投げすることもできます。
実際にやってみると、思いの外面白いので、かなりおすすめです。