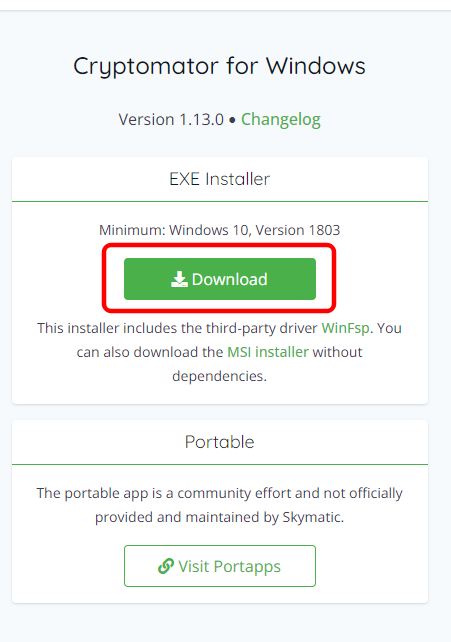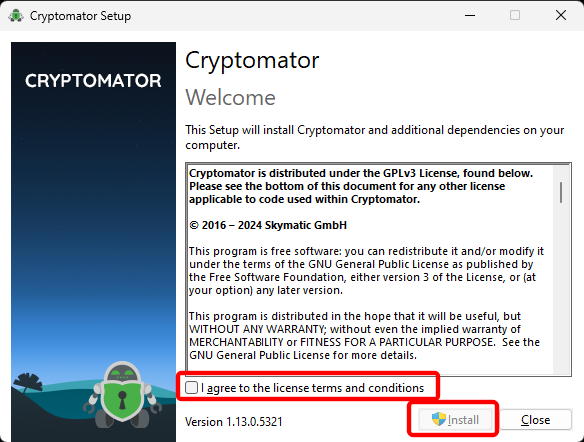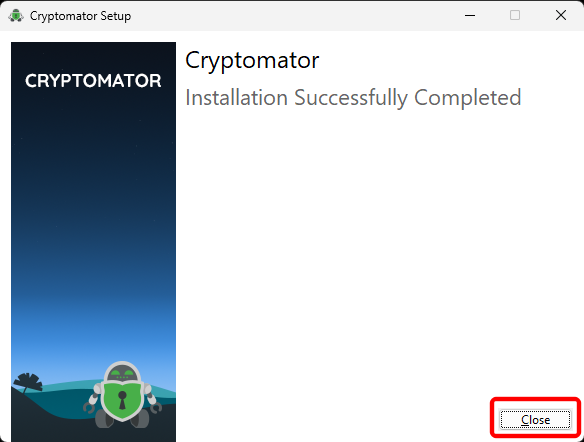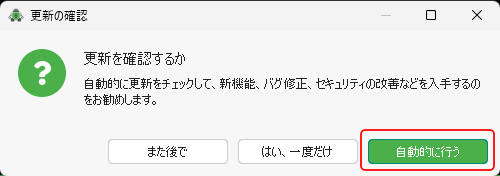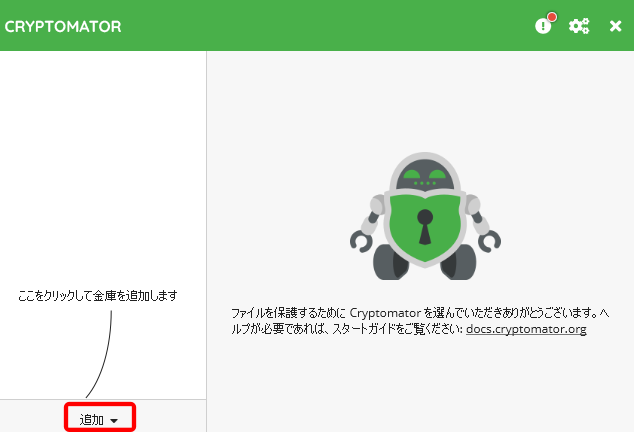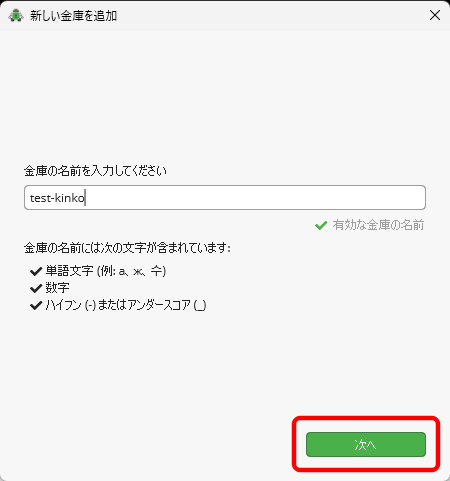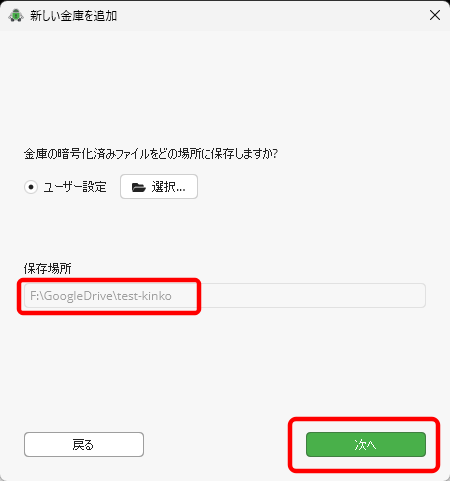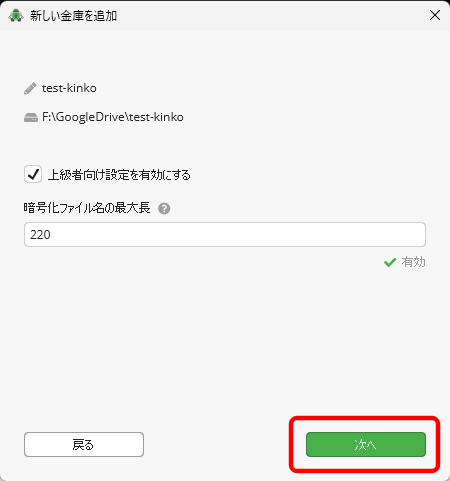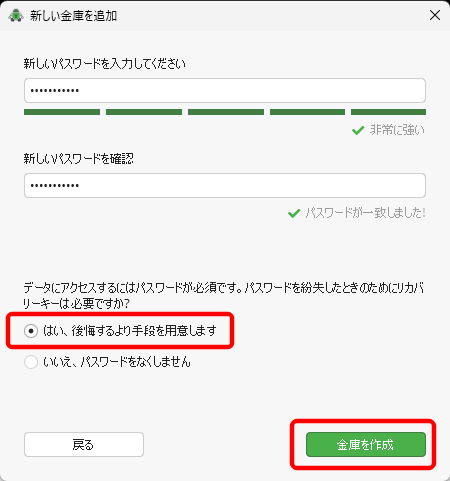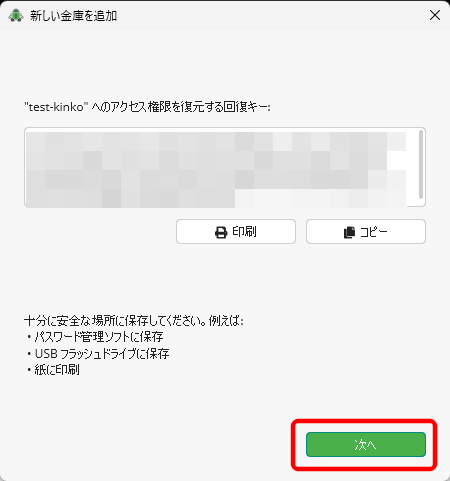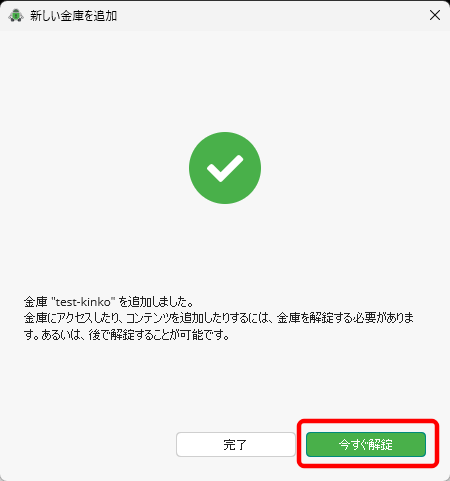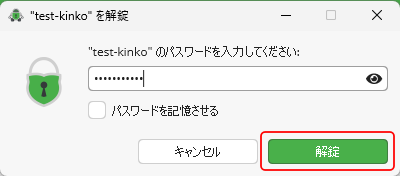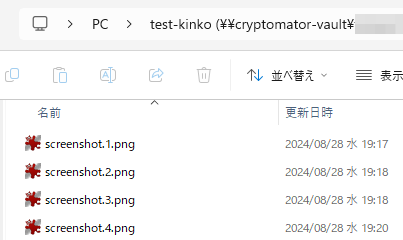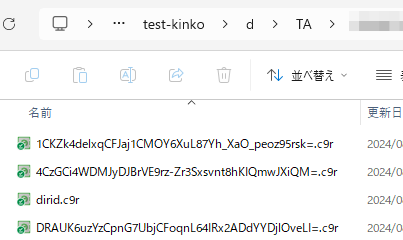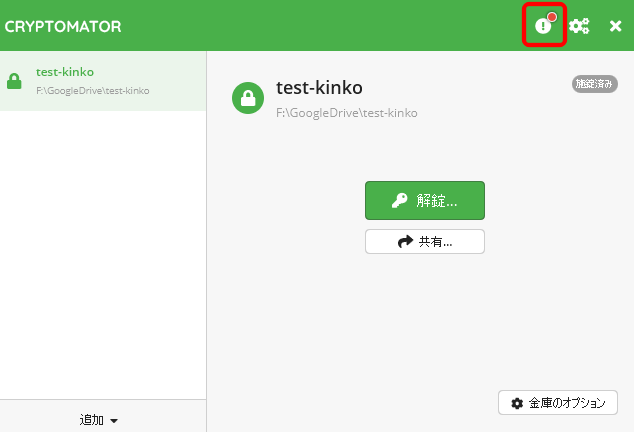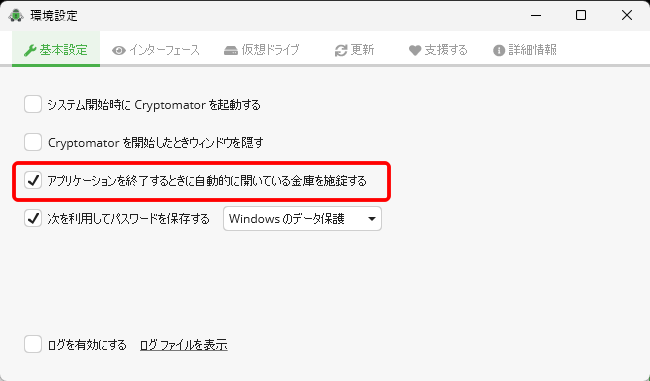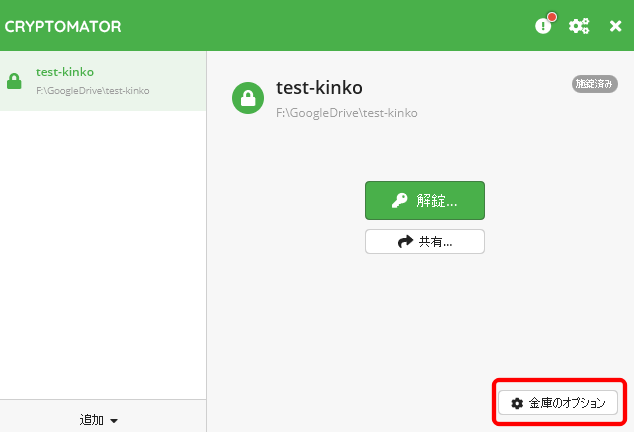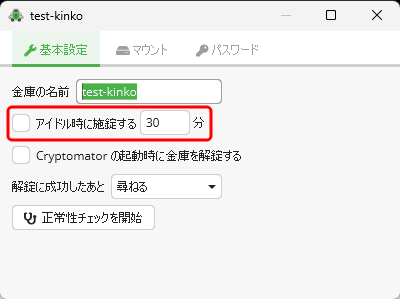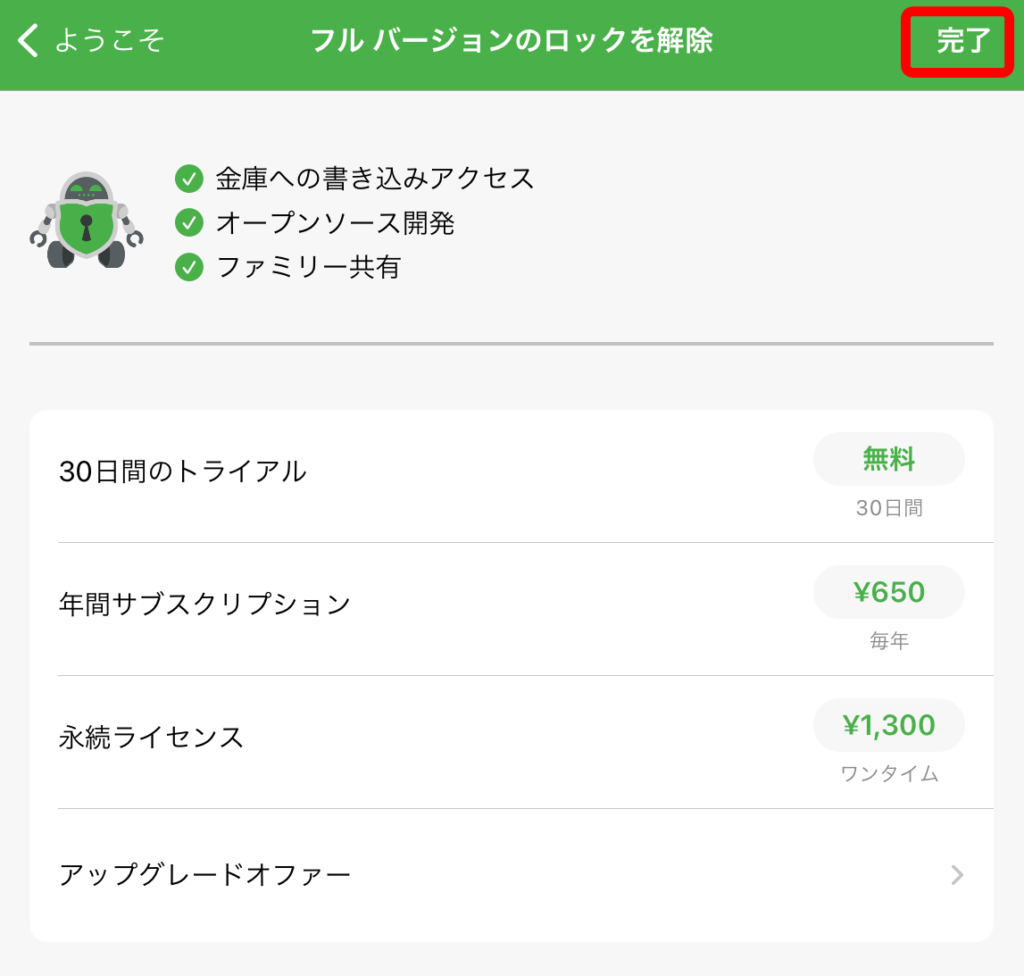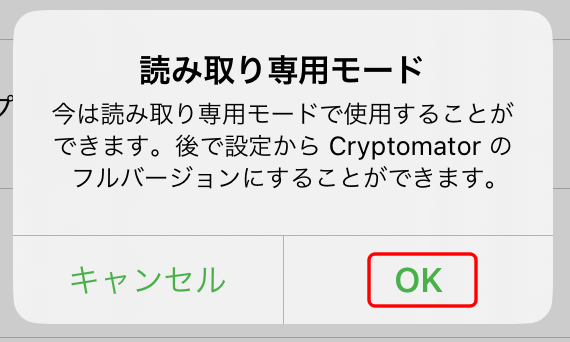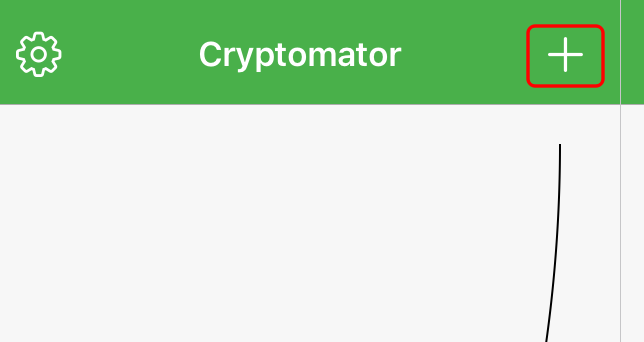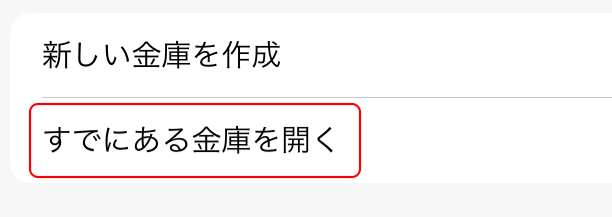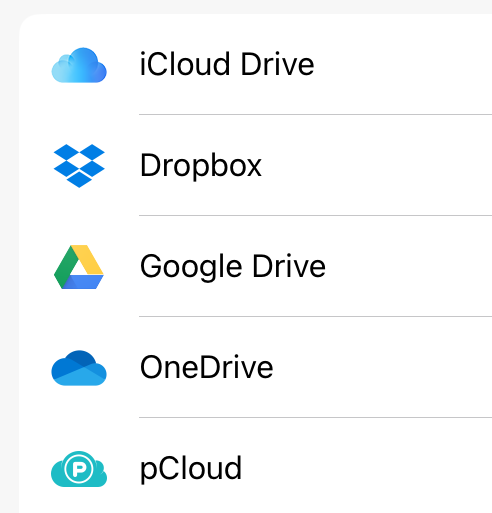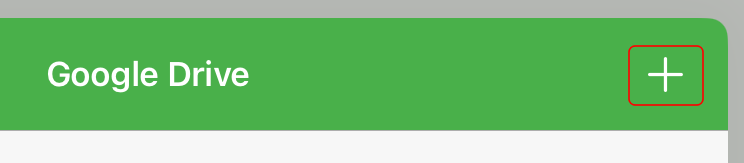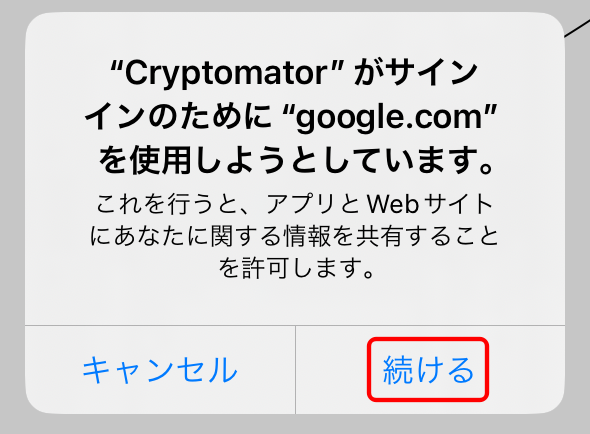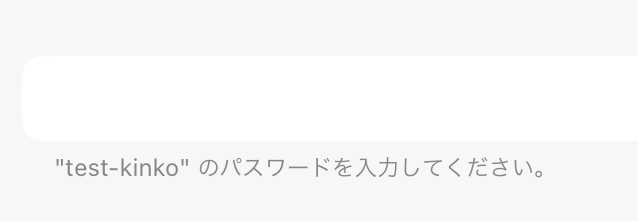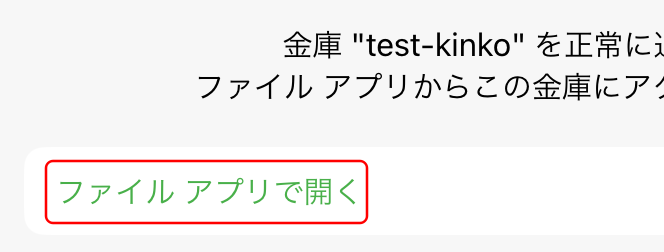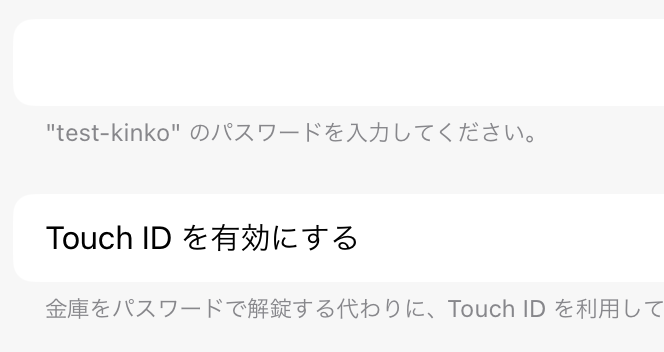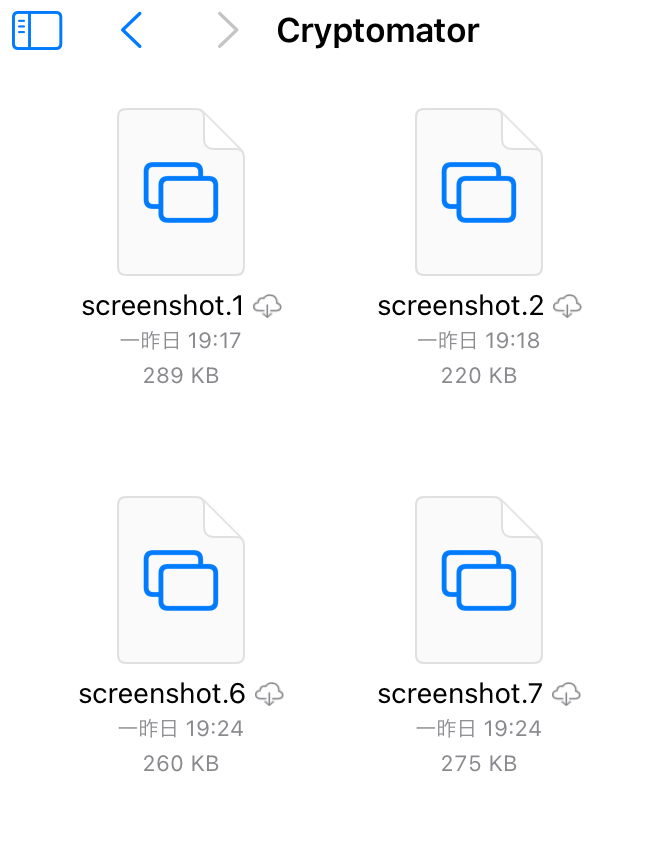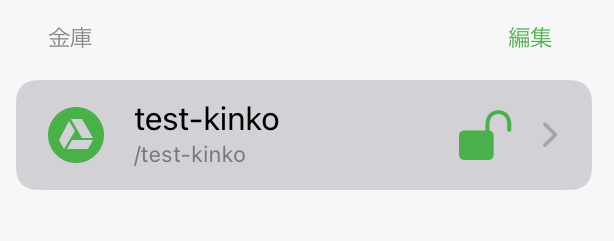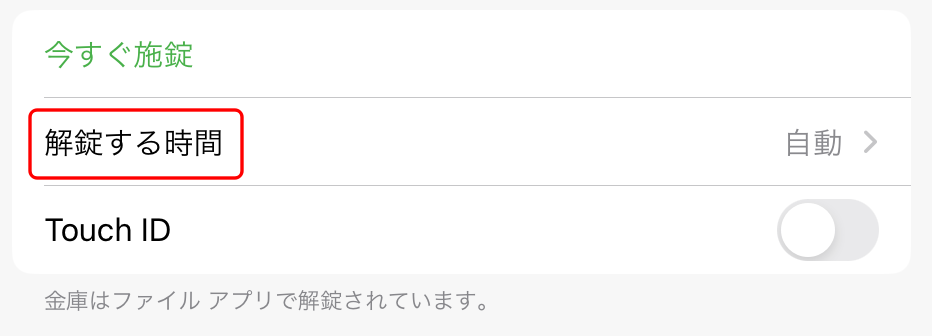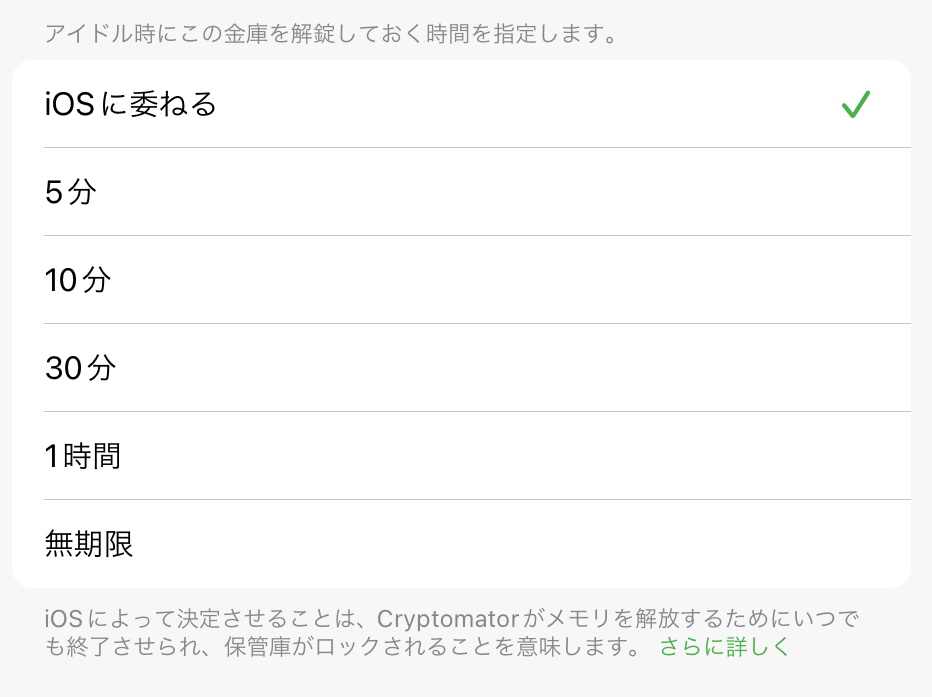Google DriveやDropbox等のクラウドストレージは便利ですが、常に検閲されているというリスクもあります。しかしCryptomatorを使えば、事前に暗号化されるので、管理者であっても見ることができなくなります。この記事では、Cryptomatorの特徴と使い方を、わかりやすく解説しています。
Cryptomatorの概要
Cryptomatorの機能と料金、なぜ必要なのかについて解説します。
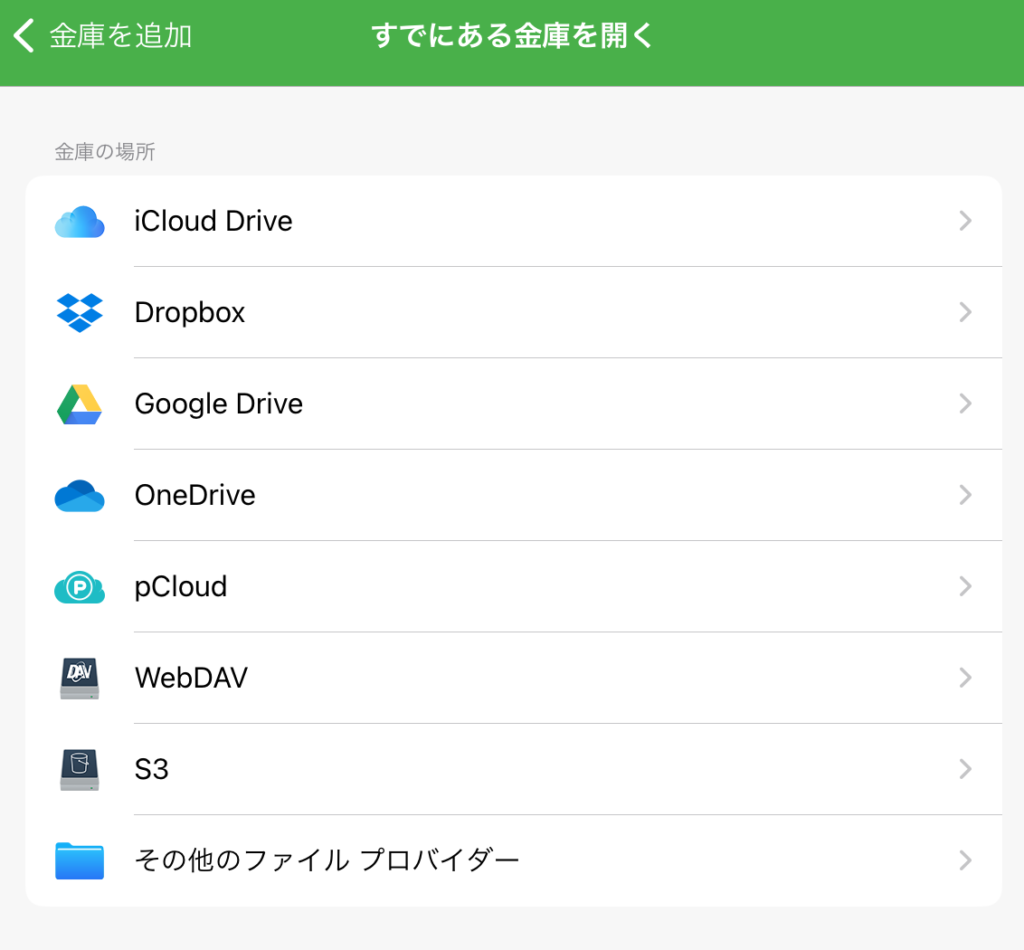
Cryptomatorとは
「Cryptomator」は、クラウドストレージに保存するファイルを事前に暗号化することで、サービス事業者や第三者から内容を見られることを防ぎ、プライバシーを保護するアプリです。
CryptomatorはドイツのSkymatic社によって運営されています。
Windows、macOS、Linux、iOS、Androidで利用できます。
PC版は無料ですが、モバイル版は有料です。
クラウドストレージは検閲されている?
ほとんどのクラウドストレージサービスは、ユーザーのファイルの検閲をおこなっています。
これは違法なコンテンツ(著作権の侵害、違法ポルノ、ヘイトスピーチなど)が共有されることを防ぐためです。
国によっては、政府機関がアクセスできるように義務付けられていることもあります。
また、事業者側がユーザーのデータを不正利用したという事件は度々発生しています。
Google Leak Reveals Thousands of Privacy Incidents(404 Media)
ユーザーにとっては、「プライバシーの侵害」「機密情報の流出」「誤検出によるアカウントBAN」などのリスクがあります。
検閲を避けるには、以下の方法があります。
- 検閲をしていないと主張するクラウドストレージサービスを利用する
- 仕組み上検閲できないクラウドストレージサービスを利用する
- 事前にファイルを暗号化する
Cryptomatorは「3」のタイプとなります。
Cryptomatorの料金
Cryptomatorの料金は、国や時期によって異なります。私が確認した時点では、以下の値段でした。
- iOS:650円/年、1,300円/永続
- Android:1,360円/永続
この手のアプリとしては珍しく、買い切りプランが用意されています。
1,300円と言うとちょっとためらうところですが、1ヶ月50円で2年使えると考えれば、安いと言えるのではないでしょうか。
また、iOSには30日間のお試し期間がついている他、読み取り専用ならばずっと無料で使用できるようです。
Androidにお試し期間や、読み取り専用プランはありません。
WindowsやMacは完全無料で使用できます。
CryptomatorとVeraCryptの比較
Cryptomatorと同じくらい人気の暗号化アプリとして、VeraCryptがあります。
CryptomatorとVeraCryptの違いを表にまとめました。
| 機能 | Cryptomator | VeraCrypt |
|---|---|---|
| 目的 | クラウドストレージに保存するファイルの暗号化 | ローカルドライブの暗号化 |
| 操作性 | 簡単 | やや難しい |
| 暗号方式 | AES-256 | 選択可能 |
| 料金 | モバイルのみ有料 | 完全無料 |
| Windows | ○ | ○ |
| macOS | ○ | ○ |
| Linux | ○ | ○ |
| iOS | ○ | ー |
| Android | ○ | ー |
まず、目的が大きく異なります。
Cryptomatorは、クラウドストレージに保存するファイルを暗号化することを目指しているのに対し、VeraCryptはローカル上のファイルやドライブを暗号化することを目指しています。
VeraCryptでも、暗号化したボリュームドライブをクラウドストレージに保存することはできますが、やや面倒となります。全体的にVeraCryptの方が高機能で、多様なオプションがあります。
Cryptomatorはクラウドストレージと統合されており、簡単に操作できます。簡単な分、機能も限られています。
CryptomatorはiOSやAndroidなどのモバイルデバイスに対応していますが、VeraCryptは対応していません。
また、Cryptomatorのモバイルアプリは有料となります。
PCとスマホでファイル共有するのであれば、Cryptomatorの方がよいでしょう。
Cryptomatorの使い方
Cryptomatorの使い方を、WindowsとiOSに分けて解説します。また、使ってみた感想をご紹介します。
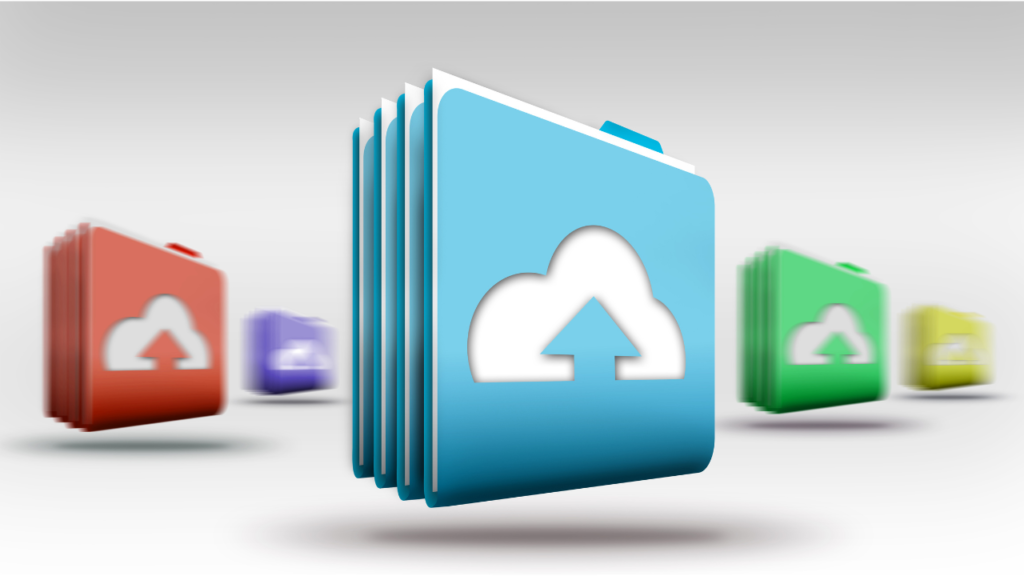
Windows
インストールから、暗号化ドライブの作成、おすすめの設定までご紹介します。
インストール
「公式サイト」から、インストーラーをダウンロードします。
ポータブル版は、公式ではないとのことです。
ダウンロードしたファイルを実行します。
「I agree to the license terms and conditions」にチェックを入れ、「Install」をクリックします。
すぐに完了するので、「Close」をクリックします。
Cryptomatorを起動すると、更新設定について聞かれます。
特に問題がなければ「自動的に行う」を選びます。
金庫の作成
Cryptomatorでは、暗号化ドライブのことを「金庫」と呼んでいます。
「追加」をクリックします。
金庫の名前を入力し、「次へ」をクリックします。
金庫の保存先を指定して、「次へ」をクリックします。
ここでは、Google Drive配下としました。
内容を確認して、「次へ」をクリックします。
パスワードを決めます。
パスワードを紛失したときのためのリカバリーキーが必要かを選択します。
「金庫を作成」をクリックします。
リカバリーキーをメモし、「次へ」をクリックします。
金庫の追加が完了しました。
そのまま使用するには「今すぐ解錠」をクリックします。
金庫の解錠
パスワードを入力し、「解錠」をクリックします。
「ドライブを表示」をクリックします。
金庫はドライブとしてマウントされ、空いているドライブレターが割り当てられます。
通常のドライブと同じ様に、ファイルを追加したり、削除したりすることができます。
一方、Google Driveの方はどうなっているかというと、暗号化されたファイルが置かれています。
基本的には、1ファイルごとに対応しているようですが、ファイル名も暗号化されて分からなくなっています。
Google Driveの方を直接編集しないようにご注意ください。編集は、仮想ドライブの方でおこないます。
自動施錠の設定
最初に、自動施錠の設定を確認するとよいでしょう。
施錠とはディスマウントのことで、仮想ドライブの内容が見れなくなります。
右上の「i」をクリックします。
「アプリケーションを終了するときに自動的に開いている金庫を施錠する」の設定を確認します。
基本的にはチェックしておいた方がよいでしょう。
次に、金庫別の設定を確認します。
金庫を選択した状態で、右下の「金庫のオプション」をクリックします。
「アイドル時に施錠する」の設定を確認します。
一定時間操作がないと、自動施錠されるということです。
こちらも適当な時間を設定しておいた方がよいでしょう。
iOS
閲覧専用で、Google Drive上の暗号化ドライブに接続する方法をご紹介します。
インストール
App StoreからCryptomatorアプリをインストールします。
アプリを起動し、「続行」をタップします。
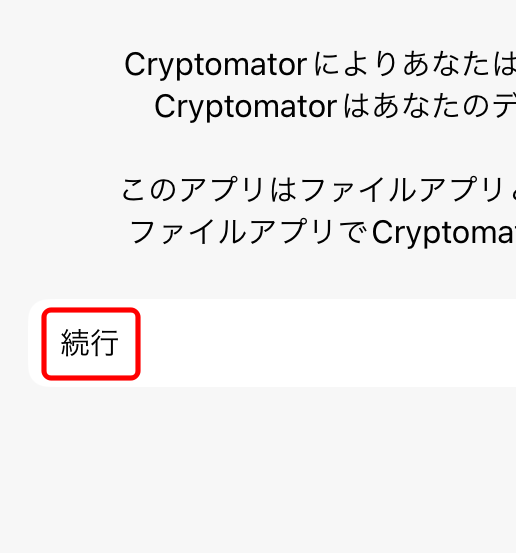
プランの選択画面が表示されます。
ここで何も選ばずに「完了」をタップすると、読み取り専用として無料のまま使用できます。
今回はこれで進んでみたいと思います。
「OK」をタップします。
金庫の表示
Windowsの方でGoogle Driveに追加した金庫を表示してみたいと思います。
「+」をタップします。
読み取り専用なので、「すでにある金庫を開く」の方を選択します。
接続するクラウドストレージサービスを選びます。
今回は、Google Driveです。
「+」をタップして、Googleアカウントと連携します。
「続ける」をタップします。
パスワードを入力します。
これで金庫が追加されたのですが、Cryptomaterアプリ上では何も操作できないので、「ファイル」アプリを開きます。
もう一度パスワードを入力します。
面倒であれば、Touch IDに登録しましょう。
ファイルアプリで内容を確認できました。
共有しているのは画像ファイルなのですが、サムネイルが表示されていません。
レビューを見ていると、サムネイルが表示されないことへの不満が多数ありました。
クラウドマークがついていることからわかるように、このファイルはまだダウンロードされていません。表示しようとした時に初めてダウンロードされます。
ですから、サムネイルが生成されないのは仕方がないことで、むしろセキュリティ上好ましいと思うのですが、不便だと感じる人は多いようです。
自動施錠の設定
接続した金庫をタップします。
「解錠する時間」をタップします。
無操作が何分続いたら施錠するかを選択します。
デフォルトでは「iOSに委ねる」となっていますが、これはいつになるのかは予測できないようです。
適当な時間を設定しておいた方がよいでしょう。
使ってみた感想
まず、VeraCryptと比べて、大丈夫なんかなコレという感じが強くあります。
特に自動施錠(自動ディスマウント)のところで、VeraCryptだと、ログオフやスクリーンセーバーの起動など、いろいろなタイミングを設定することができます。Cryptomatorは時間経過のみというところが心配です。
もちろん暗号化されているので、クラウド上のデータは保護されているのでしょうが、ローカルの保護が甘いように感じました。
Windowsでしか使わないのであれば、VeraCryptの方を選ぶと思います。
しかしCryptomatorの一番のポイントは、スマホやタブレットでも使用できるという点です。
最初有料でしか使用できないと思っていたのですが、閲覧専用であれば無料で使えました。(iOSのみ)
これであれば自分の使い方にも合っているので、結構いいのではないかと思います。
しかしやっぱり心配なところはあるので、最悪見られてもいいファイルの共有に留まるかなというところです。