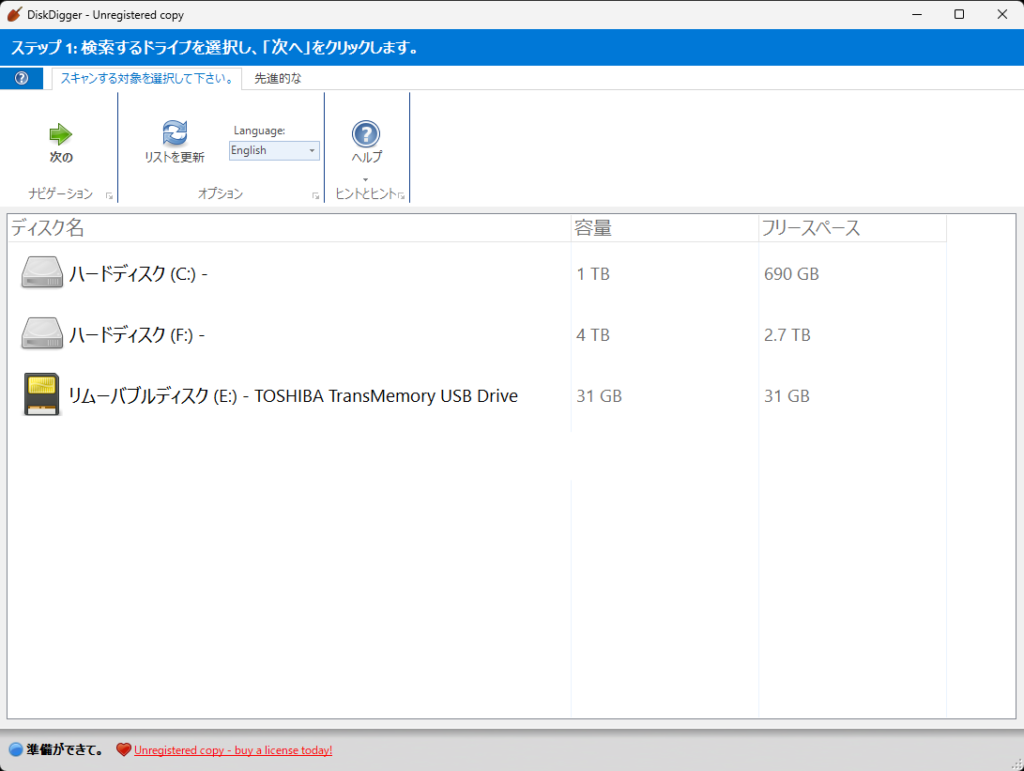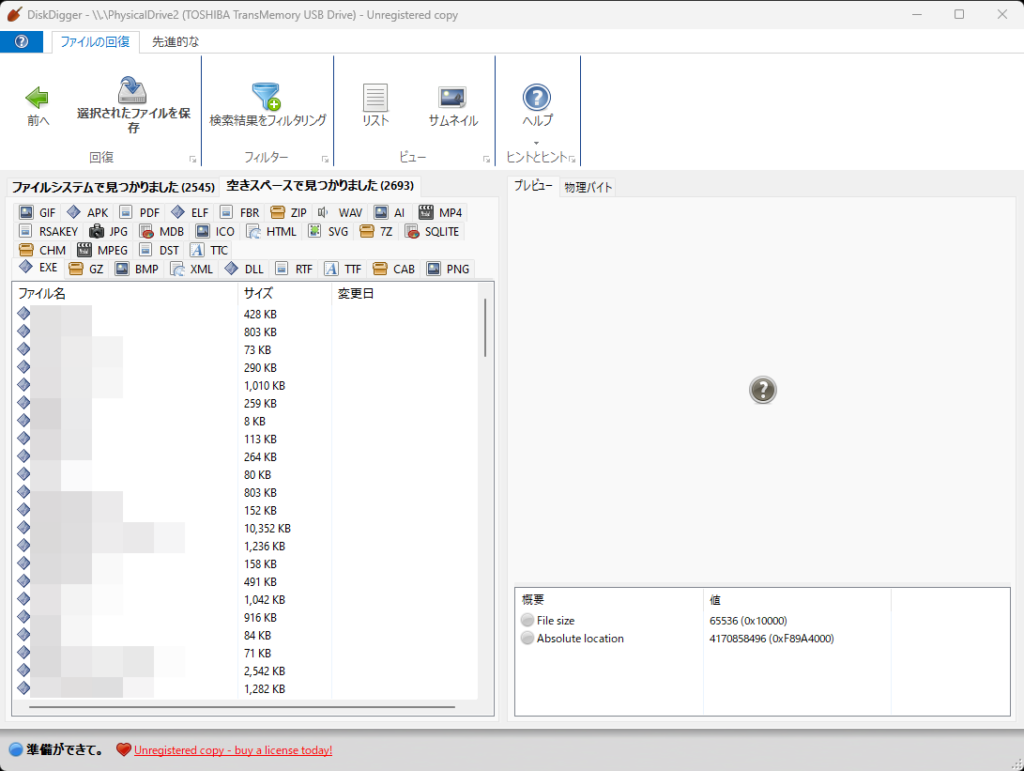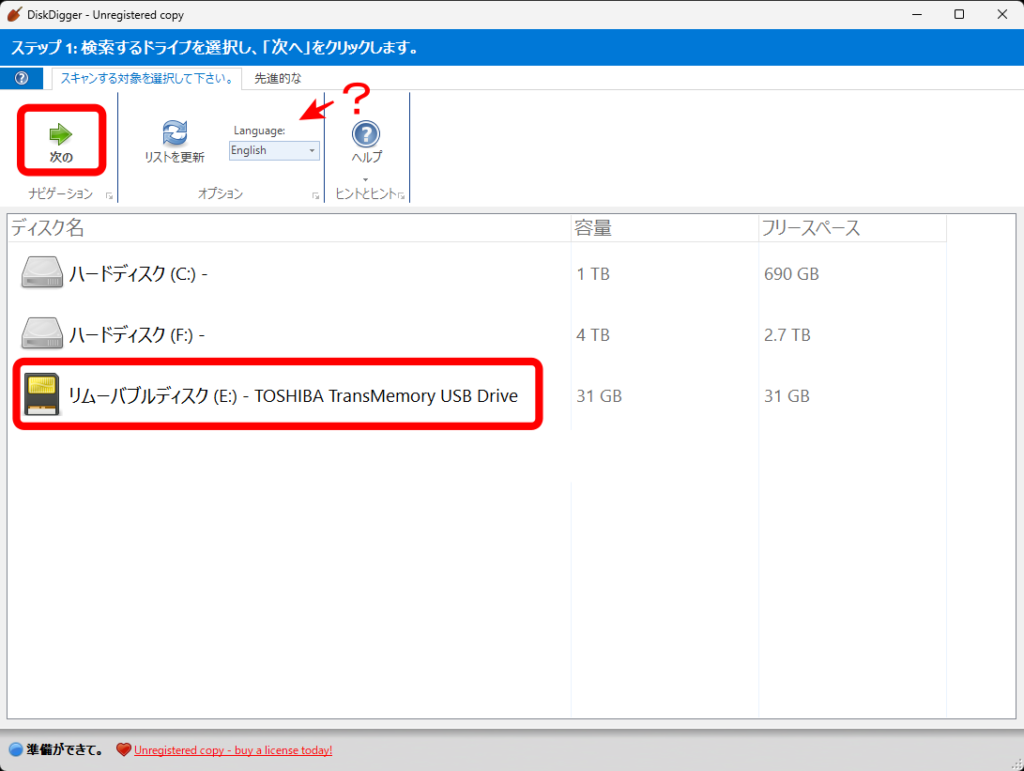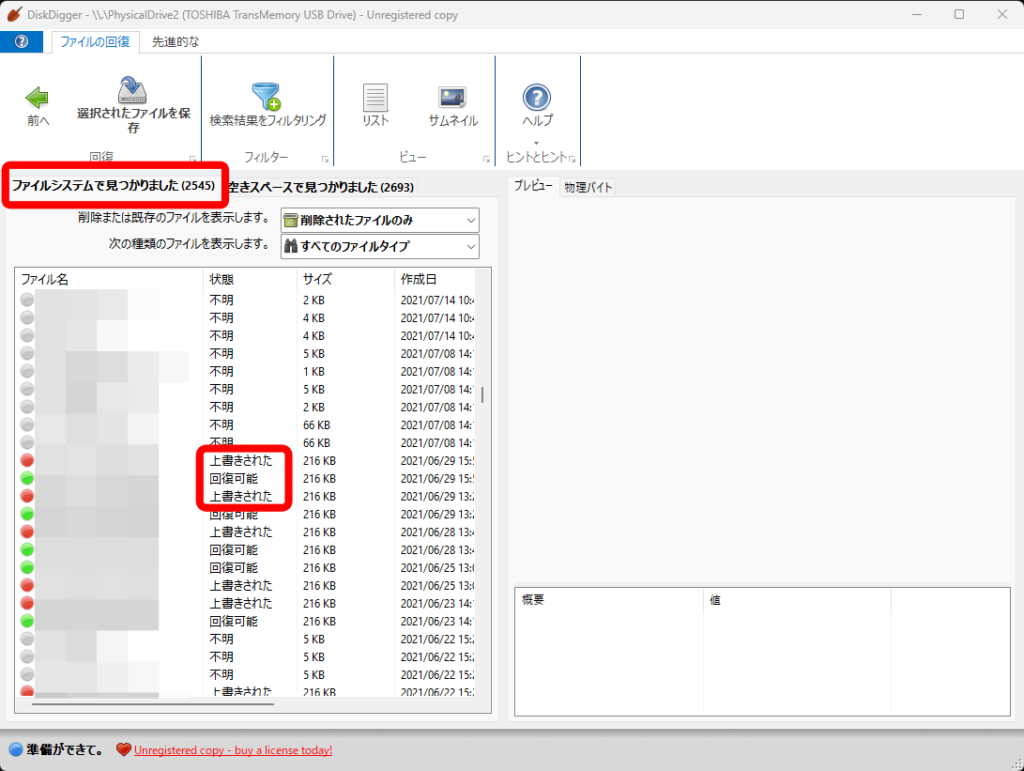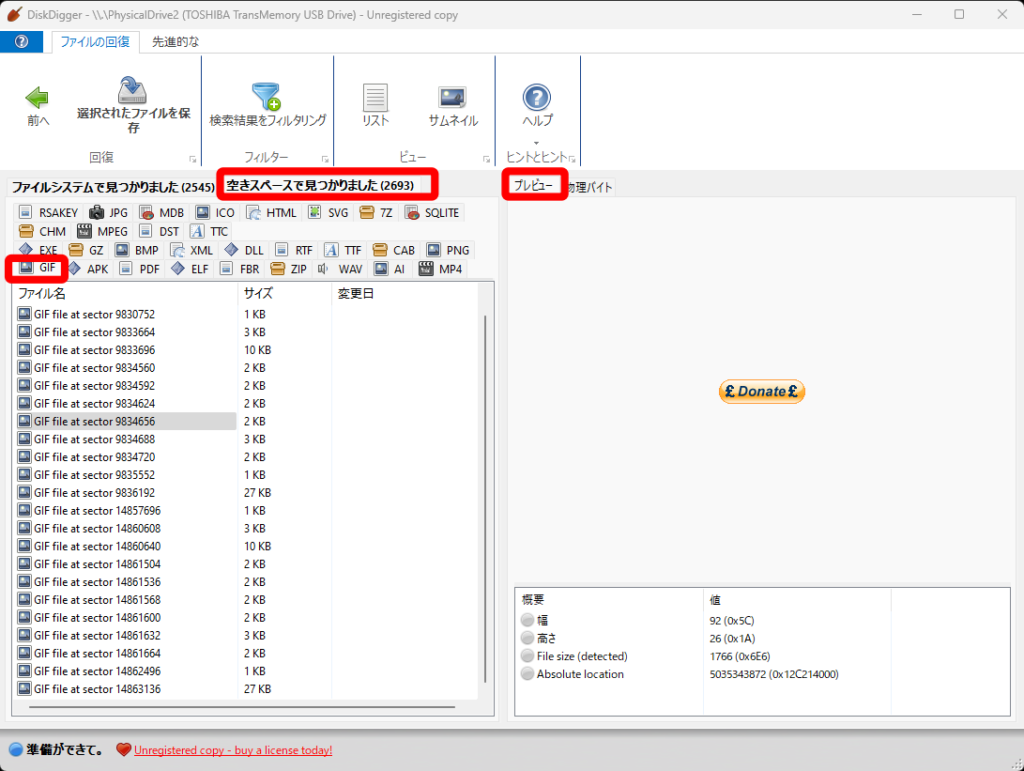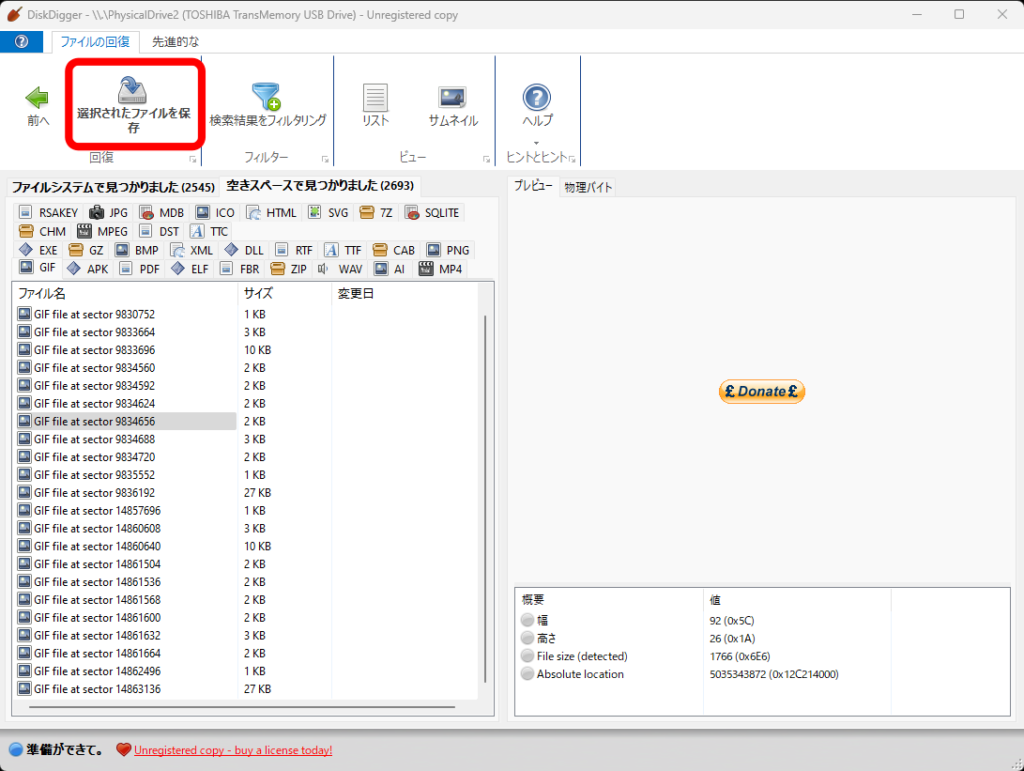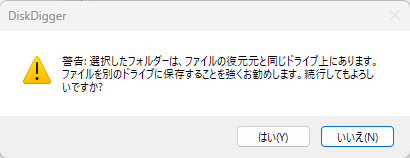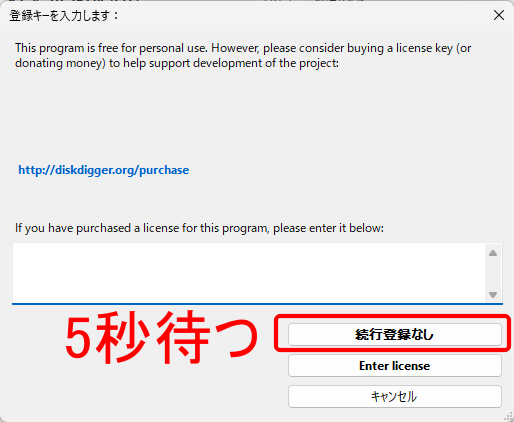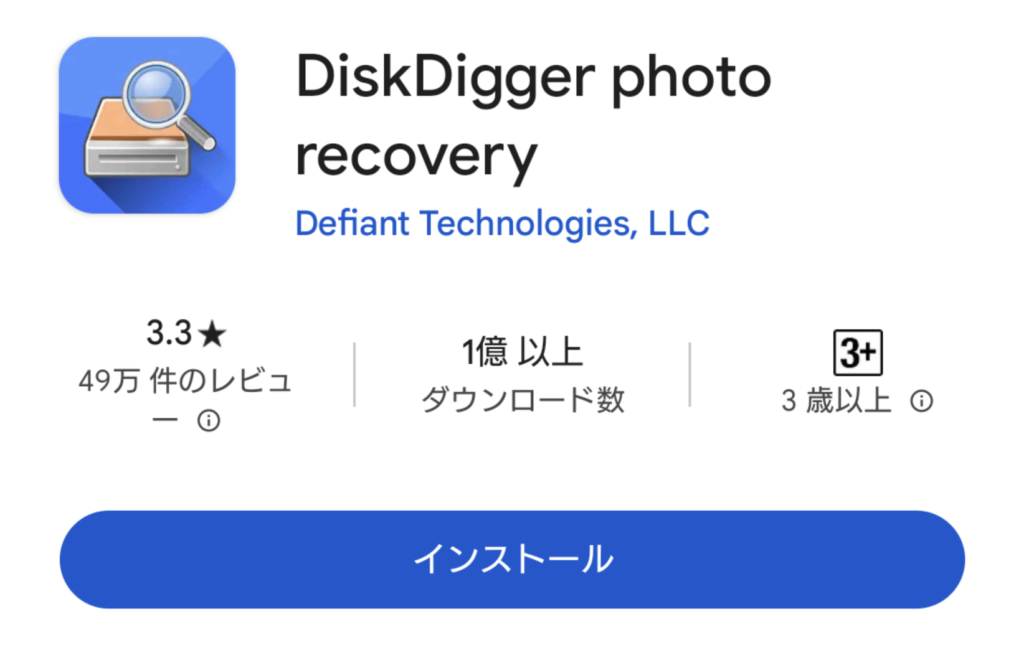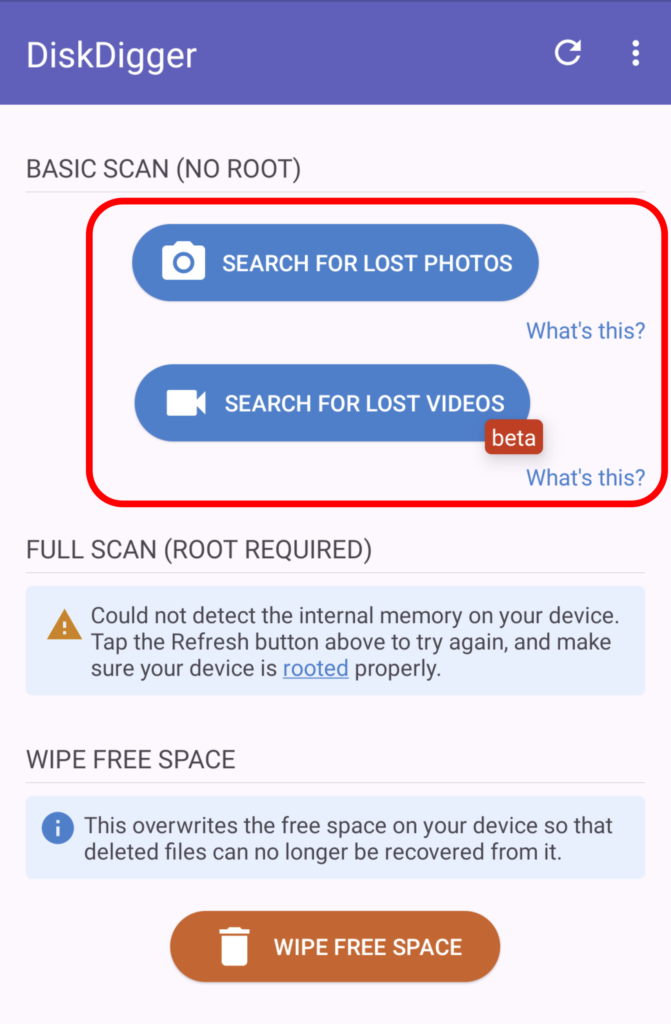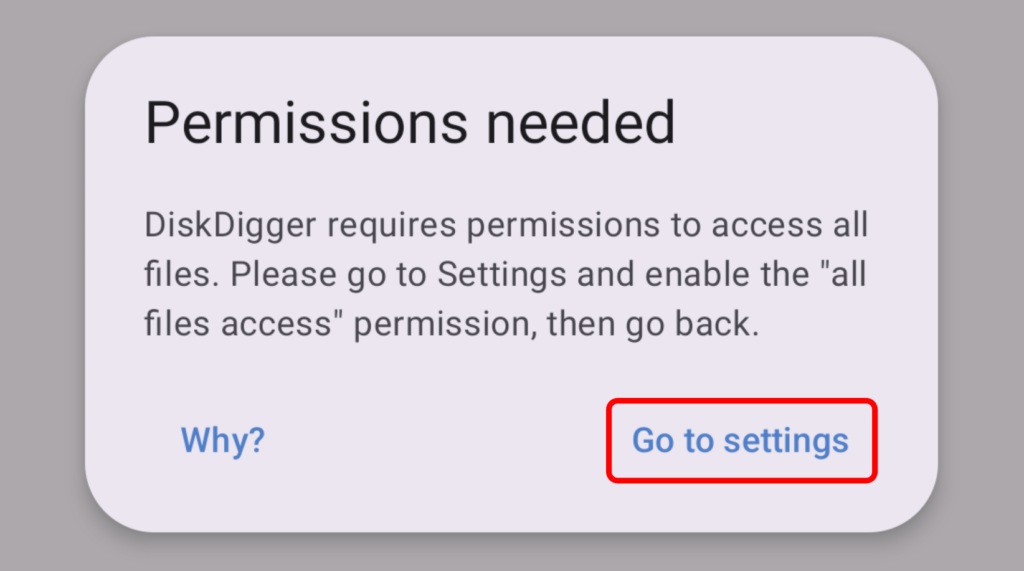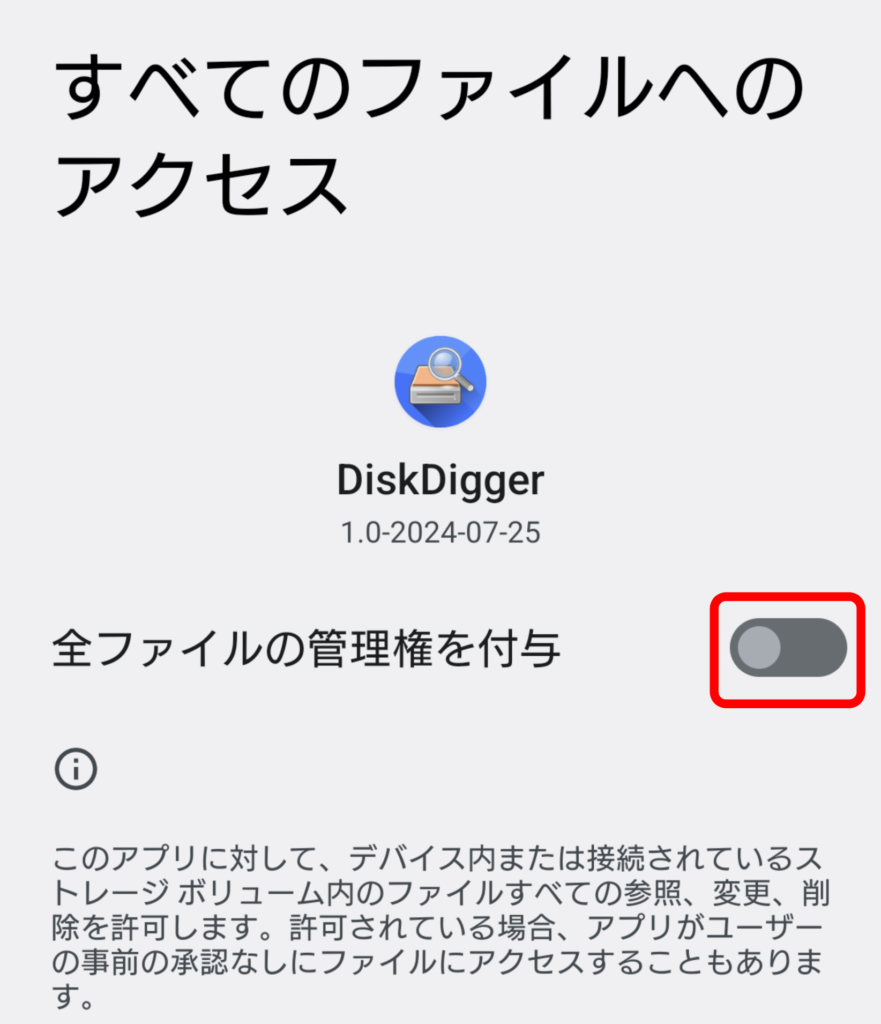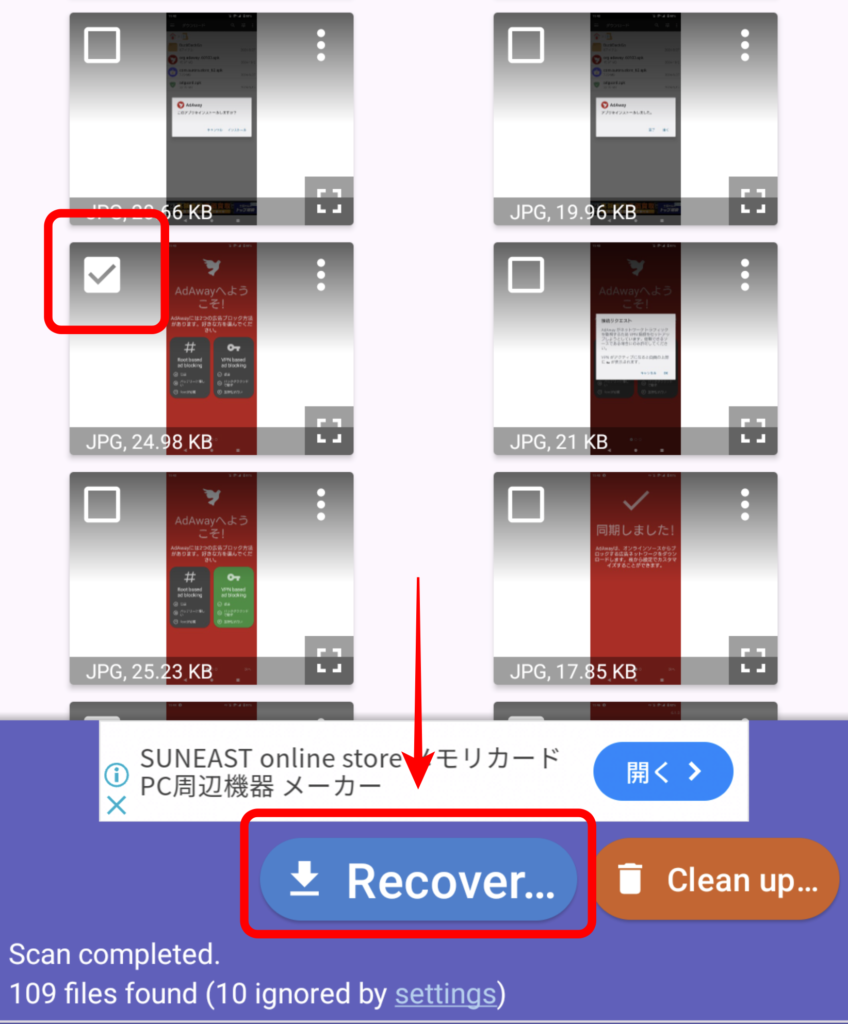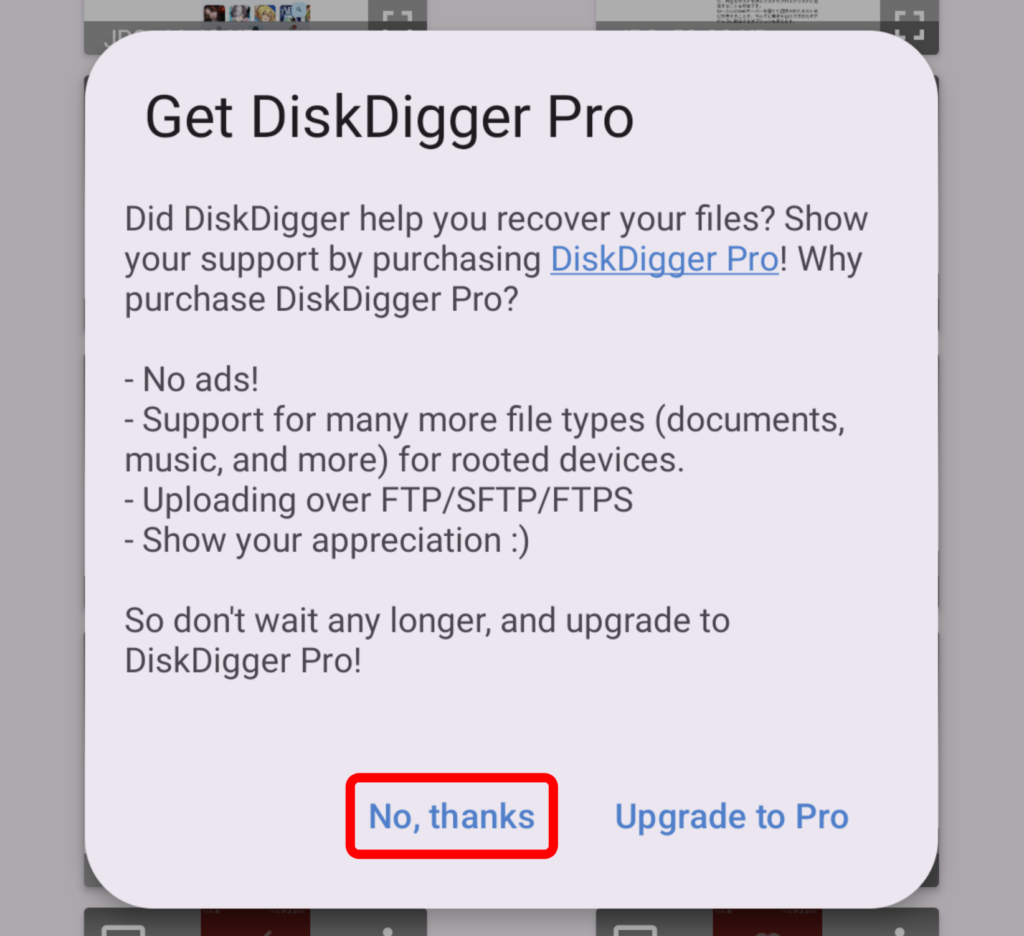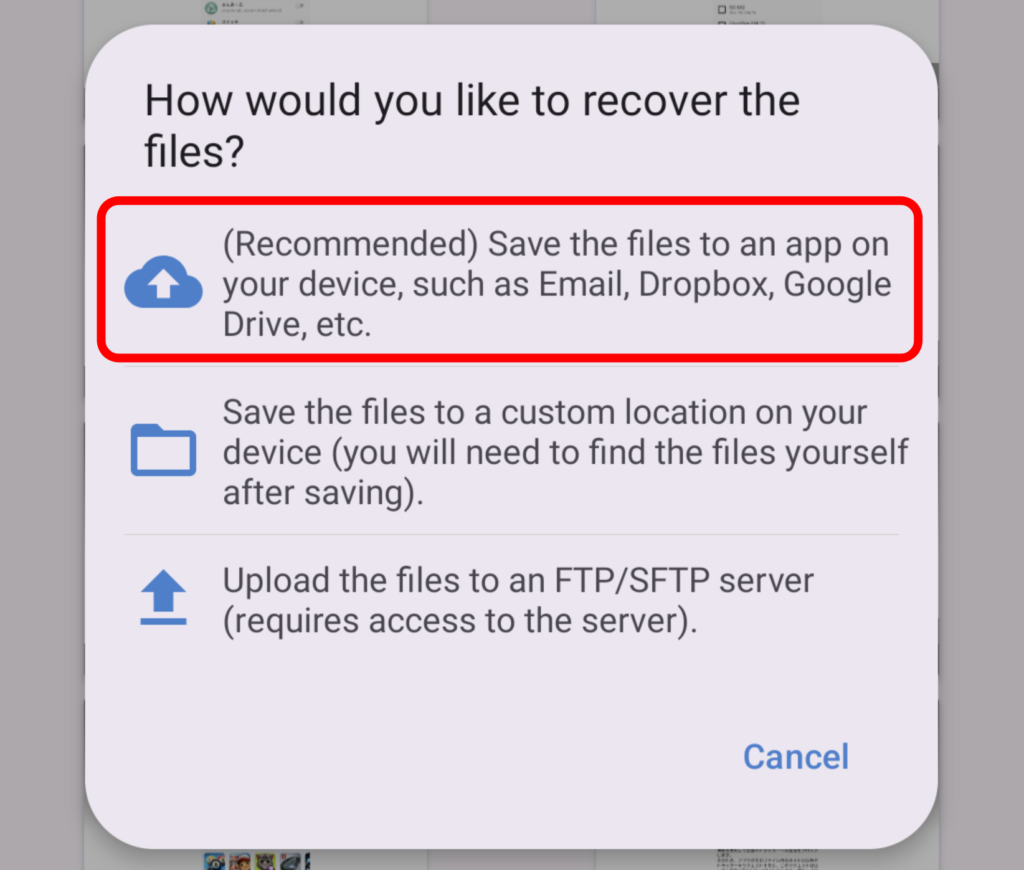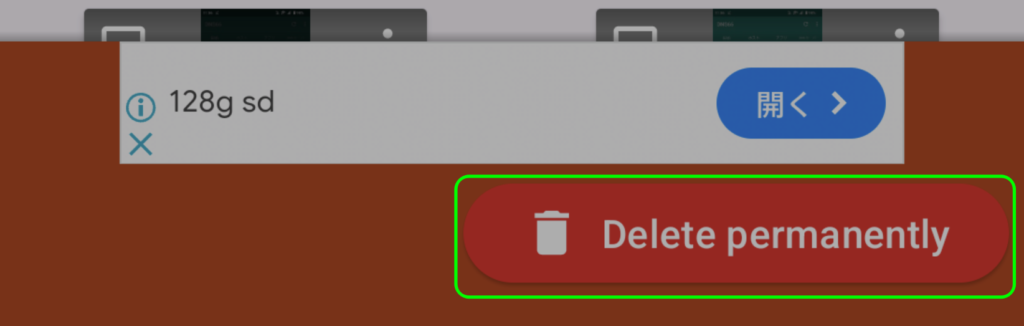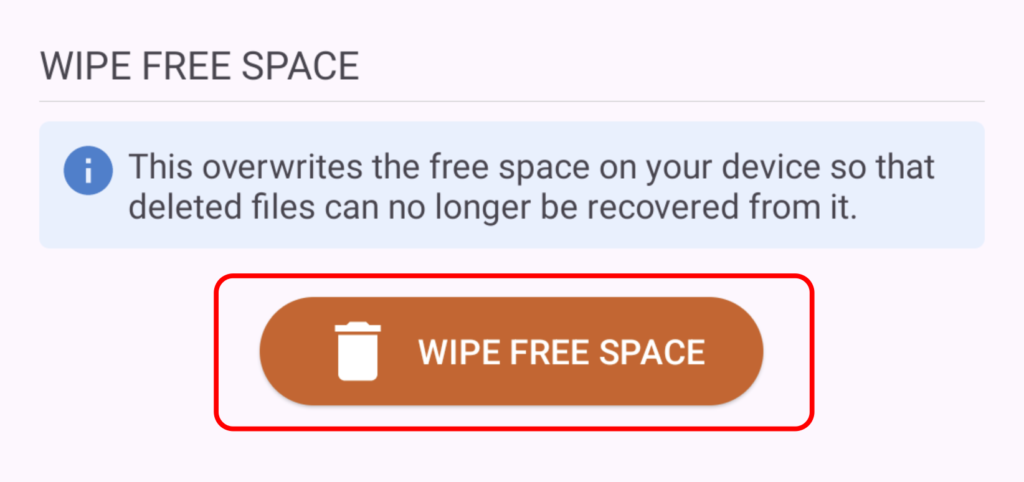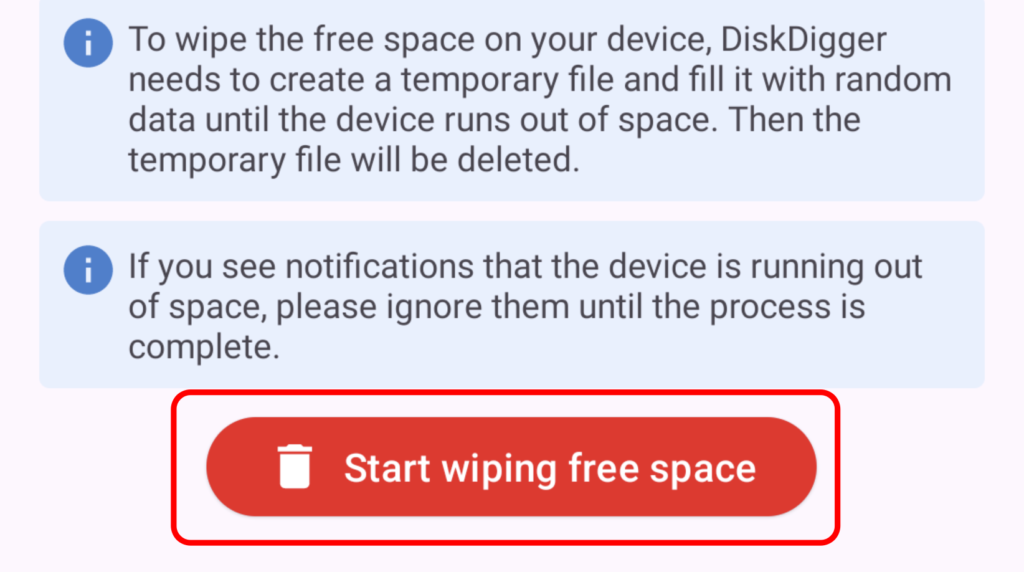DiskDiggerは有名なデータ復旧アプリですが、怪しいと思われる方も多いと思います。実際のところ危険性はあまりありませんが、いくつか注意すべきポイントもあります。この記事ではDiskDiggerの概要と使い方について解説します。
DiskDiggerの危険性とは
DiskDiggerの機能と料金、注意点について解説します。
DiskDiggerとは
「DiskDigger」とは、ファイル復旧アプリです。ゴミ箱からも削除してしまった画像や動画などを、復旧できる可能性があります。
ファイル復旧アプリの中では定番の一つであり、世界中で長く愛用されています。
Windows、macOS、Linux、Androidで使用でき、特にAndroidユーザーからの評価が高いです。iOSでは使用できません。
基本無料で使用でき、買い切りの有料版も用意されています。
DiskDiggerの料金
DiskDiggerの料金プランは、WindowsとAndroidで異なります。
Windows
Windows版の全ての機能は、個人利用であれば無料で使用できます。
唯一、ファイルを復元する時に、5秒間の待ち時間があるというだけです。
基本的に有料版は、寄付という位置づけです。
14.99USD(約2,300円)の買い切りです。
Android
Anddoid版は2つのアプリに分かれています。
- DiskDigger photo recovery:無料
- DiskDigger Pro file recovery:371円
DiskDigger photo recovery
DiskDigger photo recoveryは、削除した画像を復元できるかもしれないアプリです。ベータ機能として動画にも対応しています。
逆に、復元できないように完全削除する機能も備えています。
root化(脱獄)は必要ありませんが、root化していないと、復元できる範囲が限られます。
全ての機能を無料で使用できますが、アプリ内に広告が表示されます。
DiskDigger Pro file recovery
DiskDigger Pro file recoveryは、画像や動画以外の、様々なファイル形式に対応しています。
また、広告が表示されません。
371円の買い切りです。
DiskDiggerは安全?
DiskDigger自体は安全と見なされており、特に危険性はありません。世界中で広く使われている、信頼性のあるアプリです。
ただし、以下の点には注意しましょう。
偽アプリのダウンロード
DiskDiggerはデータ復旧アプリとして有名なので、偽アプリが多数存在します。
公式サイト以外からダウンロードした場合は、マルウェアやスパイウェアが含まれている可能性が極めて高いです。
データ復旧アプリは、そのシステムにアクセスする高い権限を要求するので、偽アプリにその権限を渡してしまうと、とても危険なことになります。
公式サイト、またはGoogle Playストア以外からはダウンロードしないようにしましょう。
パフォーマンスの低下
DiskDiggerはデバイスのストレージを全スキャンするため、大きな負荷がかかります。
スキャン中は、システム全体のパフォーマンスが低下します。
また、ストレージの寿命をわずかに縮めることにもなります。(それを気にしていたら何もできなくなってしまいますが)
データの上書き
アプリの危険性ではなく、使用上の注意点ですが、ファイルを復元する時に元ファイルと同じドライブを指定すると、データが上書きされて復元できなくなる可能性があります。
例えば、Cドライブ内で見つかったファイルを復元するには、Cドライブではなく、DドライブなどCドライブ以外に保存するようにします。
Androidの場合はドライブを指定できないので、Google Drive等のクラウドストレージへ直接アップすることが推奨されています。
また、DiskDiggerでは復元できなくとも、他のアプリでは復元できる可能性もあるので、極力元のストレージのデータが変更されないように注意しましょう。
DiskDiggerの使い方と危険性
Windows版とAndroid版のDiskDiggerについて使い方をご紹介します。
Windows
Windows版のDiskDiggerの使い方と、注意点をご紹介します。
ダウンロード
DiskDiggerのDownloadページから「DiskDigger.exe」をダウンロードします。
これはインストーラーではなく、アプリ本体です。そのまま実行するだけです。
ファイルの復元
使い方は簡単で、ドライブを選択して「次の」をクリックするだけです。
日本語が若干怪しいですが、言語選択をしても変わりませんでした。
ここでは32GBのUSBメモリを選択しています。それでも、スキャン完了までに数十分かかりました。
スキャン方法として「ファイルシステム」と「空きスペース」の2つがあります。
まず「ファイルシステムで見つかりました」の方を見てみます。
状態が、下記の3つあります。
- 回復可能
- 上書きされた
- 不明
「回復可能」は、おそらく復元できるものです。
「上書きされた」は、ファイルの全体を把握できたが、明らかにデータが上書きされているものです。復元しても、ファイルが破損している可能性が高いです。運が良ければ、内容の一部を確認できるかもしれません。
「不明」は、ファイルの全体を把握できず、ほぼ復元できないものです。
「空きスペースで見つかりました」の方は、ファイルシステムとは無関係にディスクの空き領域をスキャンして、ファイルの断片を探し出したものです。
拡張子別に分けられ、画像ファイルはプレビューで確認できます。
復元するには、ファイルを選択し、「選択されたファイルを保存」をクリックします。
ファイルの保存場所を選択するのですが、スキャンしたドライブと同じドライブを選択すると、警告が表示されます。
データが上書きされて復元できなくなる可能性があるので、別のドライブを選択しましょう。
ライセンスキーの入力画面が表示されますが、5秒待つと、「続行登録なし」ボタンが押せるようになります。
Android
Android版のDiskDiggerの使い方と、注意点をご紹介します。
インストール
Google Playストアから、DiskDiggerを検索し、インストールします。
ファイルの復元
「SEARCH FOR LOST PHOTS」か「SEARCH FOR LOST VIDOS」をタップします。
初回は権限の設定を要求されます。
「Go to settings」をタップします。
「全ファイルの管理権を付与」ということで、ちょっとびっくりしてしまいますが、仕方がありません。
チェックをオンにして、前の画面に戻ります。
Windowsと比較すると、スキャンは一瞬で終了します。
復元したいファイルにチェックを入れ、「Recover」をタップします。
後から気がついたのですが、これは元画像ではなく、サムネイルのキャッシュだったようです。(なんかファイルサイズが小さいと思った)
有料版の購入案内が表示されます。
とりあえず「No, thanks」をタップします。
ファイルをどこに復元するかですが、同じデバイス内に保存するとデータを破壊してしまう可能性があるので、クラウドストレージなどに直接アップすることが推奨されています。
ファイルの完全削除
ファイルを復元するのではなく、逆に復元できないように完全削除することもできます。
削除したいファイルにチェックを入れ、「Clean up」→「Delete permanently」とタップします。
スキャンしたファイルを完全削除するのではなく、スキャンにもかからないようにするには、「WIPE FREE SPACE」をタップします。
空き領域不足の警告が出ても無視して、完了まで待ってくださいという注意書きです。
「Start wiping free space」をタップします。
これで結果が変わるかと思ったのですが、最初の復元できる画像に変化はありませんでした。
サムネのキャッシュは、保存されている領域が異なるようです。