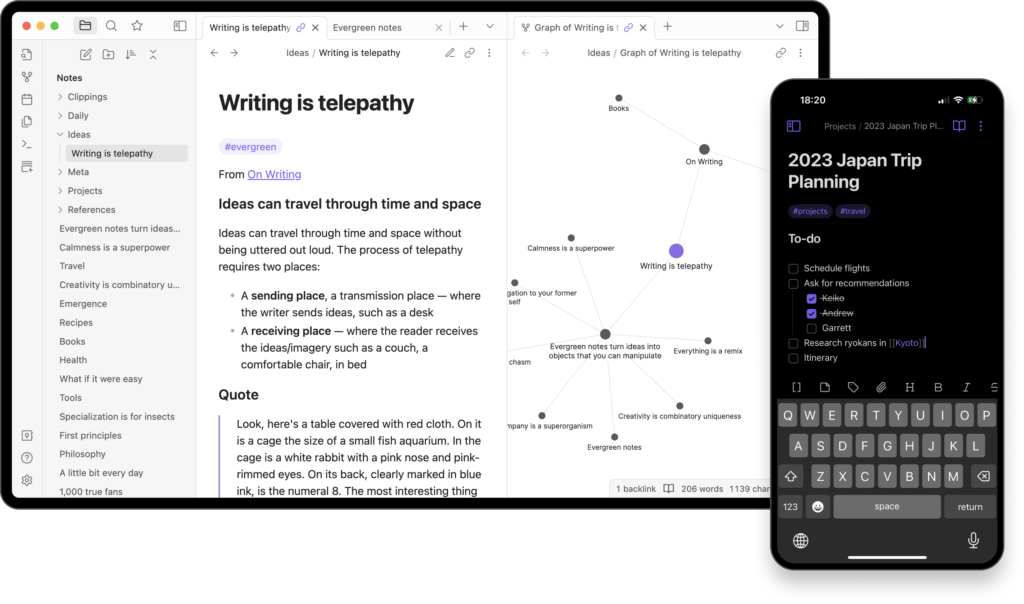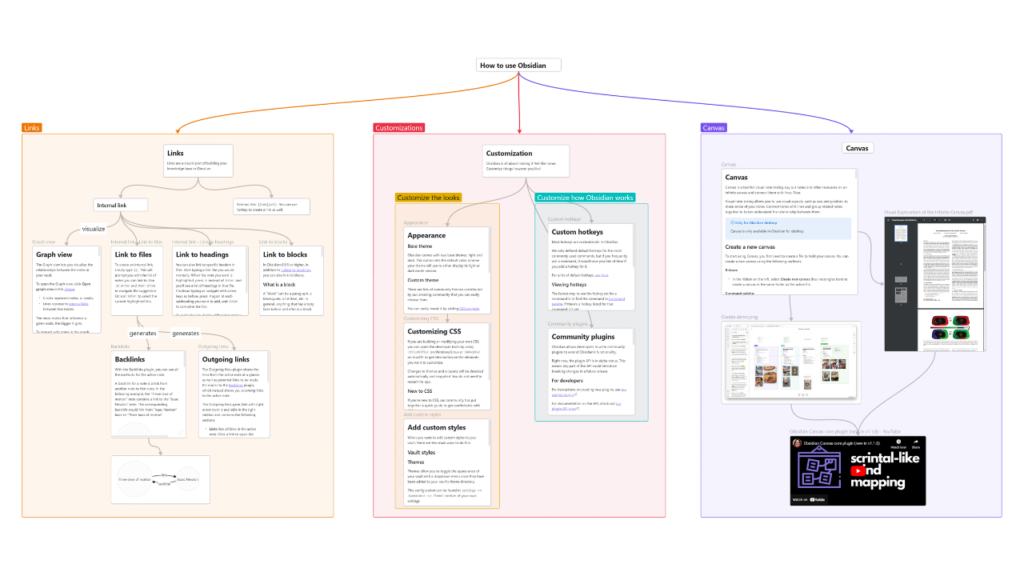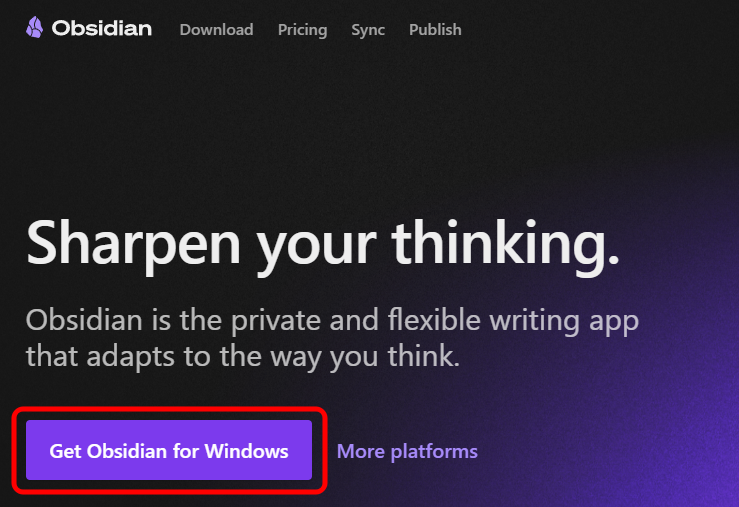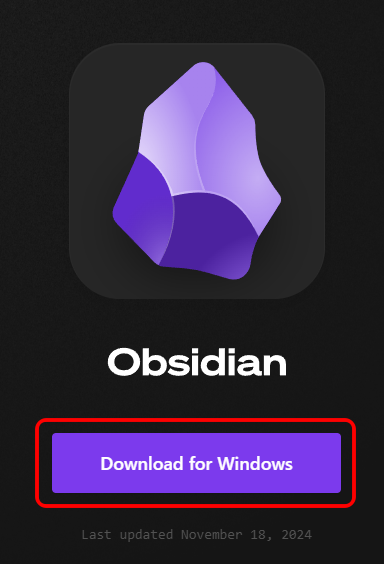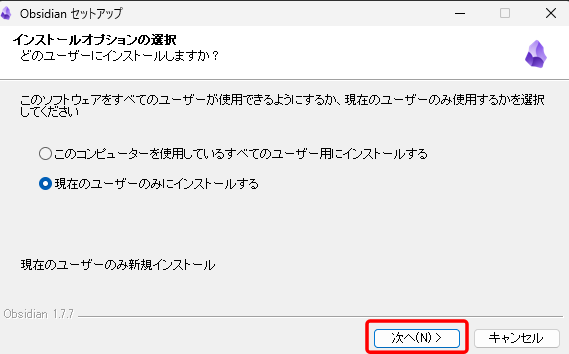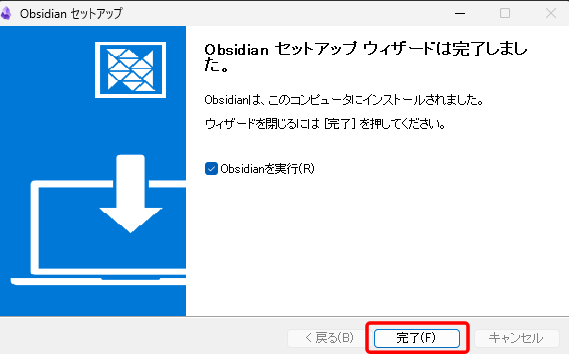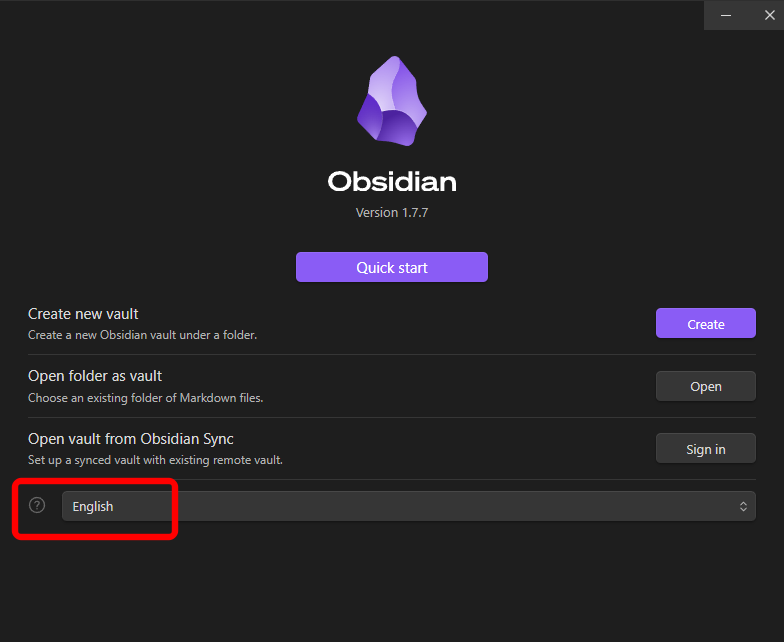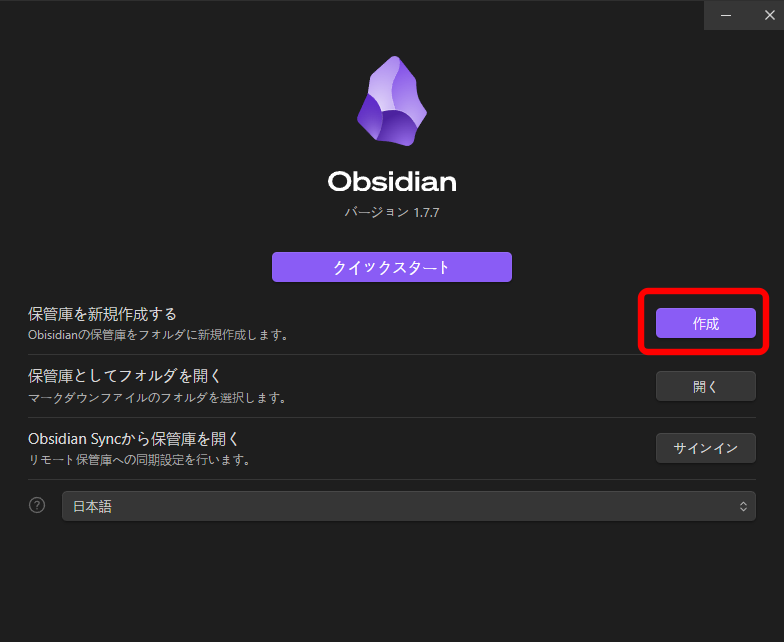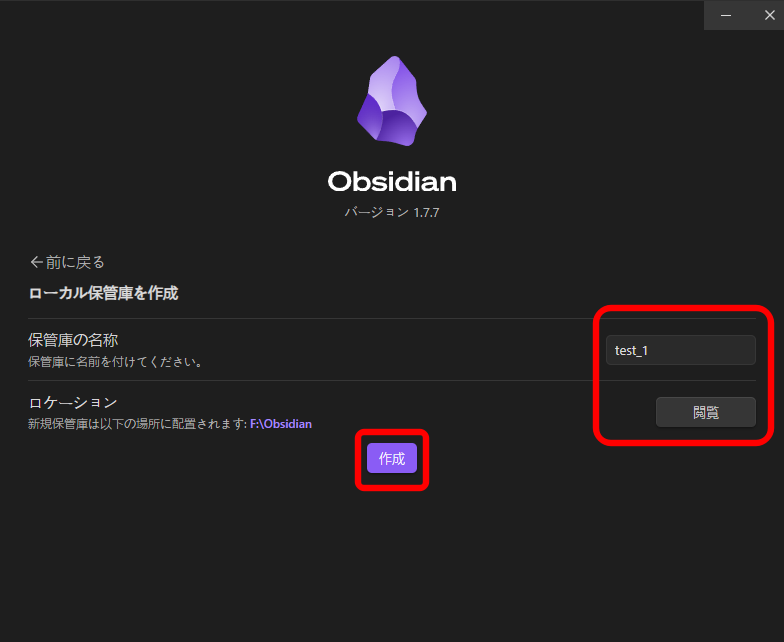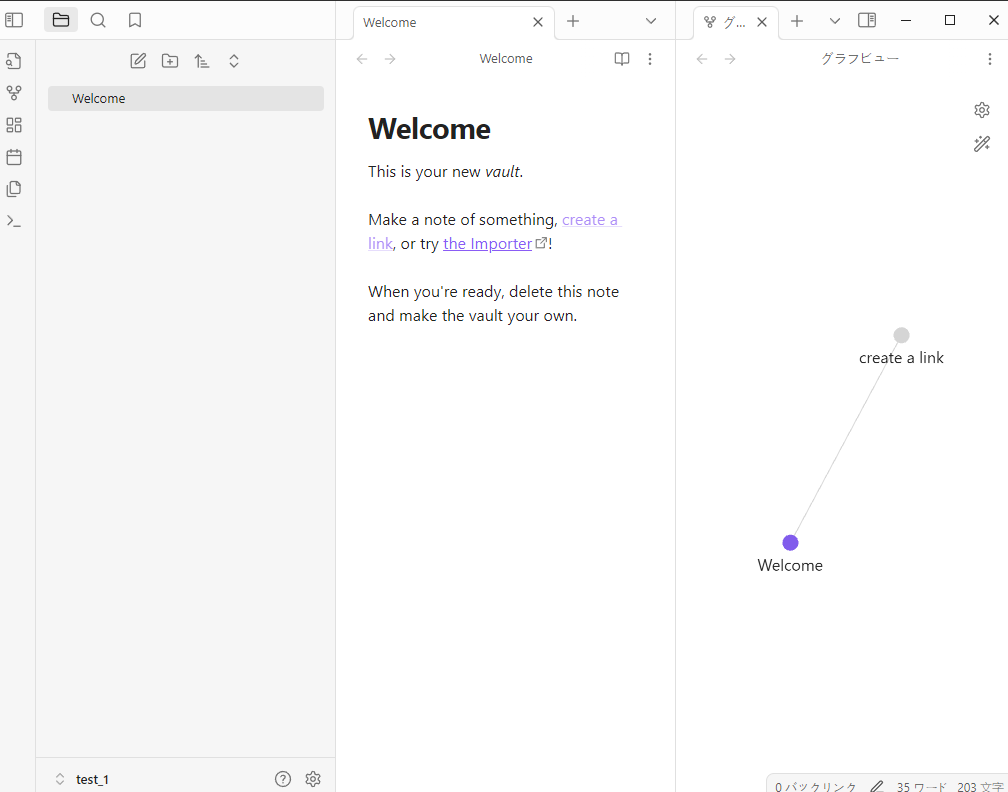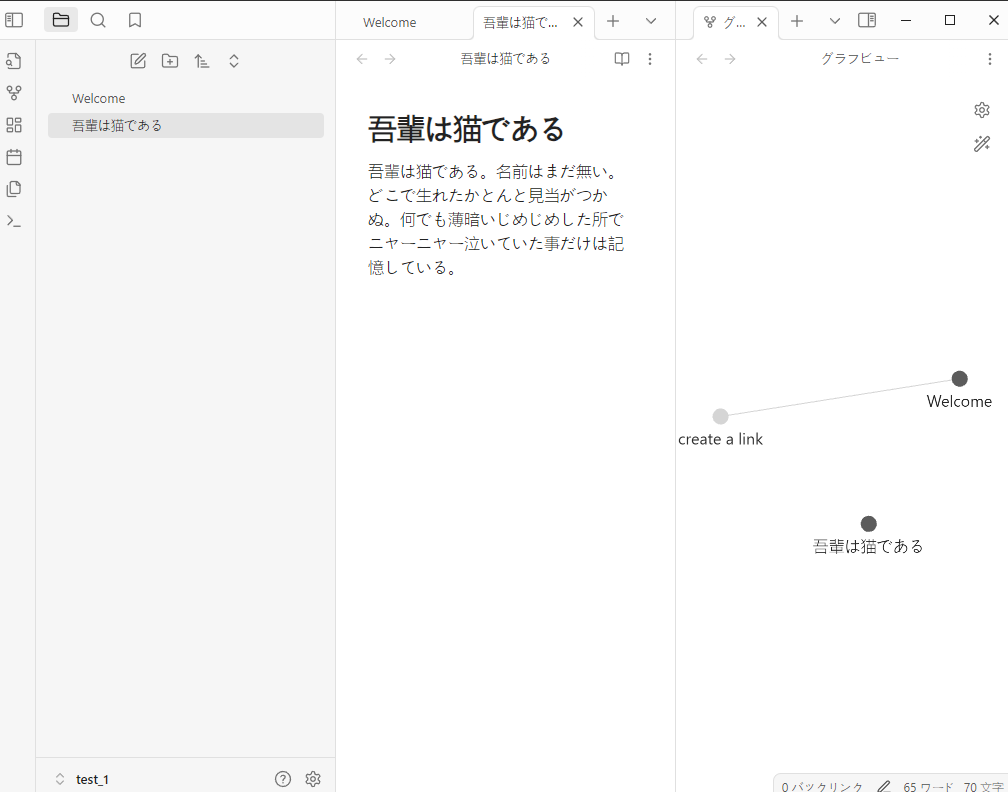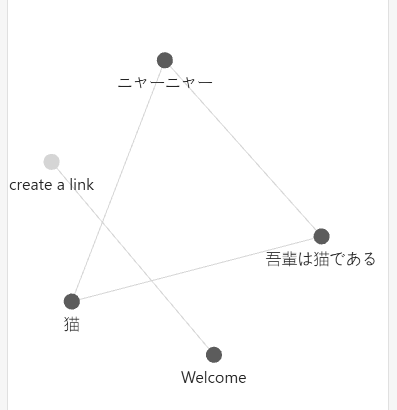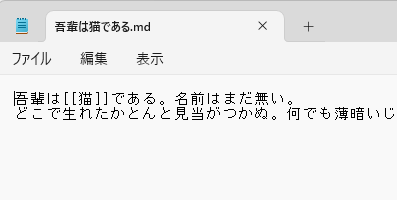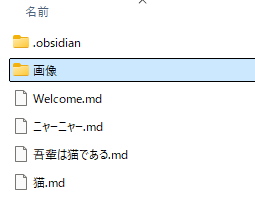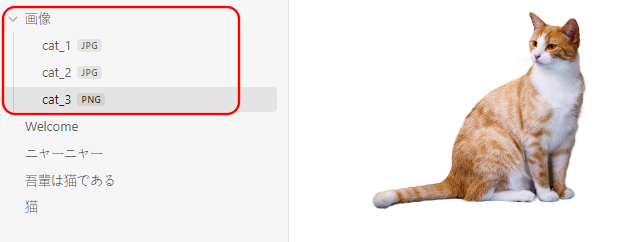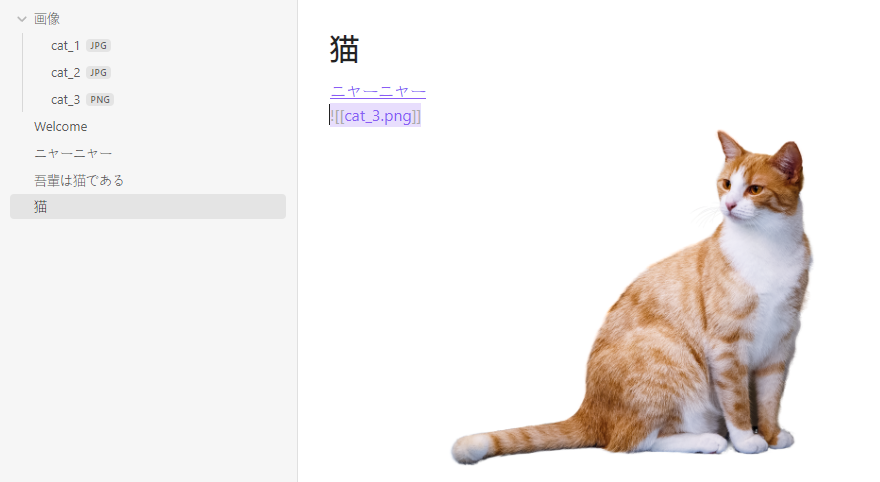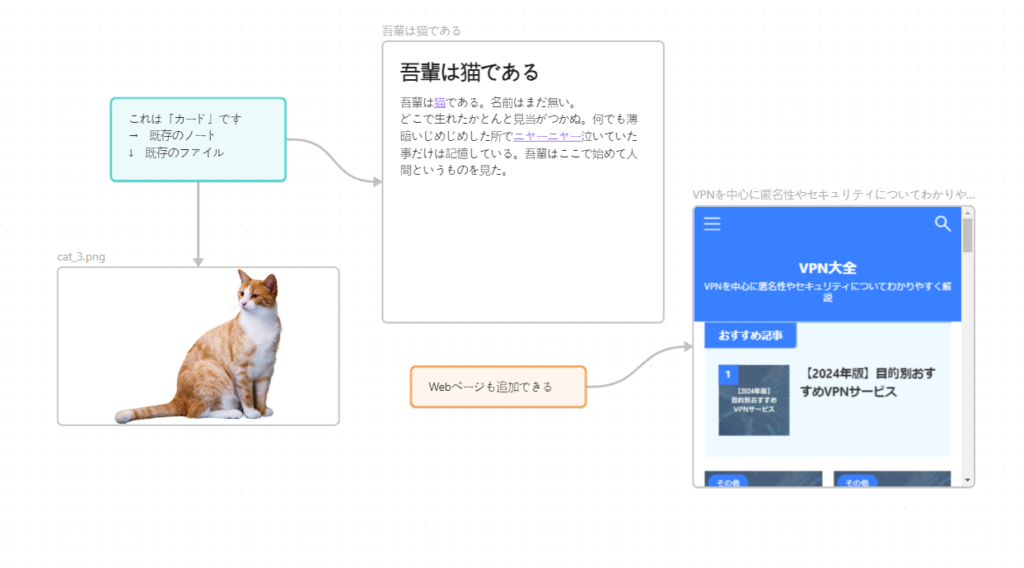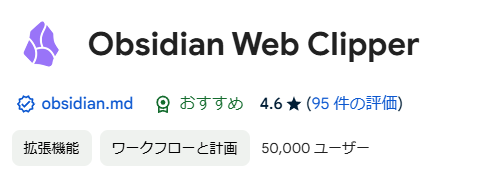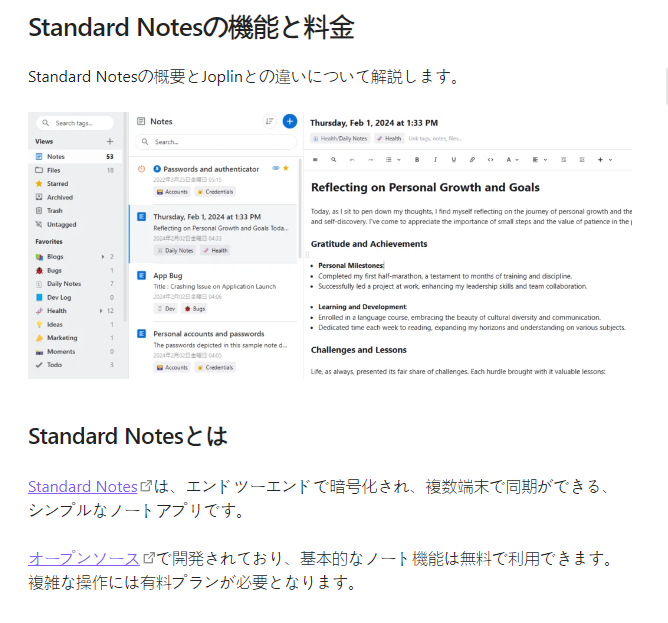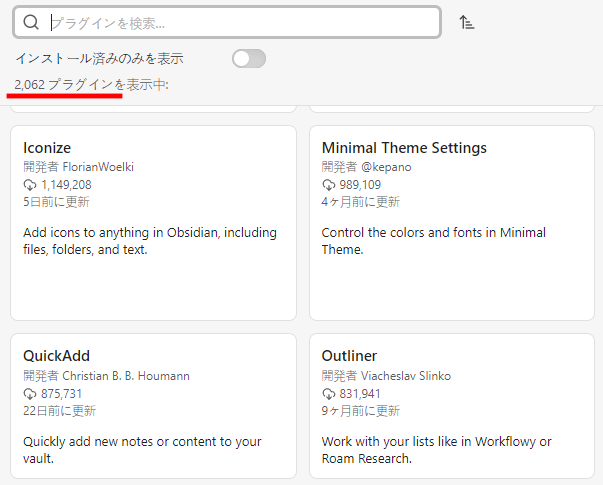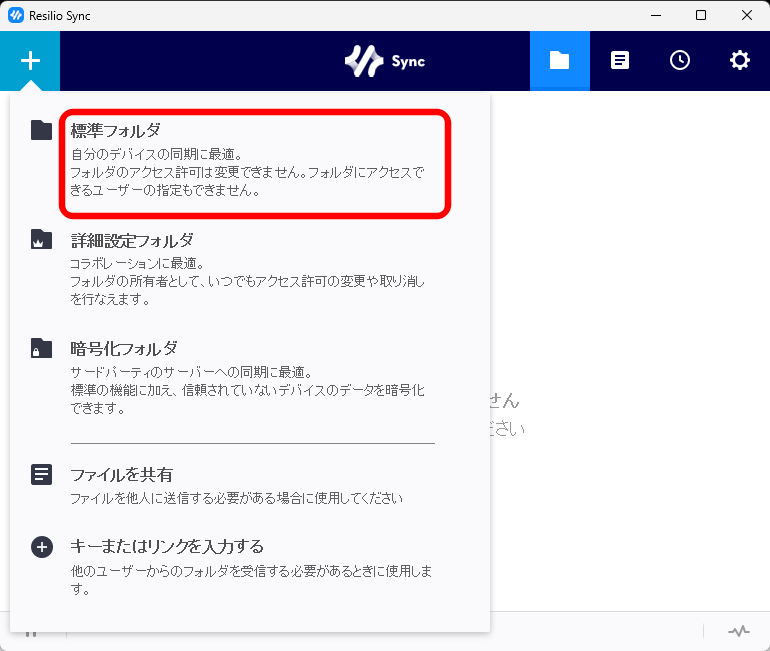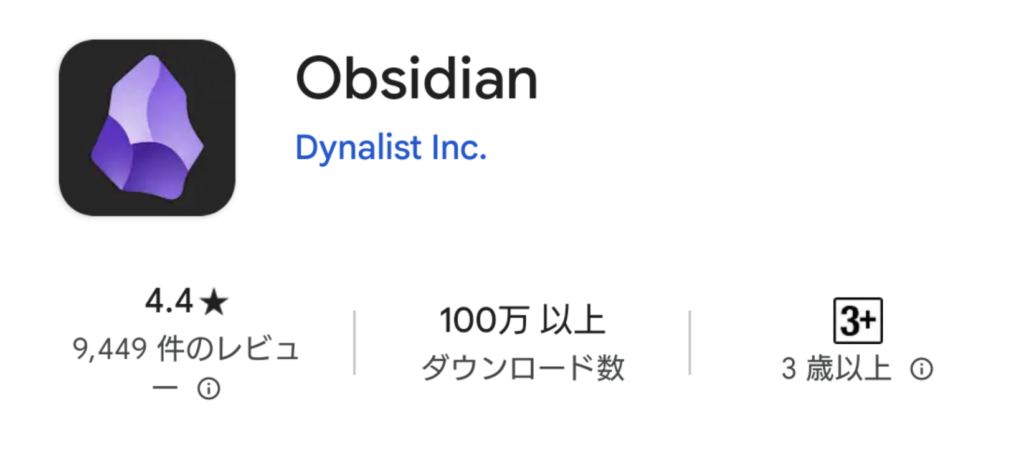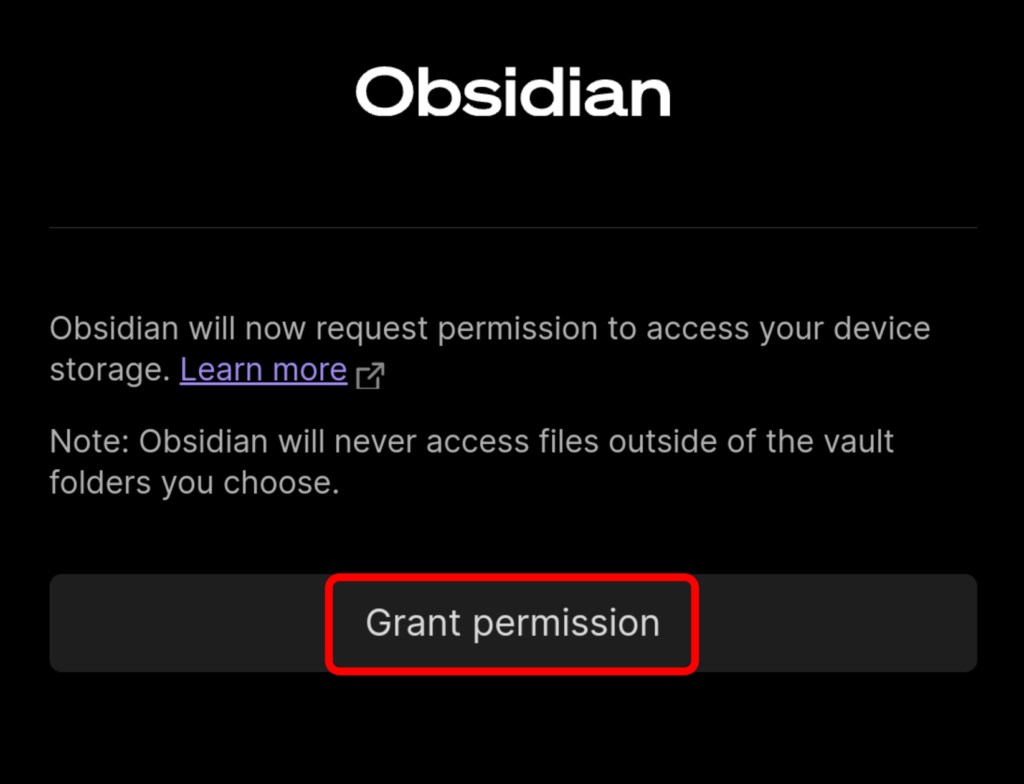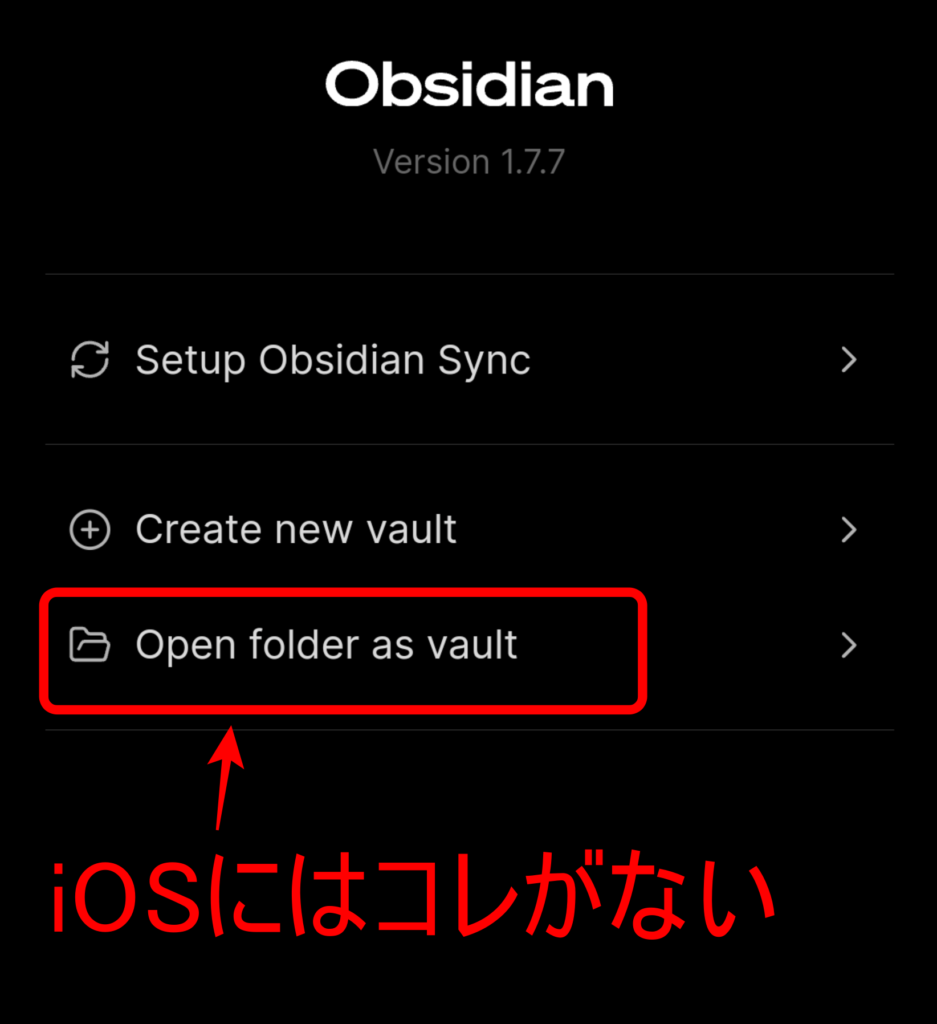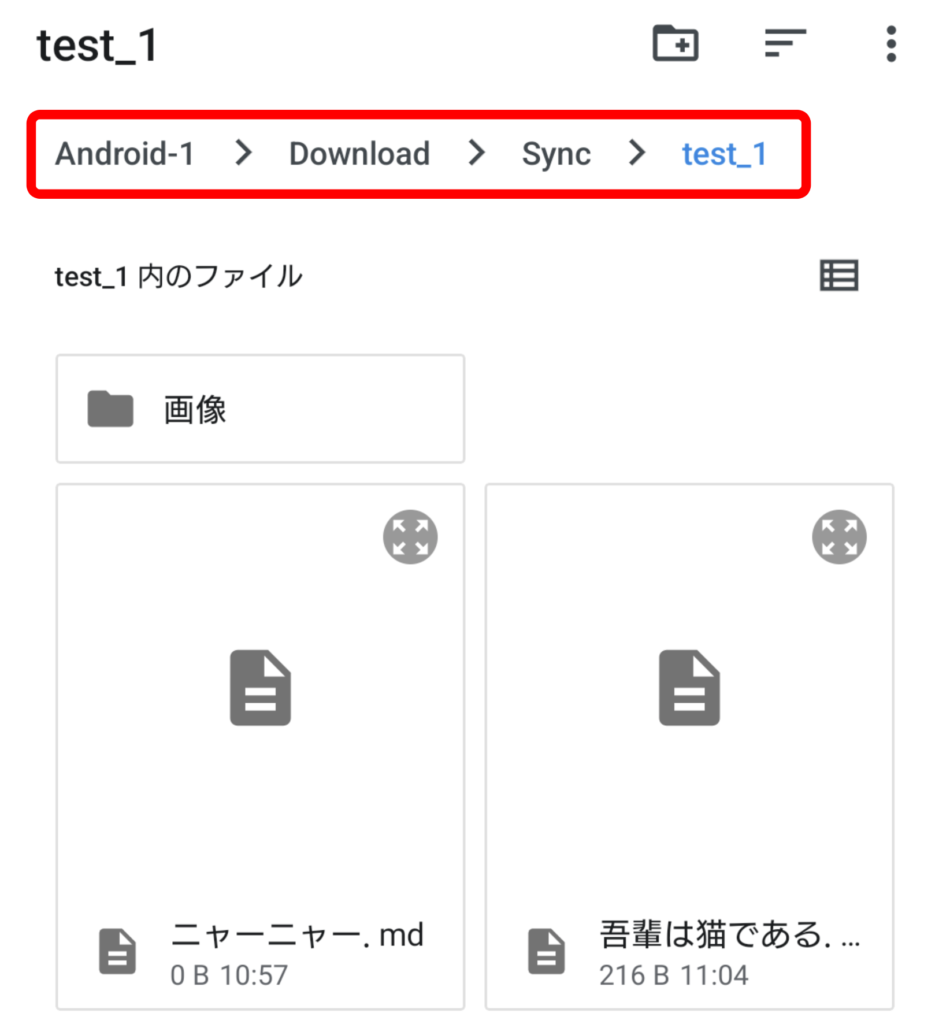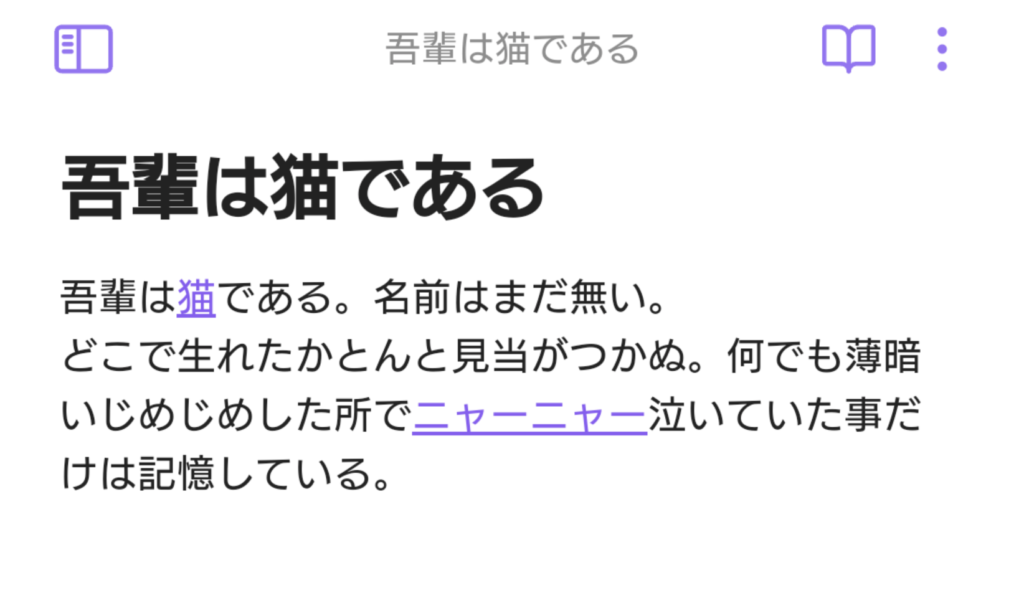情報をただ保存するだけでなく、いじくり回しながらアイデアをまとめたいという方に向いているノートアプリがObsidianです。Obsidianは、ノート間のリンクを重視しているので、発想を広げたり、まとめたりする作業に向いています。ローカルで管理されるので、誰にも見られることはないという点も安心です。この記事では、Obsidianの基本と、向いている作業、向いていない作業について、分かりやすく解説しています。
Obsidianの概要と向いている使い方
Obsidianの特徴と料金、メリットとデメリットについて解説します。
Obsidianとは
「Obsidian(オブシディアン、黒曜石)」は、ローカル管理型のノートアプリです。
すべてのノートは、Markdown形式のテキストファイルとして保存され、各ノート間のリンク構造が、ネットワークグラフとして可視化されることが特徴です。
「Vault(ボルト、保管庫)」と呼ばれるローカルフォルダをワークスペースとします。このフォルダ内に任意のファイルを置けば、自動的にObsidianアプリに取り込まれるので、柔軟なファイル管理をすることができます。
ローカル管理を基本としているので、複数デバイス間で同期をしようとすると、複雑な設定が必要となることがあります。
ChromiumとNode.jsを組み合わせた、Electronフレームワーク上で動作しています。
運営会社
Obsidianは、Shida Li氏とErica Xu氏を中心とした、カナダを拠点としたグループによって開発されています。
アウトライナー「Dynalist」と同じ開発グループです。
料金
Obsidianは、ローカル環境で個人使用するだけであれば、無料で利用できます。アカウント作成も必要ありません。
商用利用をしたり、クラウド同期をしようとしたりすると、サブスクリプション契約が必要となります。
| 機能 | 料金 |
|---|---|
| 個人利用 | 無料 |
| 商用利用 | $50/年 |
| Sync Standard ・1個の保管庫 ・1GBの容量 ・1ファイル5MBまで ・1ヶ月の履歴 | $5/月 $48/年 |
| Sync Plus ・10個の保管庫 ・10GBの容量 ・1ファイル200MBまで ・1年の履歴 | $10/月 $96/年 |
| Webサイト公開 | $10/月 $96/年 |
メリット
Obsidianを利用するメリットをご紹介します。
プライバシー・セキュリティ保護
Obsidianのデータは全てローカルに保存されるため、クラウドシステムの管理者に閲覧されたり、データが漏洩したりする心配がありません。
関係性の可視化
各ノートのつながりが可視化されるので、アイデアを出したり、インスピレーションを得たりするのに向いています。
マインドマップや、Zettelkasten的な使い方をすることもできます。
ローカルファイルシステムとの統合
ローカルのフォルダ構造がそのまま反映されるので、柔軟なファイル管理をすることができます。
プラグインによる拡張
ユーザーコミュニティにより、2000以上のプラグインが開発されており、機能を大幅に強化することができます。
デメリット
Obsidianを利用するデメリットをご紹介します。
同期が超大変
Obsidianはローカル管理を基本としているので、複数デバイスで同期をしようとすると、サーバーを経由したり、P2Pでファイル転送をしたりする必要があります。
挙動がOSによって異なるので、違う種類のOS間で同期をするのはとても大変です。
OSが2種類であればまだ何とかなるのですが、3種類以上の混在となると、かなり無理があります。
さらに、エンドツーエンドで暗号化をしようとすると、何かを諦める必要が出てくるでしょう。
料金が高い
同期を一番簡単に行う方法は、公式サーバーを利用することです。
エンドツーエンドの暗号化もされるので、内容を見られる心配もありません。
しかし、1GBの容量で月5ドル(約750円)からというのは、NotionやOneNoteが無料から利用できることを考えると、ちょっと高すぎるように思えます。
Webアプリはない
NotionやOneNoteと異なり、ObsidianはWebアプリはないので、ブラウザ上で編集することはできません。
逆に、Obsidianアプリ内でブラウザを動かすことはできます。(要プラグイン)
スマホには向いていない
利用方法にもよりますが、全ファイルがローカルに保存されるというのは、容量の多いPCであれば問題ありませんが、容量の少ないスマホの場合は、向いていない場合があります。
チームコラボ機能はない
Obsidianは個人利用に特化しているので、チーム利用には向いていません。
オープンソースではない
Obsidianはオープンソースではないので、ソースコードレベルで安全性を検証することはできません。
Obsidianの基本的な使い方
Obsidianの基本的な機能と、Resilio Syncを用いた同期、使ってみた感想についてご紹介します。
Windowsアプリのインストール
Obsidianを無料プランで使用するならば、アカウントの登録は必要ありません。ただ、アプリをインストールすればそのまま使えます。
ブラウザで「https://obsidian.md/」を開き、上部の「Download」か、「Get Obsidian for Windows」をクリックします。
「Download for Windows」をクリックし、インストールファイルをダウンロードします。
ダウンロードしたインストールファイルを実行し、「次へ」をクリックします。
「完了」をクリックします。
初回起動の画面です。
「English」をクリックすると、言語変更することができます。日本語にも対応しています。
初回は、「保管庫」を作成する必要があります。
「作成」をクリックします。
保管庫を保存する場所と名称を決めます。
後から変更することもできるので、悩む必要はありません。
以上で完了です。
ノートとグラフ
テキストであれば、普通の文章を書くだけです。
[[ノート名]]とすることで、別ノートへのリンクとすることができます。
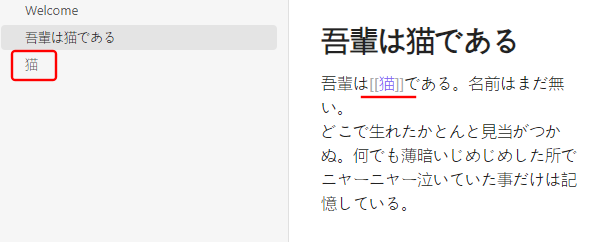
グラフ機能で、リンクの相関関係を確認できます。
ファイルシステムと画像
作成したノートは、拡張子「.md」のテキストファイルとして保存されるので、エディタで直接編集することもできます。
フォルダごと画像を放り込んでも、そのまま取り込んでくれます。
Obsidianアプリ上で、フォルダ名とファイル名がそのまま反映されます。
![[ファイル名]]のようにすると、インラインで画像を表示できます。
キャンバス
キャンバスでは、無限の広さを持つ領域に、各アイテムを自由に配置し、矢印で接続したり、着色をしたりすることができます。
追加できるアイテムは、以下の4つです。
- カード(テキストボックス)
- 既存のノート
- 既存のファイル
- Webページ
Webクリッパー
ブラウザの拡張機能をインストールすると、見ているページをObsidianに取り込むことができます。
2024年11月に公開されたばかりの新機能のようです。
保存したいページを開いて、「Obsidianに追加」をクリックします。
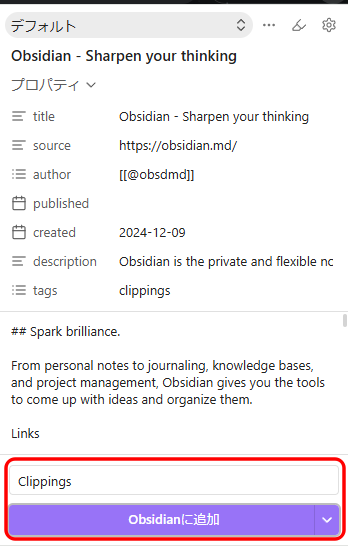
当サイトの記事で試したところ、割といい感じに取り込めました。
プラグイン
Obsidianでは、2000以上のプラグインが公開されているので、機能を大幅に拡張することができます。
しかし、とある表計算プラグインを試したところ、メモリを食い尽くし、まともに動かなくなってしまいました。
公式ではなく、有志による開発なので、そういうリスクはあると思います。
同期方法
Obsidianには様々な同期方法がありますが、一長一短なので、自分の運用方法にあった方法を選ぶ必要があります。
ここでは、代表的な方法をいくつかご紹介します。
公式のObsidyan Sync
異なるOS間で同期をするならば、公式のSyncが一番簡単で、手っ取り早いです。
いろいろなレビューを見て回りましたが、悩むより、さっさと契約してしまったほうが良かったという声が多いです。
iOSならiCloud
iOSで利用できるのは、基本的に、上記の公式Syncか、iCloudのみです。
公式Syncに課金したくないとすると、iCloudということになりますが、困ったことにWindowsのiCloudは、正常に同期ができないことがあるようです。
WindowsとiOS間で同期をしたい場合は、素直に公式Syncを利用した方がよいかもしれません。
エンジニアならGitHub
エンジニアならば、GitHubとWorking Copyアプリを使って、レポジトリ経由で同期をすることもできます。
上記のiOSの壁も乗り越えられるようです。
ただし、設定の手間はかかります。
AndroidならSyncthingかResilio Sync
WindowsとAndroid間で同期をするならば、SyncthingかResilio Syncが便利です。
これはクラウドサーバーではなく、P2Pのデバイス間で同期をするので、両方が起動している必要があります。
オープンソースのSyncthingの方が人気ですが、使いやすさではResilio Syncの方が上です。
-

異なるデバイス間で無制限にファイル同期できるSyncthingの使い方
PCとスマホでファイルを同期するのに、クラウドストレージを使用しているという方も多いと思います。しかしほとんどのクラウドストレージは、サーバー管理者が中身を確認することができるので、プライバシーが心配 ...
Resilio Syncを使った同期
ここでは、Resilio Syncを使い、WindowsとAndroidで同期をする方法を簡単にご紹介します。
詳細は下記の記事をご参照ください。
-

iPhoneでも使える!完全無料のファイル同期ソフトResilio Syncの使い方
Resilio Syncは、異なるデバイス間でファイルを同期することができるアプリです。クラウドを経由しないので、検閲されたり、容量を気にしたりする必要がありません。この記事では、Resilio Sy ...
先にResilio Syncをインストールし、ObsidianのVault(保管庫)フォルダを同期します。
Google PlayストアからObsidianアプリをインストールします。
初回は、ファイルへのアクセス権限を求められるので、許可します。
「Open folder as vault」をタップします。
iOSにはこの選択肢がないため、ローカルかiCloud、または公式のSyncしか利用できなくなっています。
Resilio Syncで同期したフォルダを選択します。
既存のノートが取り込まれ、使用できるようになりました。
同期もほぼリアルタイムに行われ、衝突も起きていません。
WindowsとAndroidの両方が起動している必要はありますが、なかなか使い勝手が良いのではないかと思います。
使ってみた感想
私がノートアプリに求めることは、以下のことです。
- 異なるOS間での同期
- ノート間の自由なリンク
- エンドツーエンド暗号化
- 大量のメディアファイルを一緒に管理
普段Notionを使用しているのですが、「1」と「2」しか実現できていません。
Obsidianを使えば、「2」と「3」は解決できそうです。
大量のメディアファイルは、Windowsだけならばいいのですが、スマホにダウンロードすることはできないので、方法を模索中です。
あとiOSの同期ですね。GitHubを利用するしかなさそうなのですが、こちらにも容量制限があるので、メディアファイルは扱えません。
スマホへの同期を諦めれば、メディアファイルの問題もなくなるので、もうそれでいいんじゃないかなという気もしています。
もう少し研究してみたいと思います。