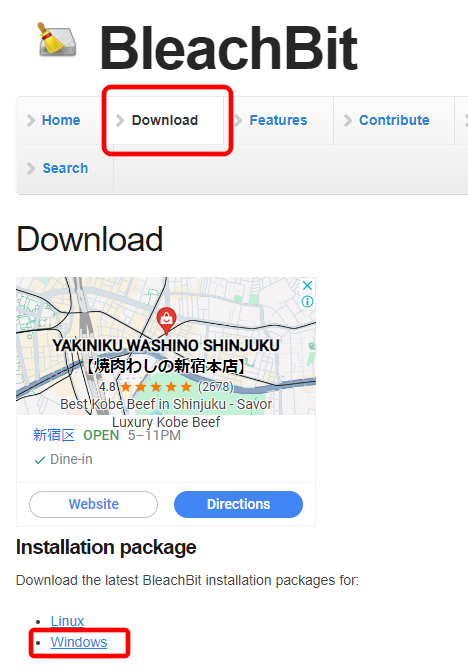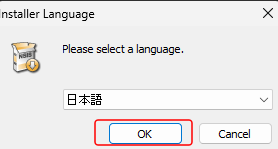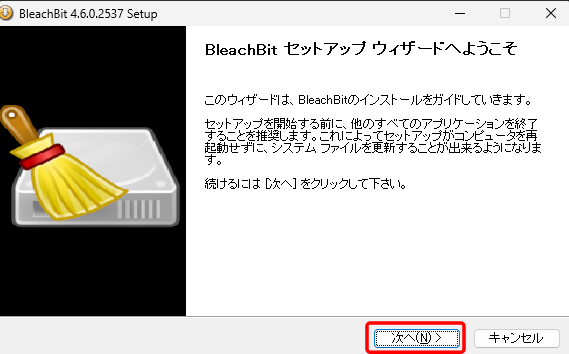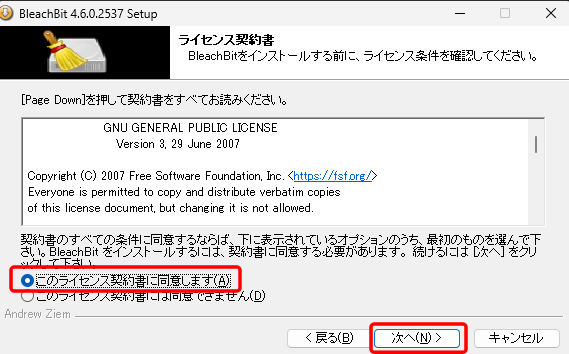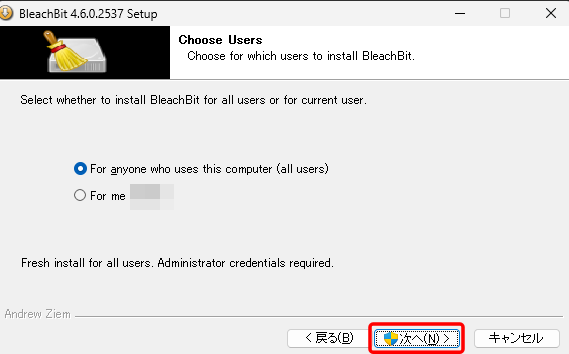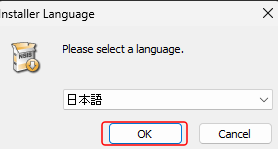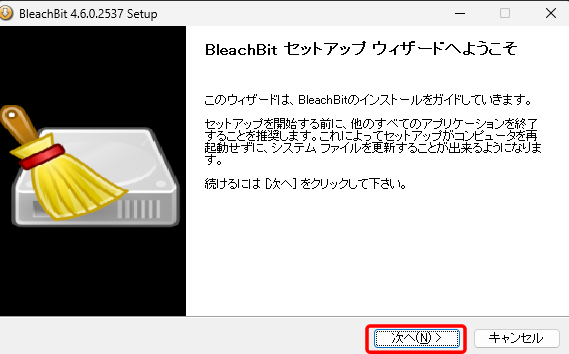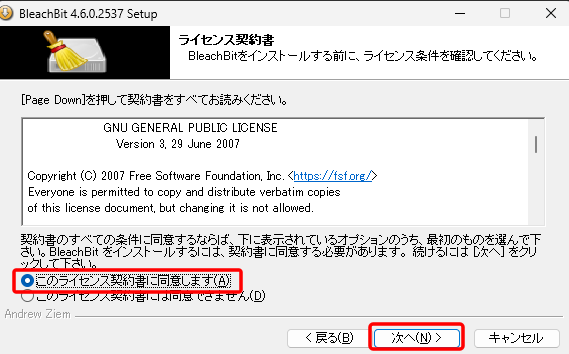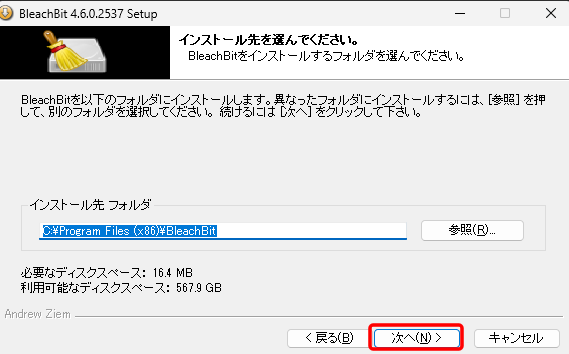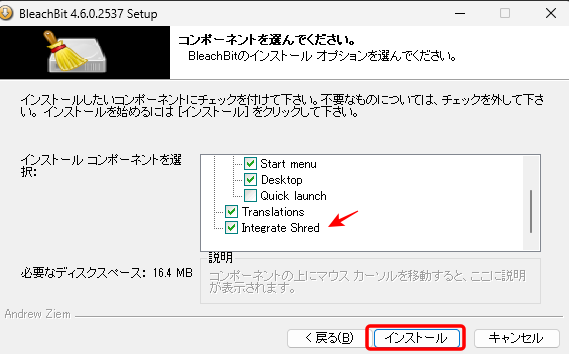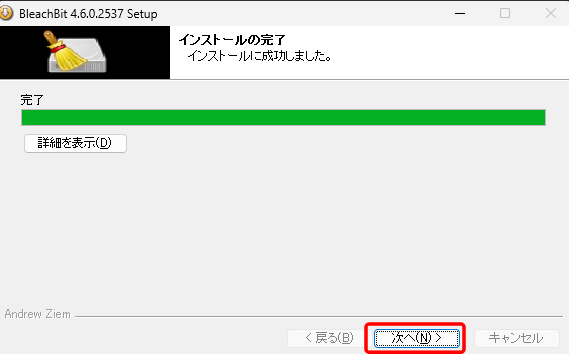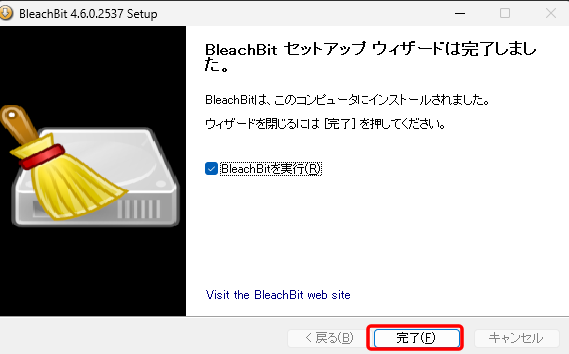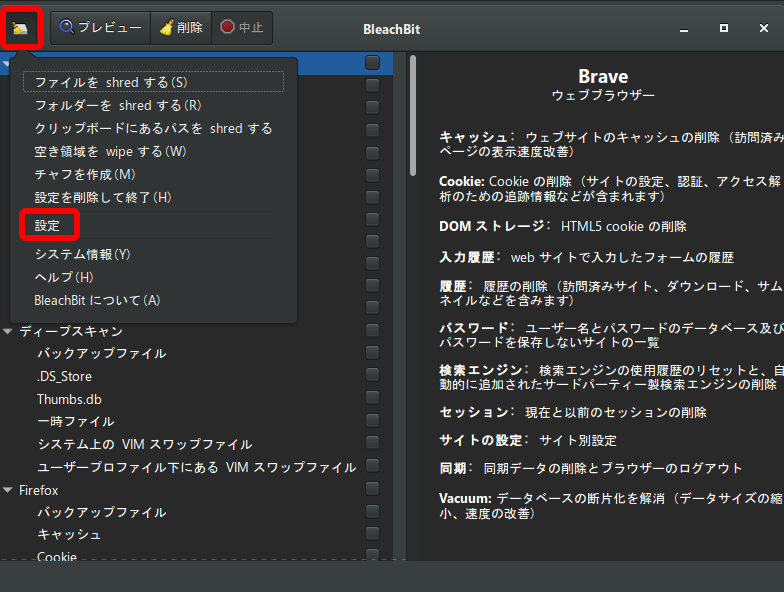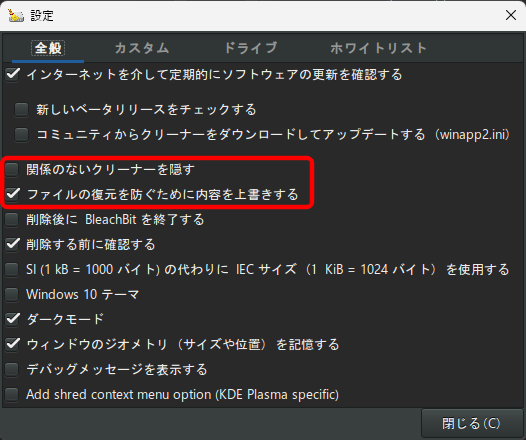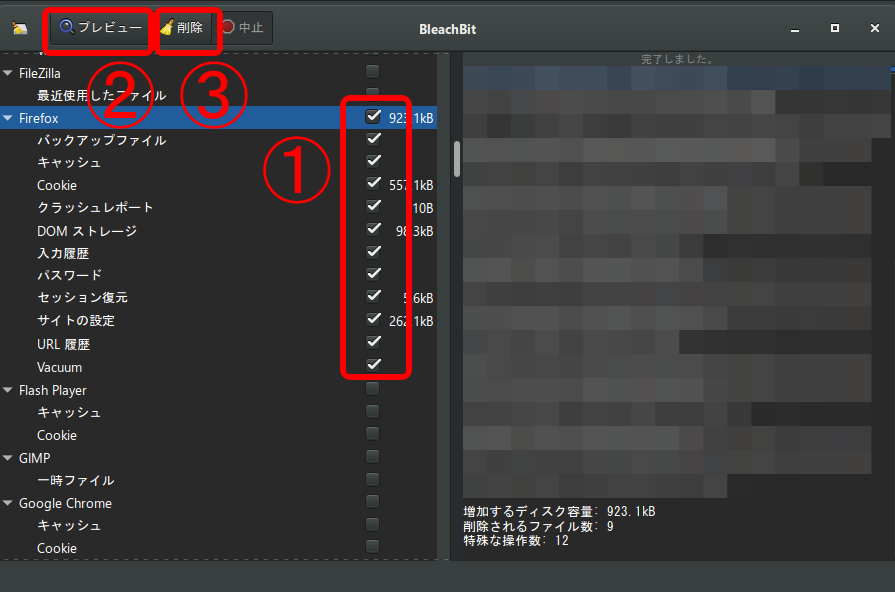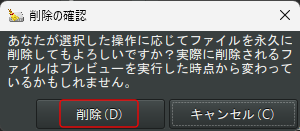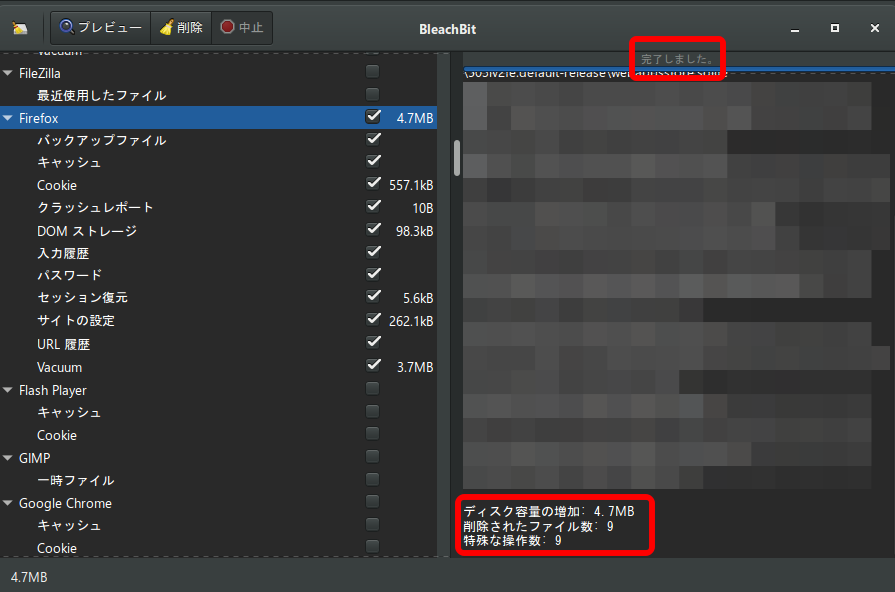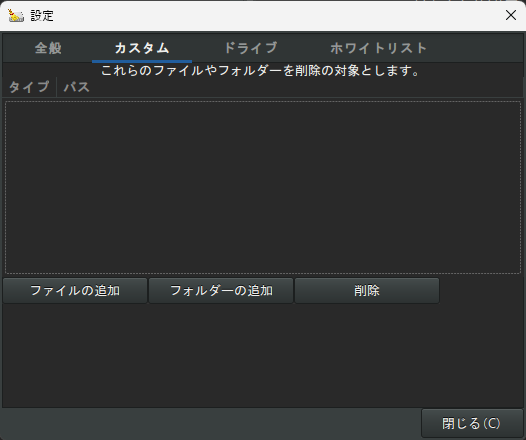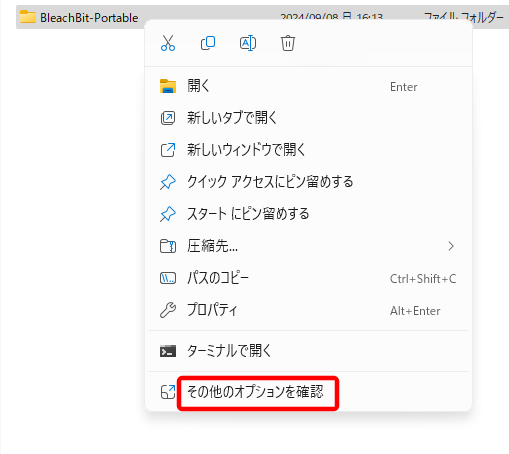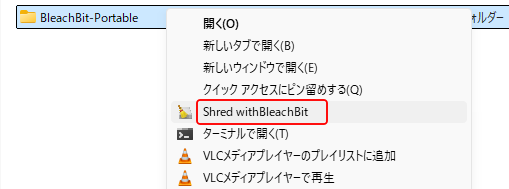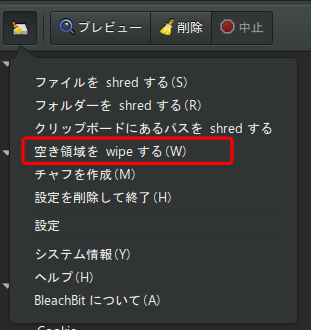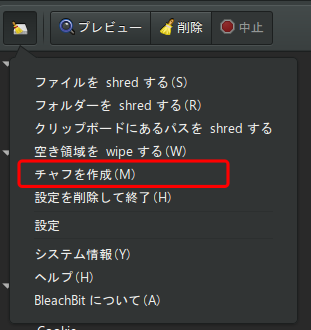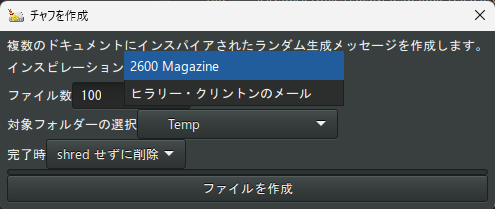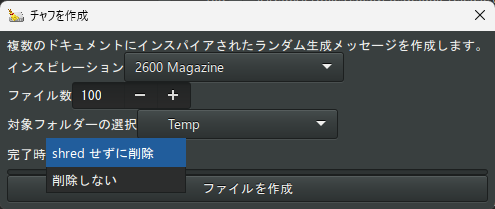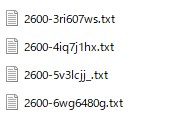コンピューター上のファイルは、ゴミ箱から削除しても元データは残っているので、簡単に復元することができます。これを防ぐには、BleachBitのようなアプリを使って、ランダムデータで上書きする必要があります。この記事では、BleachBitのインストール方法と使い方を、分かりやすく解説しています。
BleachBitのインストール
BleachBitnoダウンロードとインストール方法をご紹介します。
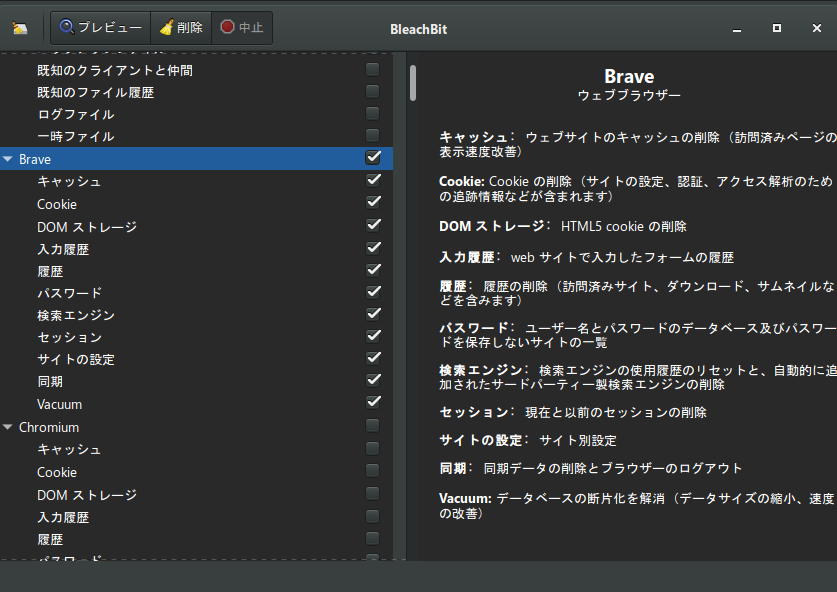
BleachBitとは
「BleachBit」は、コンピューター上の不要なファイルを削除して空き領域を確保するツールです。また、削除済みのファイルをランダムデータで上書きし、完全に削除する機能も持っています。
現在のところ、WindowsとLinuxに対応しています。Macは一部で使えることもありますが、iOSやAndroidには非対応です。
オープンソースで開発されており、完全無料で使用できます。
ダウンロード
Windows版のダウンロード方法をご案内します。
ブラウザで公式サイトの「Download」ページを開き、「Windows」をクリックします。
インストール版か、ポータブル版を選択します。
個人的にはポータブル版でいいと思いますが、インストール版の方では、ファイルを右クリックして直接削除することが可能になります。
msvcr100.dll was not foundエラー
現在のバージョン4.6.0において、「Code execution cannot proceed because msvcr100.dll was not found.」というエラーが表示されることがあります。
その場合、次の3つの対応方法があります。
- 「ベータ版の4.6.1」をインストールする
- 「古い4.4.2」をインストールする
- 「Microsoft Visual C++ 2010 Service Pack 1 再頒布可能パッケージ(x86)」をインストールする
インストール
ポータブル版は、ダウンロードしたzipファイルを展開するだけです。
ここでは、インストール版についてご案内します。
ダウンロードしたsetupファイルを実行します。
言語を選択し、「OK」をクリックします。
「次へ」をクリックします。
「このライセンス契約書に同意します」にチェックを入れ、「次へ」をクリックします。
すべてのユーザーか、自分だけかを選択し、「次へ」をクリックします。
なぜか最初に戻り、まったく同じことを聞かれるので、「OK」をクリックします。
「次へ」をクリックします。
「このライセンス契約書に同意します」にチェックを入れ、「次へ」をクリックします。
インストール先を選択し、「次へ」をクリックします。
「Integrate Shred」というのが、エクスプローラー統合のことで、ポータブル版との一番の違いと思われます。
「インストール」をクリックします。
「次へ」をクリックします。
「完了」をクリックします。
BleachBitの使い方
BleachBitの基本的な4つの機能について、使い方をご紹介します。
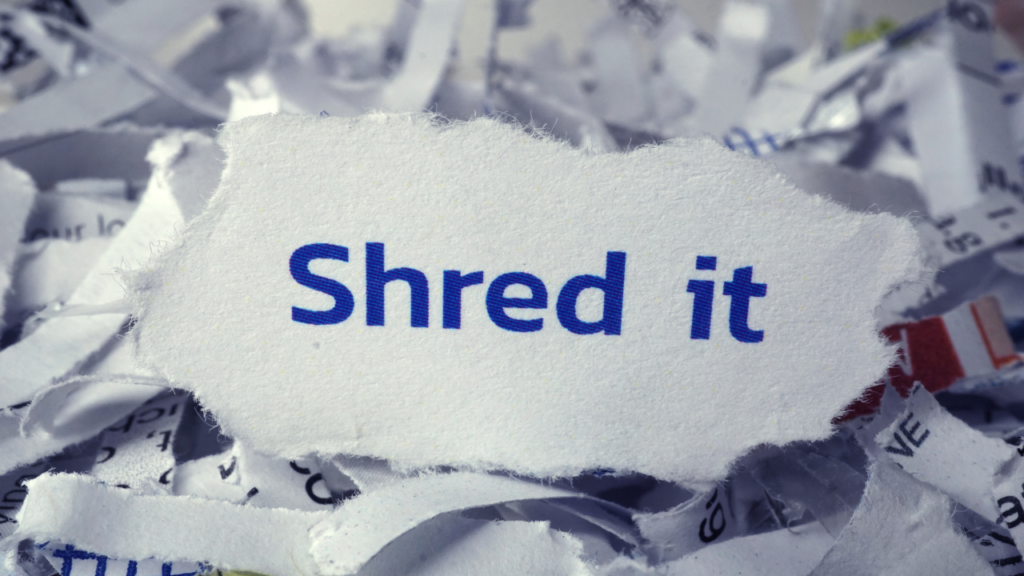
おすすめの設定
最初に、変更したほうがいい設定項目を2つご紹介します。
左上のアイコンから、「設定」をクリックします。
「関係のないクリーナーを隠す」をオフにします。
「ファイルの復元を防ぐために内容を上書きする」をオンにします。
関係のないクリーナーを隠す
下記でご紹介する不要ファイルの削除では、アプリごとに設定項目がまとめられています。
「関係のないクリーナーを隠す」のチェックをオフにすると、表示されるアプリの種類が増えます。
ファイルの復元を防ぐために内容を上書きする
コンピューターでは、ゴミ箱からファイルを削除したとしても、削除済みというマークがついただけで、元データは消えていません。そのため、復元ツールを使って元に戻すことができます。
「ファイルの復元を防ぐために内容を上書きする」のチェックをオンにすると、ランダムデータで上書きして、復元できないようにします。
ランダムデータの書き込み回数は1回です。この手の削除ツールでは、複数回上書きすることで、より完全に削除できると主張しているものもありますが、BleachBitは1回も複数回も効果は変わらないというスタンスです。
ちなみに、完全削除するのに複数回の上書きが必要というのは、磁気テープの時代の名残りです。現在のHDDやSSDは、1回上書きすれば十分と考えられています。
ランダムデータの上書きには時間がかかりますので、必要に応じて「削除後にBleachBitを終了する」もオンにすると良いでしょう。
不要ファイルの削除
不要ファイルの削除が、BleachBitのメインの機能です。
まず、アプリ別に削除したい項目にチェックを入れます。
次に、「プレビュー」をクリックします。
項目を確認し、問題がなければ「削除」をクリックします。
特に、保存しているパスワードを削除しても問題がないか、よく確認してください。
「削除」をクリックします。
少し分かりにくいのですが、完了すると右上に「完了しました」と表示されます。
ファイルを追加したい場合
リストに対象のアプリが表示されていない場合は、「設定」の「カスタム」からファイルやフォルダを追加できます。
私は、IrfanViewの履歴を追加しています。
ファイルの完全削除
アプリ別ではなく、任意のファイルやフォルダを完全削除することもできます。
BleachBitでは「shred」と呼ばれています。
左上のアイコンから、「shred」する対象を選択します。
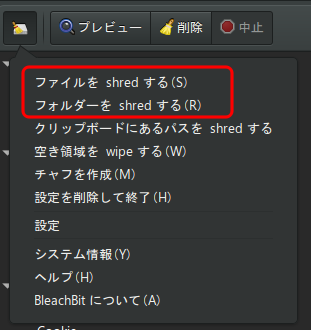
エクスプローラー上で完全削除
インストール版のBleachBitを使っている場合は、エクスプローラー上で右クリックすることで、直接shredすることができます。
完全削除したいファイルやフォルダを右クリックし、「その他のオプションを確認」をクリックします。
または、「shift + 右クリック」します。
「Shred with BleachBit」をクリックします。
空き領域のワイプ
shredせずにゴミ箱から削除したファイルは、復元ツールを使って元に戻される可能性があります。
「空き領域をwipeする」は、空き領域をランダムデータで上書きすることで、復元できないようする機能です。
対象フォルダを選択するのですが、Cドライブ全体を選択すると、フリーズする可能性があるのでご注意ください。
ダミーファイルの作成
「チャフを作成」は、あえて怪しげなファイルを残すことで、復元しようとする人を混乱させる機能です。
オプションとして、「2600 Magazine」と「ヒラリー・クリントンのメール」を選択することができます。
「2600 Magazine(2600: The Hacker Quarterly」)」とは、アメリカで発行されているハッカー系雑誌です。
「ヒラリー・クリントンのメール」とは、2009年から2013年までアメリカ国務長官を努めていたヒラリー・クリントン氏が、機密情報を含む公務内容を個人のメールアカウントでやり取りしていたという問題のことです。
ファイルを削除するか、削除せずに残しておくかを選択できます。
基本的には、わざと復元できる形で削除しておくことで、復元を試みる人への撒き餌として使用します。
オプションを選んで、「ファイルを作成」をクリックします。
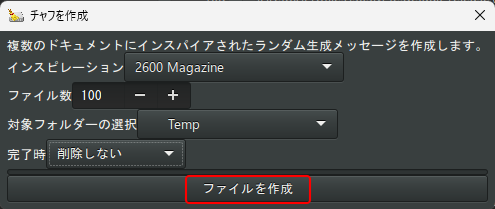
「OK」をクリックします。
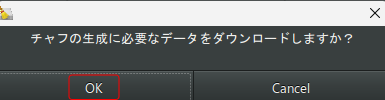
「2600 Magazine」を選んだ場合、このようなテキストファイルが生成されます。
中身は英文のテキストファイルですが、ハッキングっぽいことが書かれているだけで、意味を成していません。
「ヒラリー・クリントンのメールの場合」は、政治っぽいやりとりの「.eml」ファイルが生成されます。
完全に余談ですが、ChatGPTに日本語でそれっぽいダミー文章の作成をお願いしたら、かなりそれっぽい文章を作ってくれました。面白いので、ぜひ読んでいただきたいのですが、掲載するとGoogleにスパム判定されそうなので、そういうこともできるというご紹介だけに留めておきます。
BleachBitも生成AI連携されると、テキストだけでなく画像や動画も生成できますし、もっと便利になるのではないかと思いました。