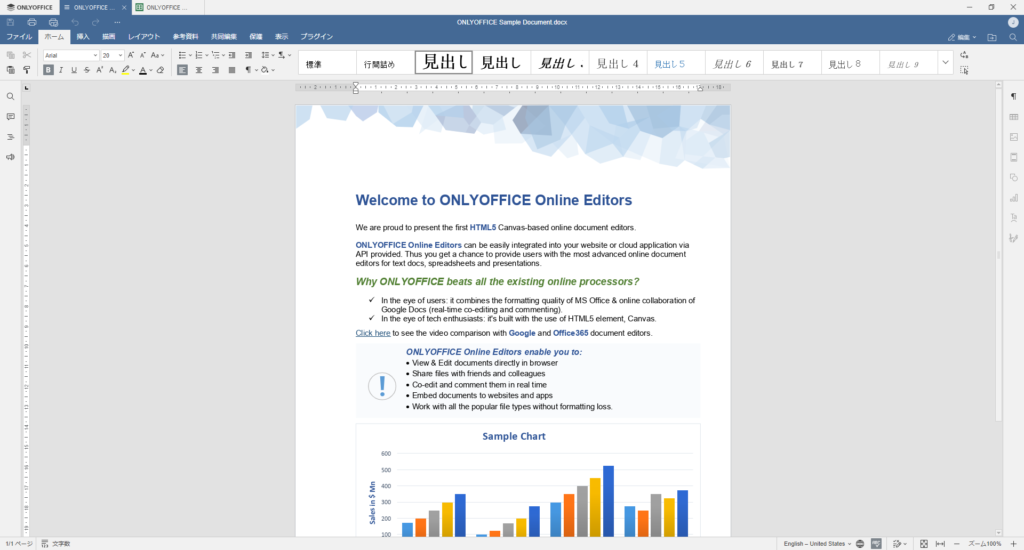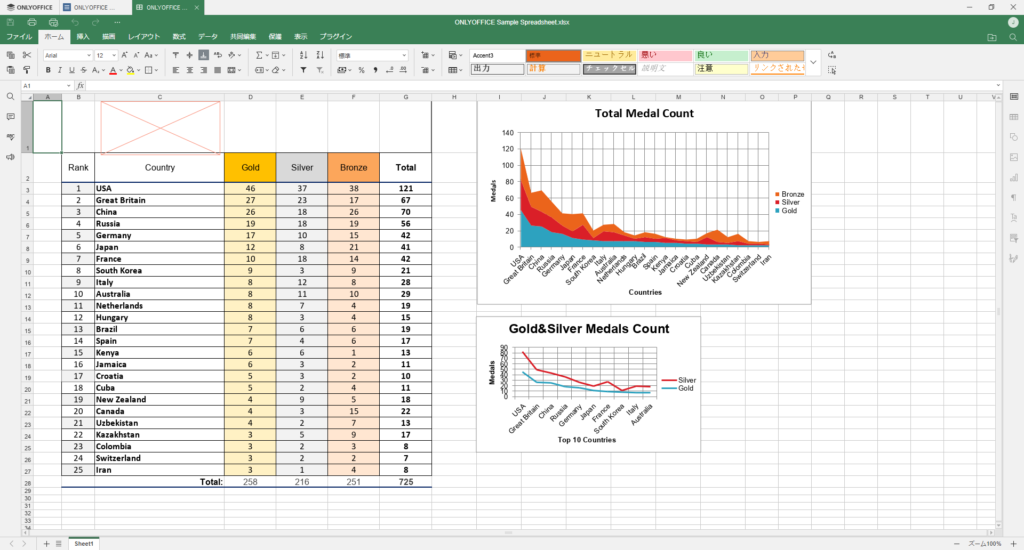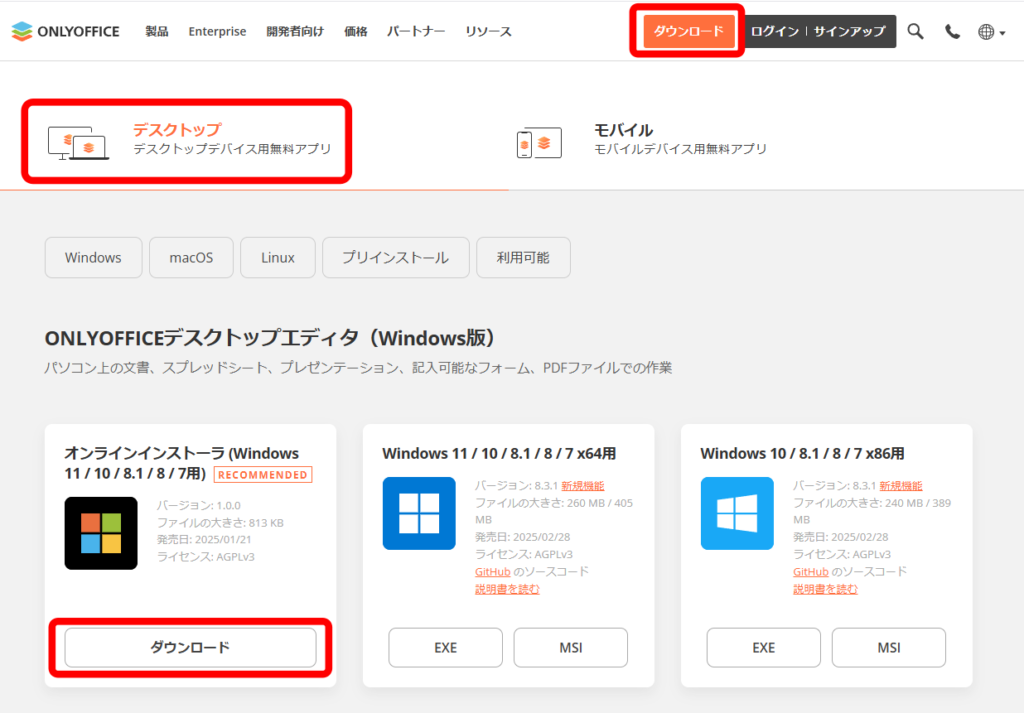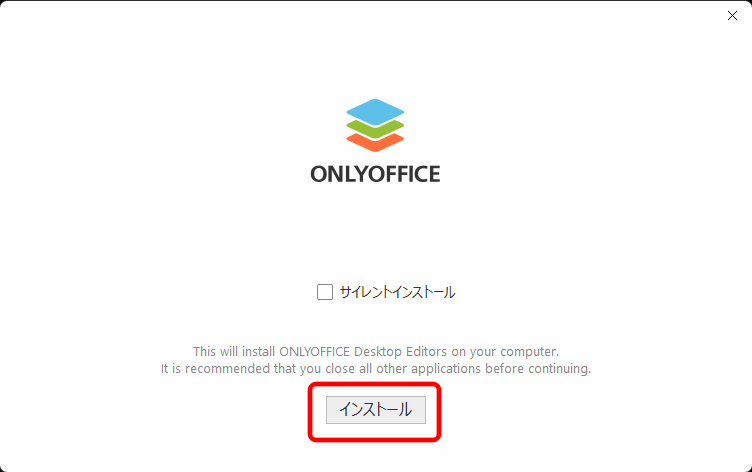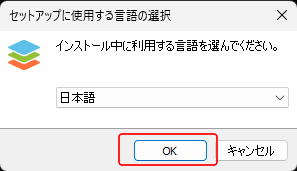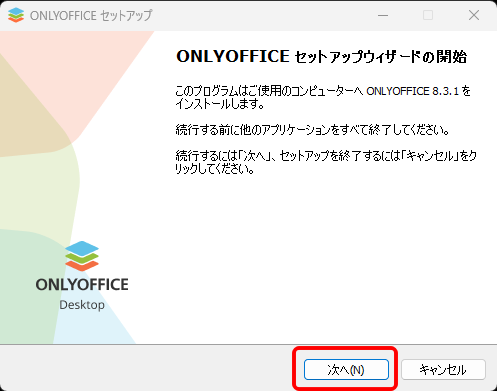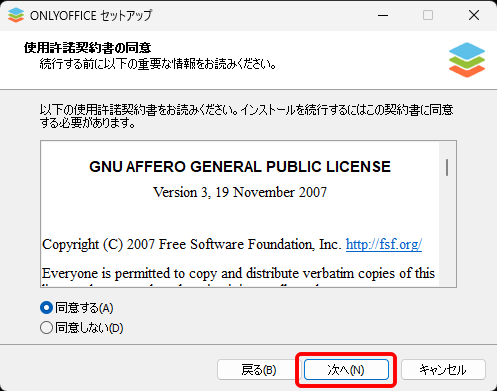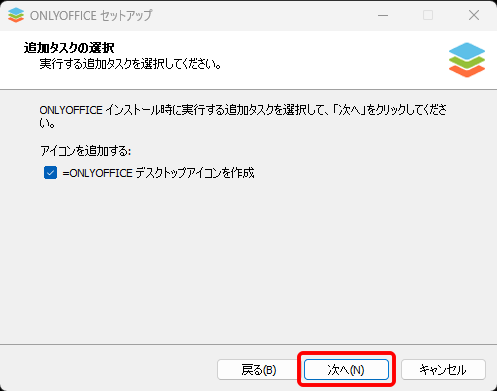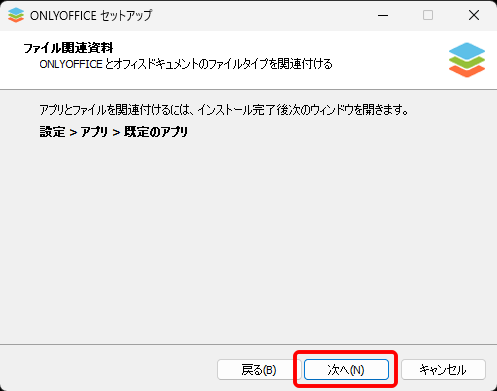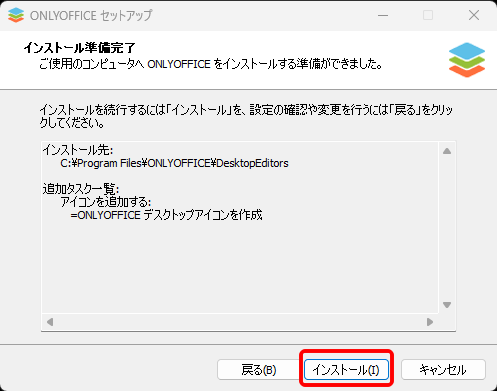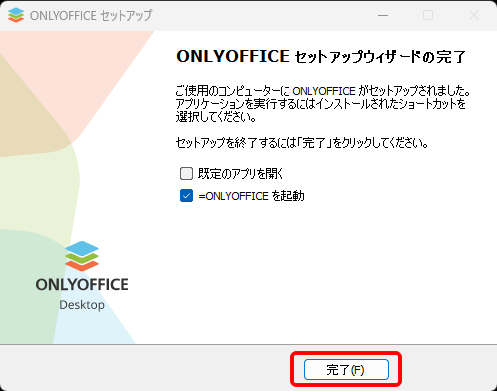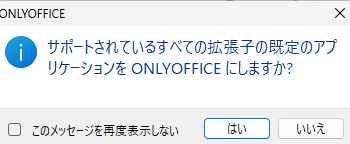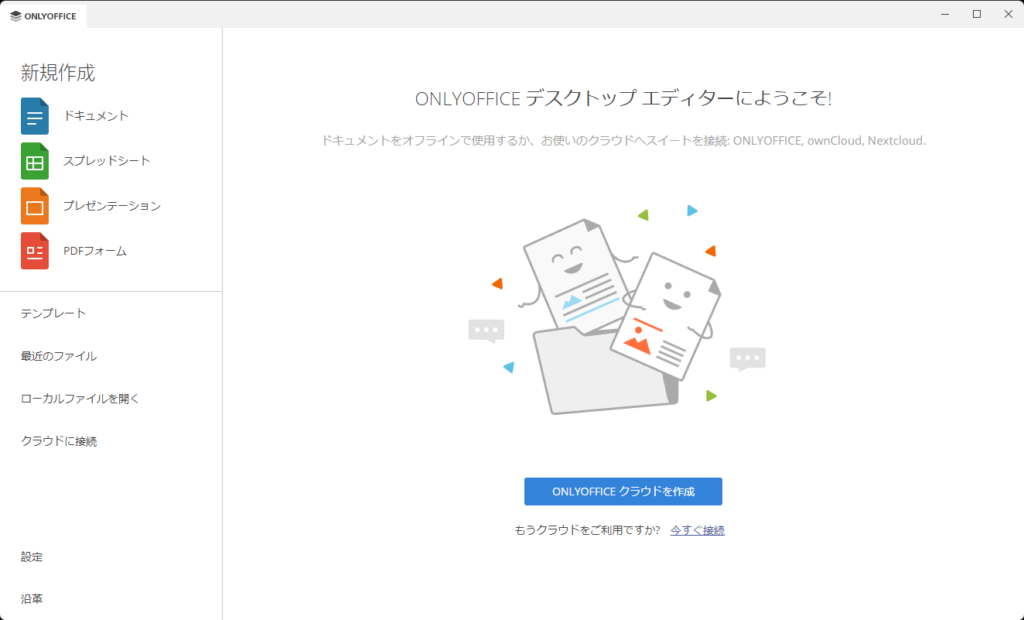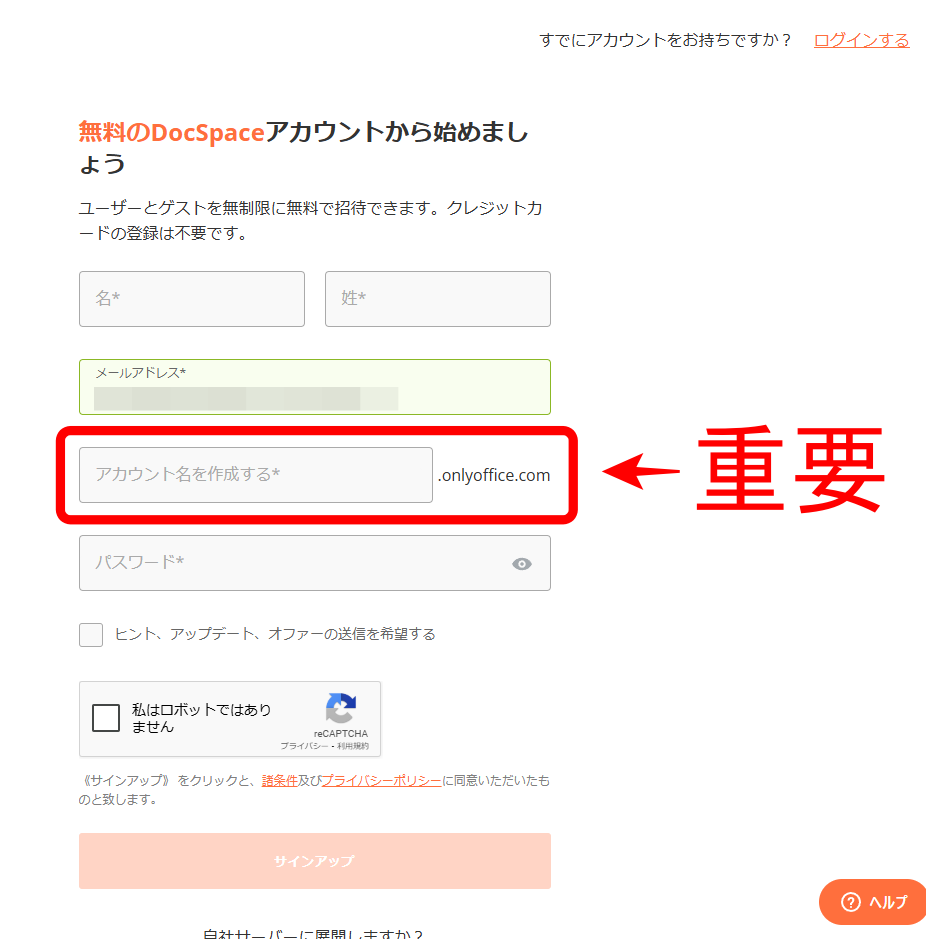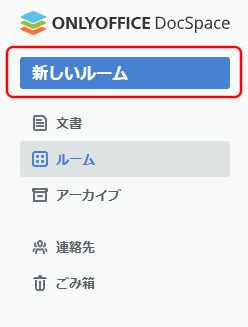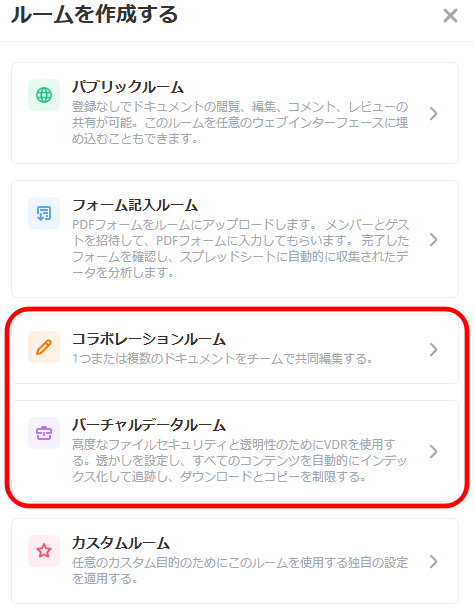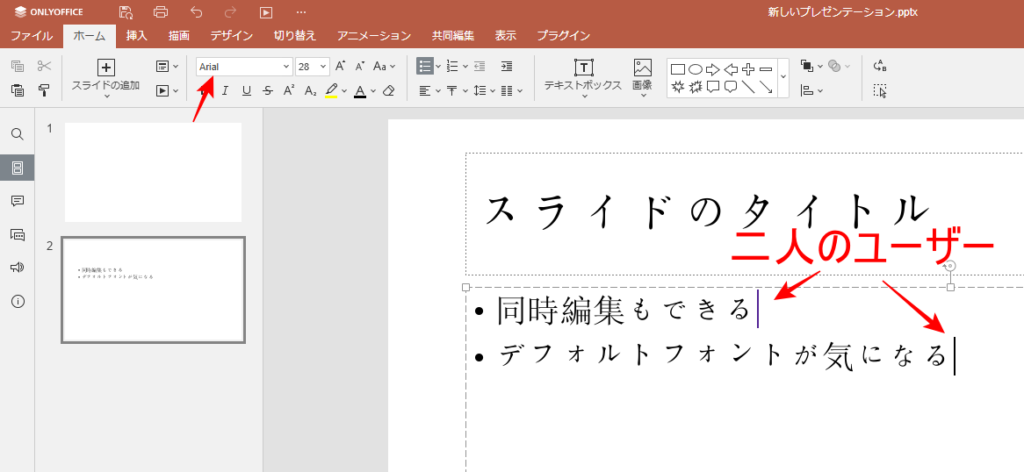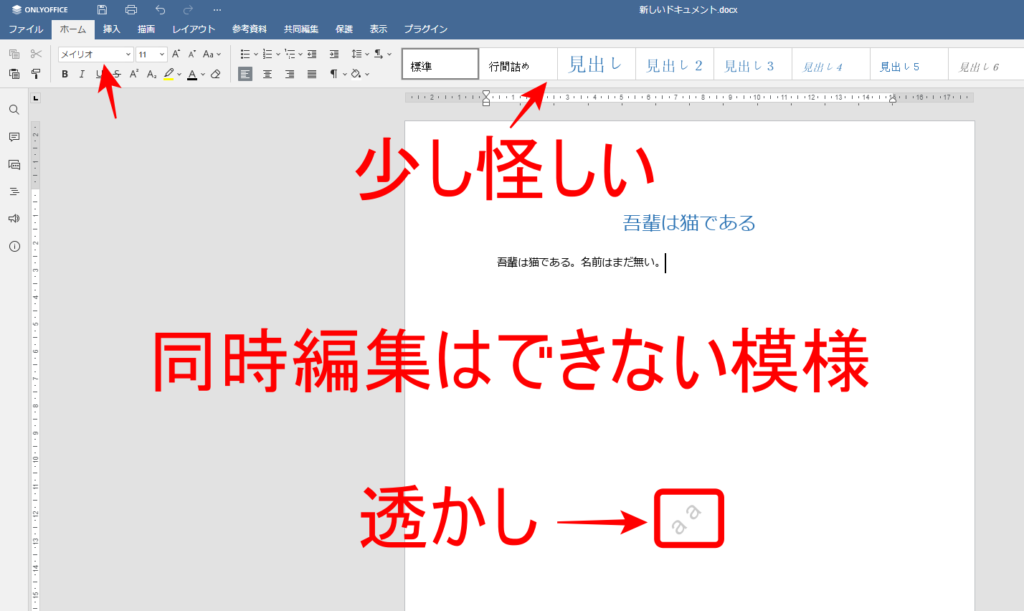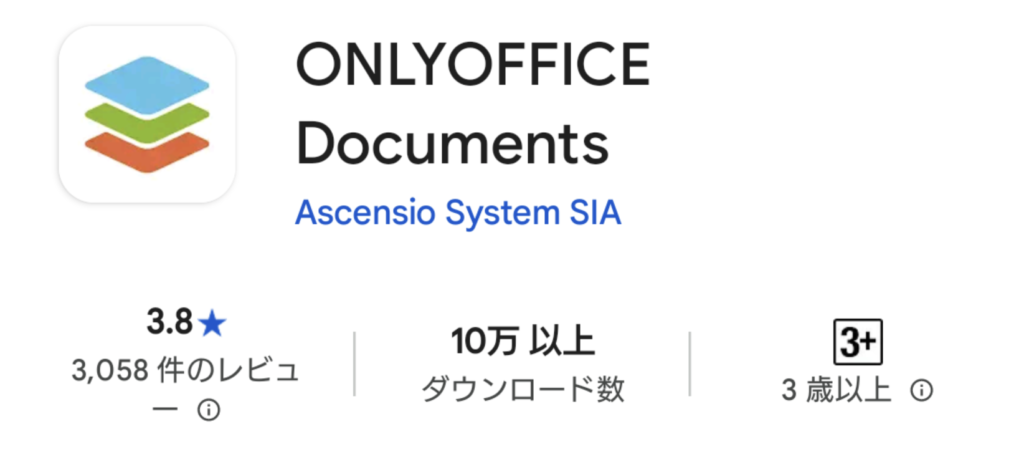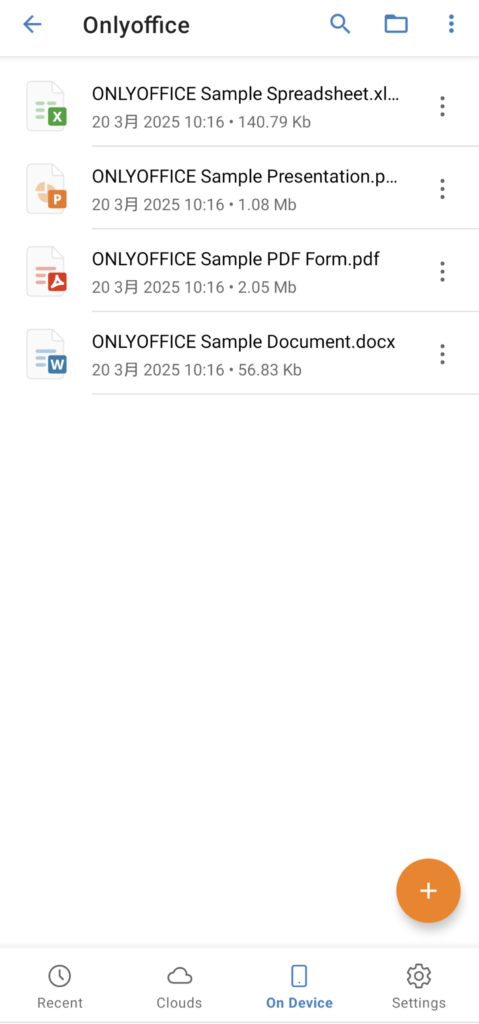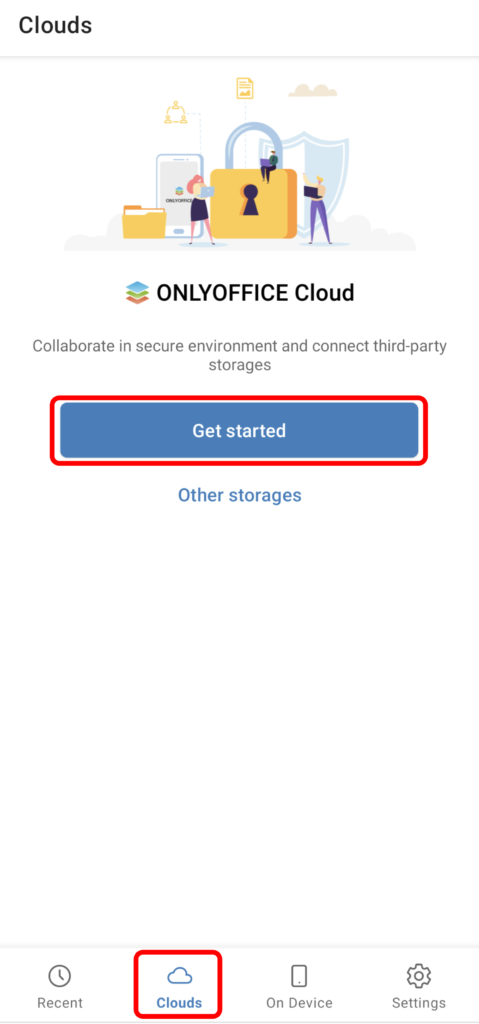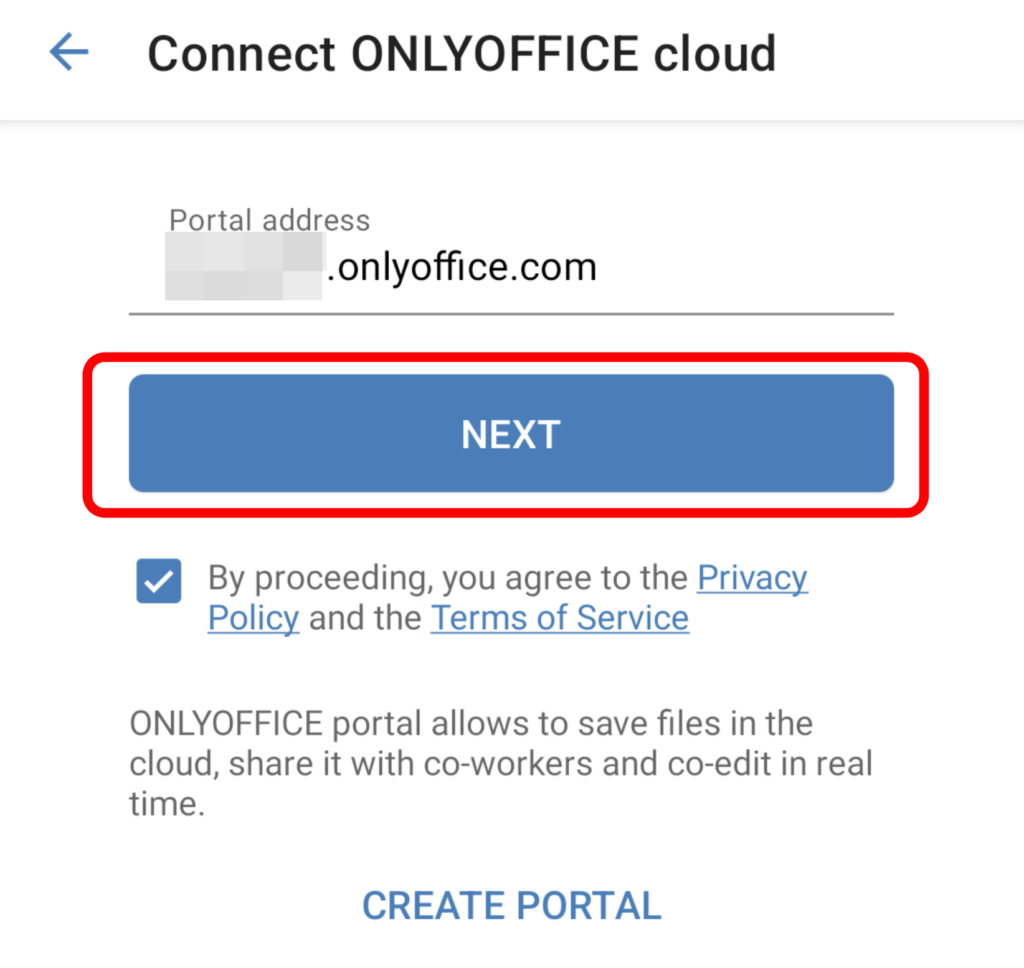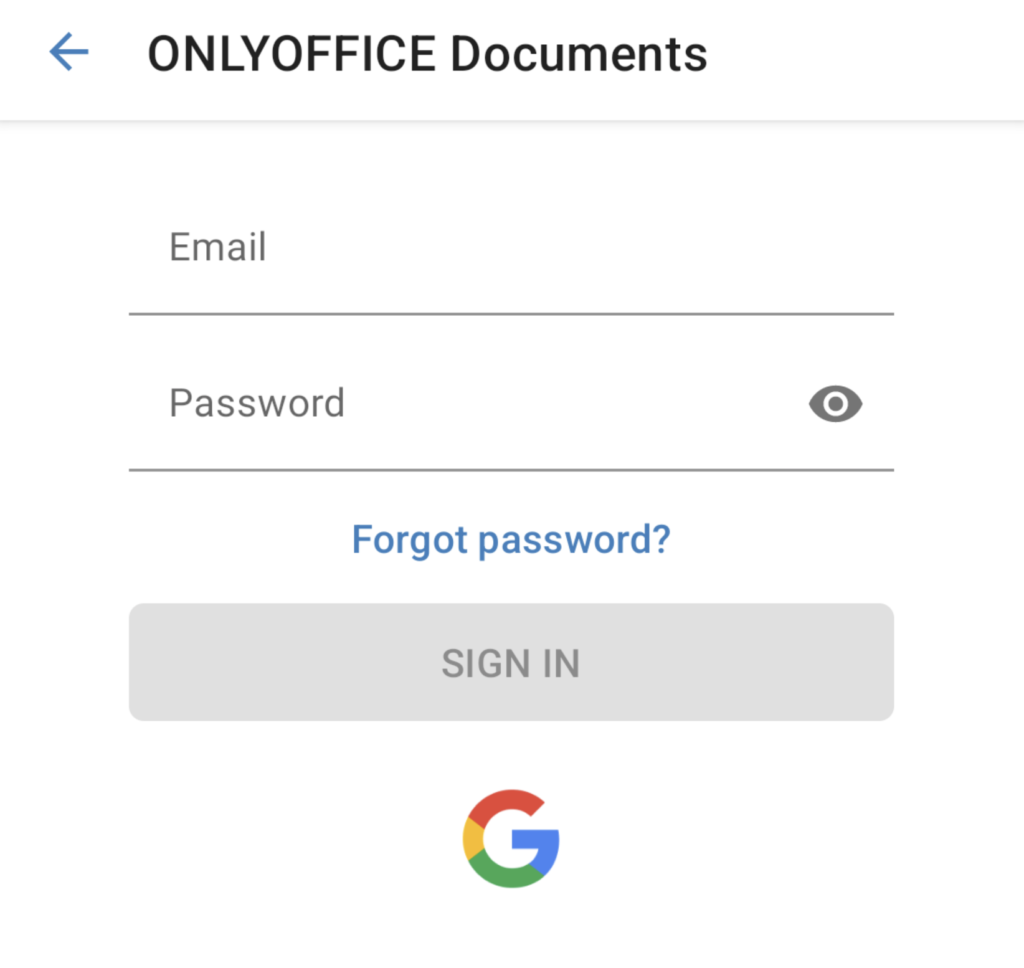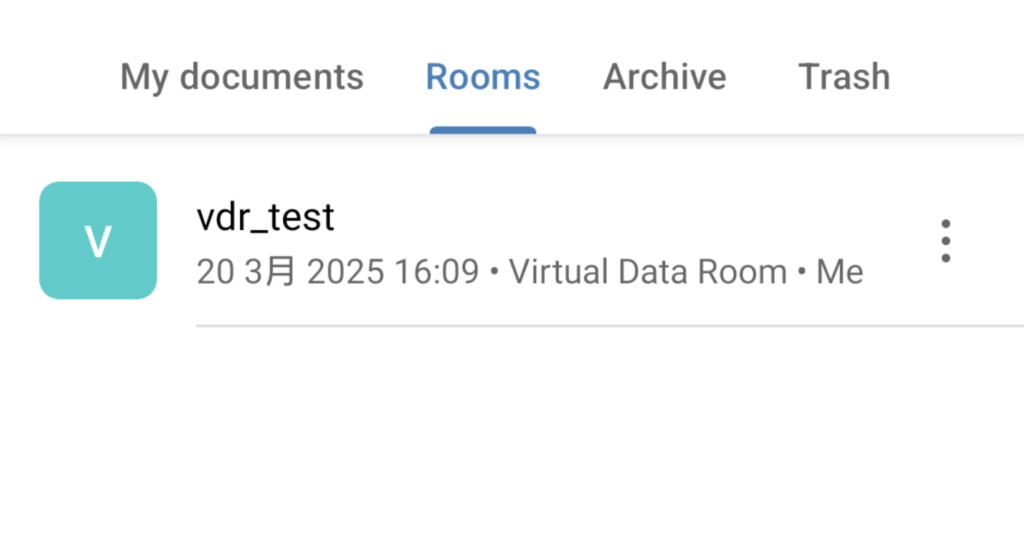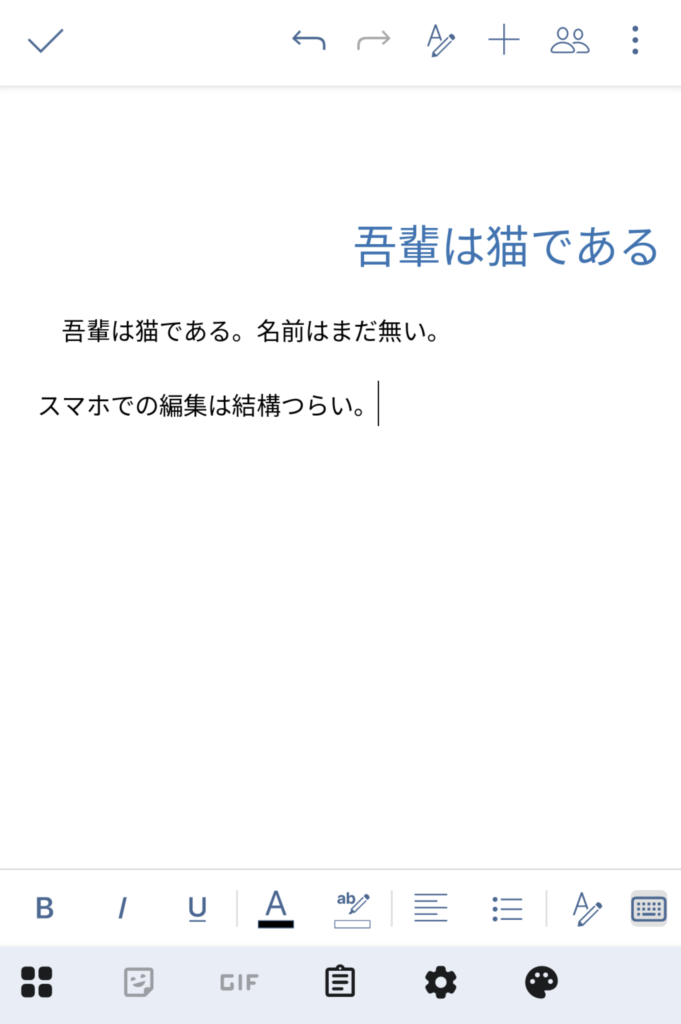無料で使えるオフィスソフトは色々ありますが、ONLYOFFICEは特にMicrosoft Officeと互換性が高いとされています。PC、スマホ、クラウドと様々な環境で使用できることも魅力です。ただし柔軟な分、プランや導入方法が分かりにくいという面もあります。この記事では無料での使用に限定し、エディションの違いと使い方を分かりやすく解説いたします。
ONLYOFFICEの概要
ONLYOFFICEの特徴と、エディションの違い、LibreOfficeとの比較についてご紹介します。
ONLYOFFICEとは
「ONLYOFFICE」は、Ascensio System SIA社がオープンソースで開発しているオフィススイートです。
Microsoft Officeと高い互換性を持つことが特徴です。
文章(Word)、表計算(Excel)、プレゼンテーション(PowerPoint)、PDFの編集が可能です。
ローカル、クラウド、オンプレミスに対応しており、他のクラウドサービスとも柔軟な接続ができるようになっています。
どこの国のアプリ?
ONLYOFFICEは、ラトビアを拠点とするAscensio System SIA社の社内プロジェクトとして開発が始まり、EU諸国の公的機関を中心に導入されていきました。
しかし、Ascensio System SIAはロシア企業の子会社であったため、ロシアとEUの関係悪化に伴い、公的機関での利用が難しくなりました。
そのため、紆余曲折を経て、現在はシンガポール企業の配下ということになっています。
開発拠点は依然としてラトビアにあるようです。
エディションの違い
ONLYOFFICEはオープンソースで開発されており、柔軟なカスタマイズが可能であるため、様々なエディションが存在しています。
それぞれに、有料・無料、オンプレミス・エンタープライズ・ディベロッパーなど複数の選択肢があり、さらに新しく追加されたり廃止されたりして、全くもって意味不明な状態となっています。
個人的には、名前の付け方も悪いと思います。
基本的には、以下のようになっています。
| 名前 | 概要 |
|---|---|
| ONLYOFFICE DesktopEditors | Windows、macOS、Linuxアプリ |
| ONLYOFFICE Documents | iOS、Androidアプリ |
| ONLYOFFICE Docs | クラウドベースで、複数ユーザーと共同編集が可能 |
| ONLYOFFICE DocSpace | クラウドベースで、社内外のユーザーと共同編集が可能 |
| ONLYOFFICE Workspace | メール、カレンダー、チャット、CRM、プロジェクト管理ツールを統合 |
必要とされる全てのパターンが用意されていると考えておけばよいでしょう。
無料で利用するには?
上記のそれぞれに対し、様々な料金プランがありますが、無料に限定して考えると次の4つとなります。
| 名前 | 概要 |
|---|---|
| ONLYOFFICE DesktopEditors | Windows、macOS、Linux |
| ONLYOFFICE Documents | iOS、Android |
| ONLYOFFICE Docs Communitiy | 自社サーバー |
| ONLYOFFICE DocSpace STARTUP | ONLYOFFICE公式サーバー |
この中で「Docs Communitiy」の導入は技術力が必要となるため、この記事では割愛させていただきます。
以下では、「DesktopEditors」「Documents」「DocSpace STARTUP」に限定してご紹介させていただきます。
日本語に対応している?
ONLYOFFICEは日本語表記や日本語入力に対応していますが、デフォルトフォントがArialになっているため、若干違和感があります。
メイリオやMSゴシックに変更することはできますが、毎回その手間が必要となります。
フォントを追加したり、デフォルトフォントを変更したりするには、サーバーレベルでの設定が必要となり、簡単にはできないようです。
ONLYOFFICEとLibreOfficeの違い
ONLYOFFICEと同じように、無料で利用できるオフィススイートとして、LibreOfficeがあります。
ONLYOFFICEとLibreOfficeの特徴を表にまとめました。
| 項目 | ONLYOFFICE | LibreOffice |
|---|---|---|
| 開発拠点 | ラトビア | ドイツ |
| 無料プラン | 有り | 有り |
| 有料プラン | 有り | 別会社 |
| オープンソース | ◯ | ◯ |
| PC | ◯ | ◯ |
| スマホ | ◯ | 別会社 |
| クラウド | ◯ | 別会社 |
| 文章 | ◯ | ◯ |
| 表計算 | ◯ | ◯ |
| プレゼンテーション | ◯ | ◯ |
| データベース | ー | ◯ |
| 図形 | ー | ◯ |
| 数式 | ー | ◯ |
| ◯ | ー | |
| Microsoft Office形式 | ◯ | △ |
| オープンドキュメント形式 | △ | ◯ |
| 日本語対応 | △ | ◯ |
一長一短ではありますが、クラウドやスマホでの利用を考えるのであれば、ONLYOFFICEの方がよいでしょう。
PCだけでの利用であれば、日本語対応が優れているということもあり、LibreOfficeの方が使いやすいと思います。
LibreOfficeのクラウド版やスマホアプリは、Collabora Productivityという会社が、商用パッケージとして展開しています。
Microsoft Office形式との互換性は、ONLYOFFICEの方が高いです。
オープンドキュメント形式との互換性は、LibreOiffceの方が高いです。
ONLYOFFICEは安全?
ONLYOFFICE自体に危険性はありませんが、データが安全に守られるかどうかは、使い方によります。
Microsoft 365やGoogle Workspaceなどのクラウドオフィススイートは、運営会社がデータを検閲しているので、機密情報や個人情報を扱うには注意が必要となります。
ONLYOFFICEについても、エンドツーエンドで暗号化されている訳ではないので、検閲されていないとは明言できません。
そのため、データを確実に守るには、以下の対応が必要となります。
- ローカルでのみ使用し、同期しない
- 同期をする際はCryptomator等で暗号化をする
- Filenのような暗号化ストレージサービスを利用する
- ONLYOFFICEを自社サーバーに導入する
必要に応じて使い分けるとよいでしょう。
ONLYOFFICEの使い方
ONLYFOFFICEの、Document Editors(PC)、DocSpace(クラウド)、Documents(スマホ)について、基本的な使い方をご紹介します。
Document Editors
「ONLYOFFICE Document Editors」は、PC(Windows、macOS、Linux)上で動作するオフィススイートです。
ローカルでファイルを編集できる他、クラウド接続することもできます。
インストールするには、まず公式サイトにアクセスし、インストーラーをダウンロードします。
ダウンロードしたファイルを実行し、「インストール」をクリックします。
言語で「日本語」が選択されていることを確認し、「OK」をクリックします。
「次へ」をクリックします。
利用規約に同意し、「次へ」をクリックします。
デスクトップアイコンを作成する場合はチェックを入れ、「次へ」をクリックします。
「次へ」をクリックします。
内容を確認し、「インストール」をクリックします。
「完了」をクリックします。
拡張子の関連づけをするかを聞かれます。
迷うならば「いいえ」にしておくことをおすすめします。
以下のような画面が起動したら完了です。
ローカルファイルを編集できる他、クラウド接続することもできます。
クラウドについては後述します。
DocSpace
「ONLYOFFICE DocSpace」は、クラウド上で動作するオフィススイートです。
ブラウザで操作しますが、アプリから接続することもできます。
利用するには、まずアカウント登録が必要となります。
公式サイトにアクセスし、「ログイン/サインアップ」をクリックします。
メールアドレスとパスワードとは別に、アカウント名を作成します。
アカウント名はクラウド接続する際に必要となりますので、分かりやすい名前としましょう。
後から変更することもできます。
登録が完了したら、まずルームを作成します。
「新しいルーム」をクリックします。
「パブリックルーム」「フォーム記入ルーム」「コラボレーションルーム」「バーチャルデータルーム」「カスタムルーム」の5つから選ぶことができます。
よく使用するのは「コラボレーションルーム」と「バーチャルデータルーム」だと思います。
同時編集が必要な場合は、コラボレーションルームを使用します。
下記の画像はプレゼンテーションエディタのものですが、ほぼPowerPointです。
デフォルトフォントがArialになっているので、必要であれば変更しましょう。
セキュリティを高めたい場合は、バーチャルデータルームを使用します。
透かしを入れたり、履歴を残したりすることができます。
下記の画像はドキュメントエディタのものですが、ほぼWordです。
UIも日本語になっていますが、若干フォントが怪しいです。
Documents
「ONLYOFFICE Documents」は、スマホ上で動作するオフィススイートです。
ローカルファイルを編集できる他、クラウド接続することもできます。
Word、Excel、PowerPointファイルを編集できます。
PDFは閲覧だけのようです。
上記で作成したDocSpaceのルームに接続するには「Clouds」から「Get started」をタップします。
ここで「Portal address」を入力するのですが、これはアカウント登録時に作成した「アカウント名.onlyoffice.com」です。
「ポータルアドレス」「スペースアドレス」「クラウドオフィスURL」など、用語がまったく統一されていないので、困ったらアカウント名を入力してみましょう。
アドレスを入力したら、CREATE PORTALではなく、「NEXT」をタップします。
メールアドレスとパスワードでログインします。
接続するルームを選択します。
スマホ上で編集することができます。
ただし実際のところ結構つらいので、閲覧をメインに考えたほうがいいかもしれません。
まとめ ONLYOFFICEとは
ONLYOFFICEは、無料で使え、Microsoft Officeと高い互換性を持つオフィススイートです。
PC、スマホ、クラウドで使うことができます。
特にセキュリティやプライバシーに強いということはないので、検閲を避けるには、別途暗号化するか、自分でサーバーを立てる必要があります。
若干日本語フォントの対応が不十分なところはありますが、基本的な操作に問題はありません。
PCだけで使うならLibreOffice、クラウド連携も考えるならばONLYOFFICEと、使い分けることをおすすめします。