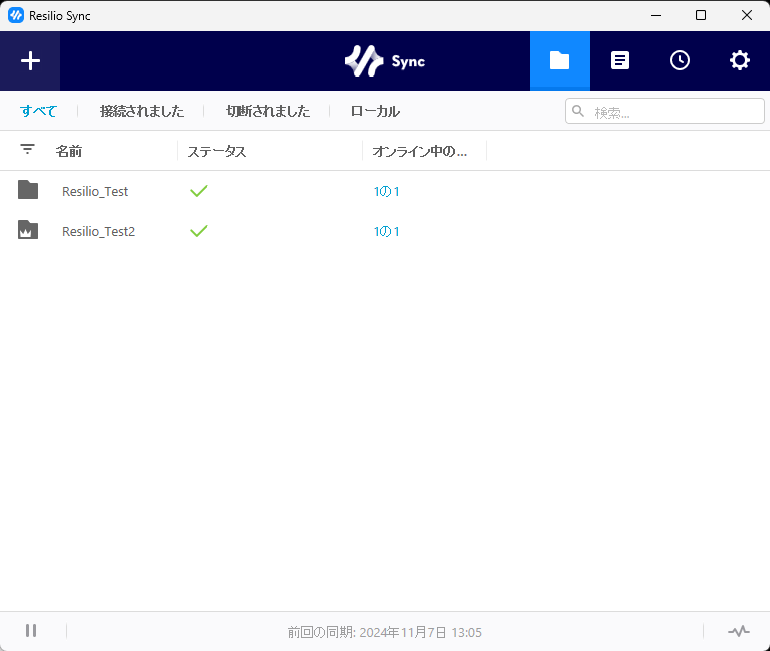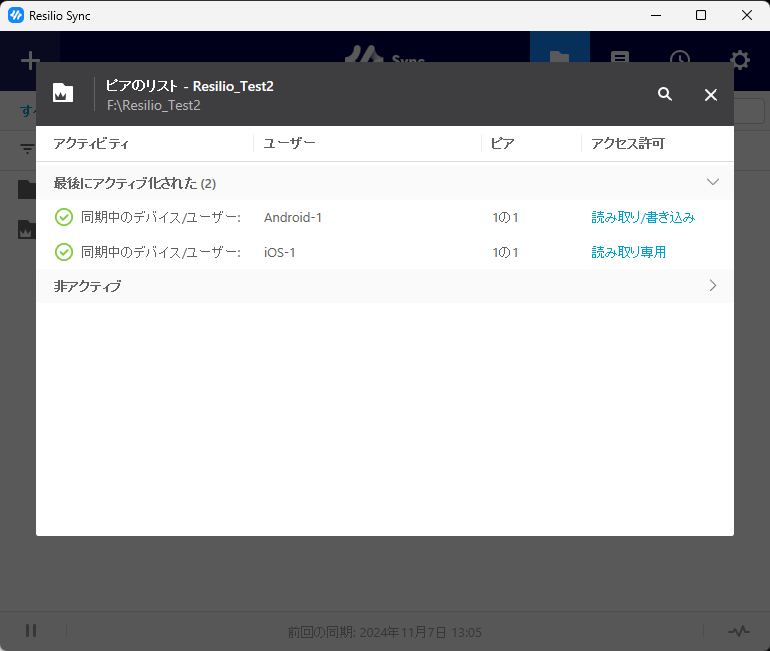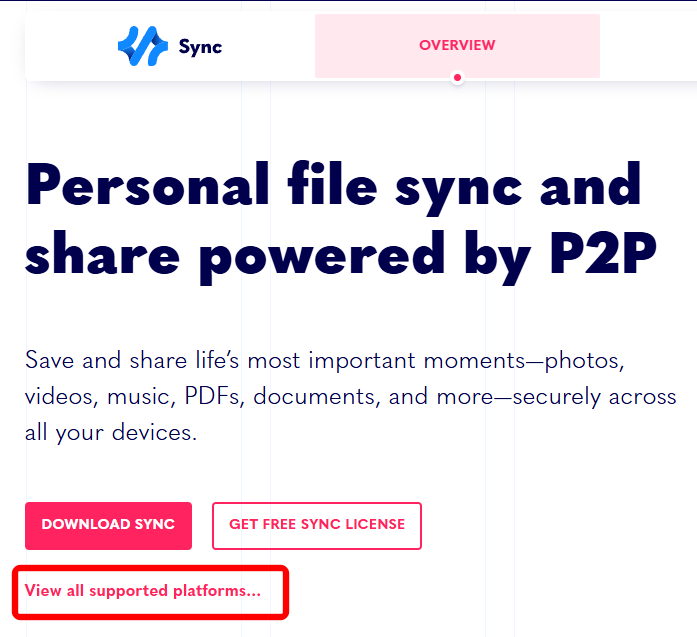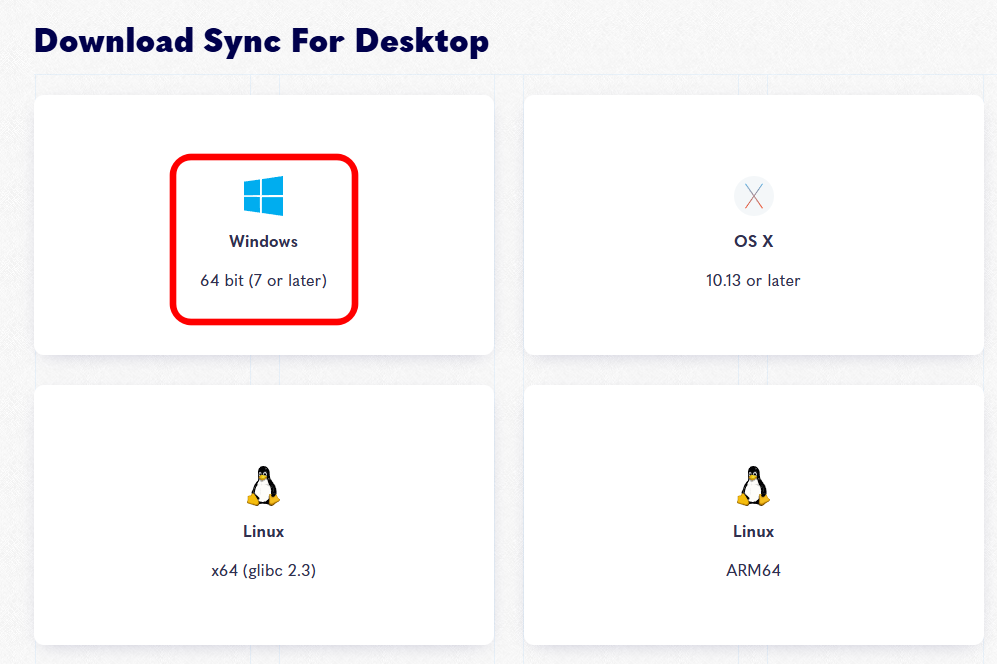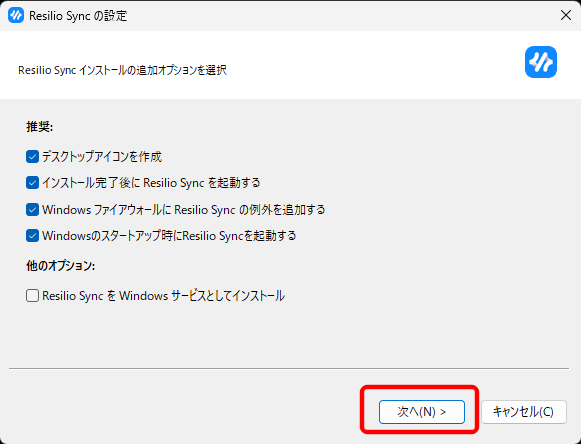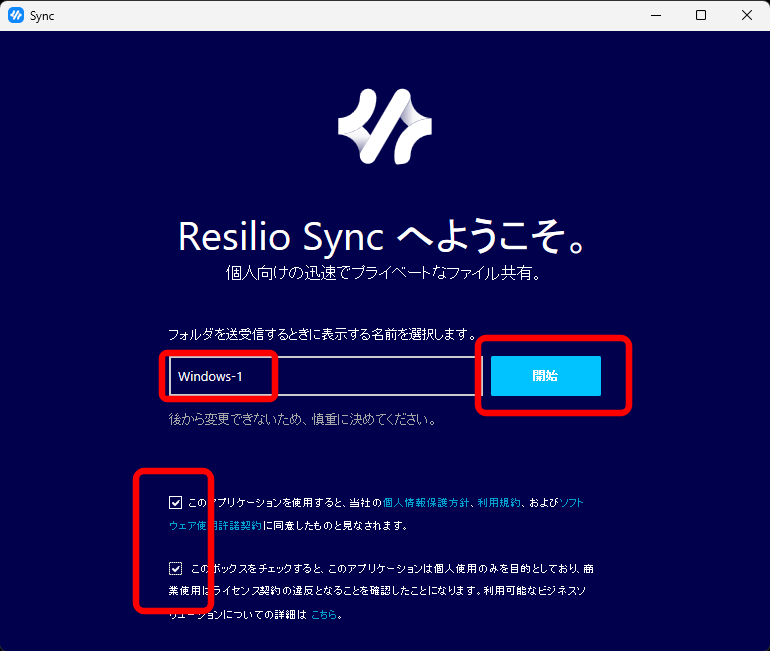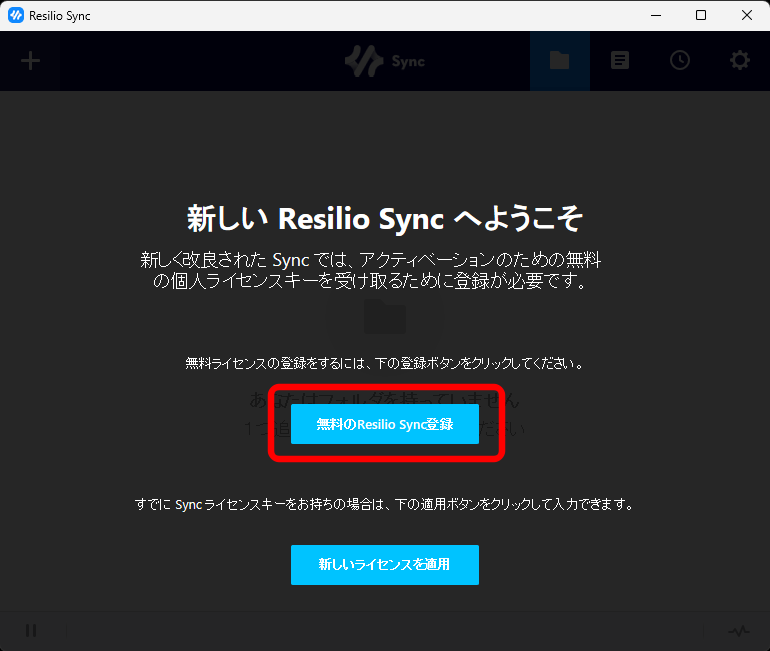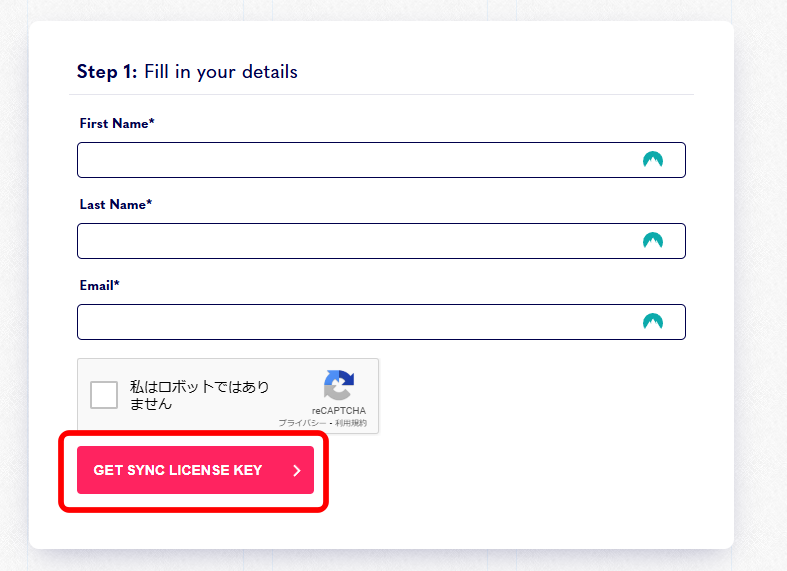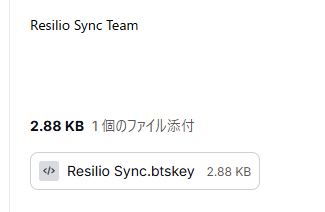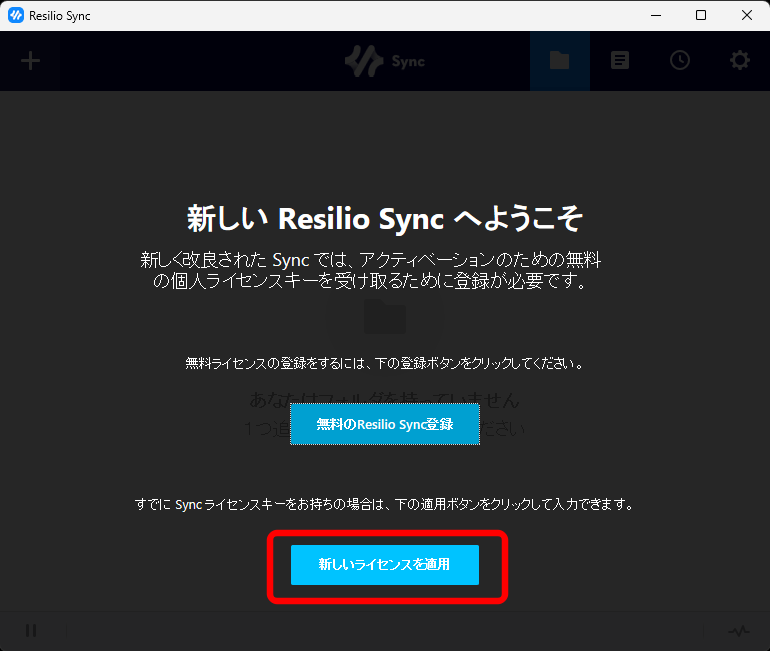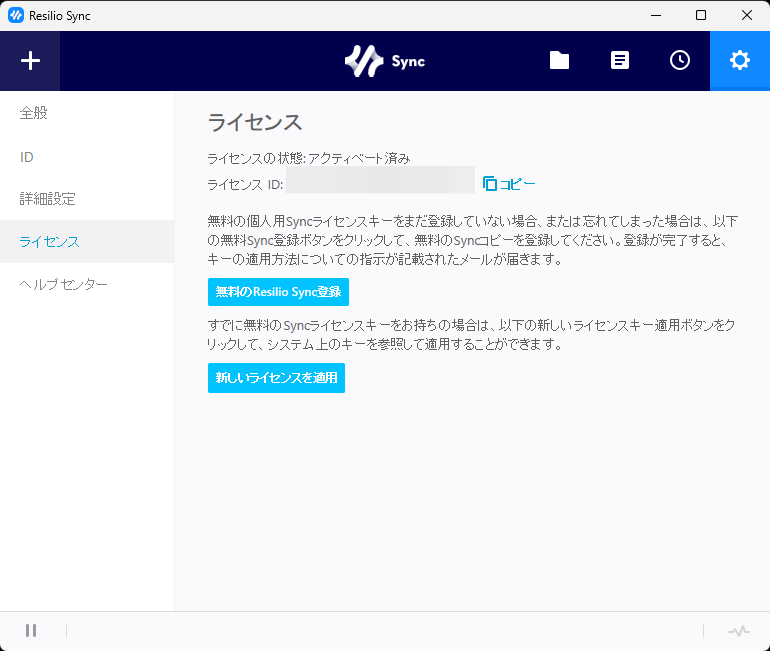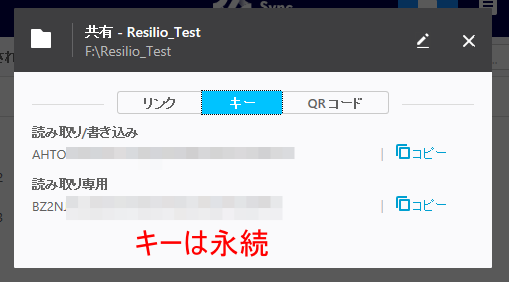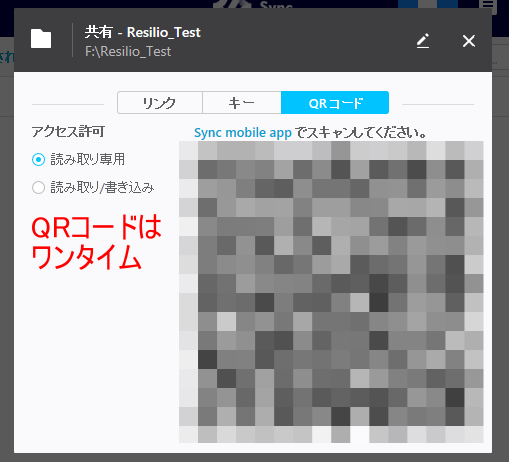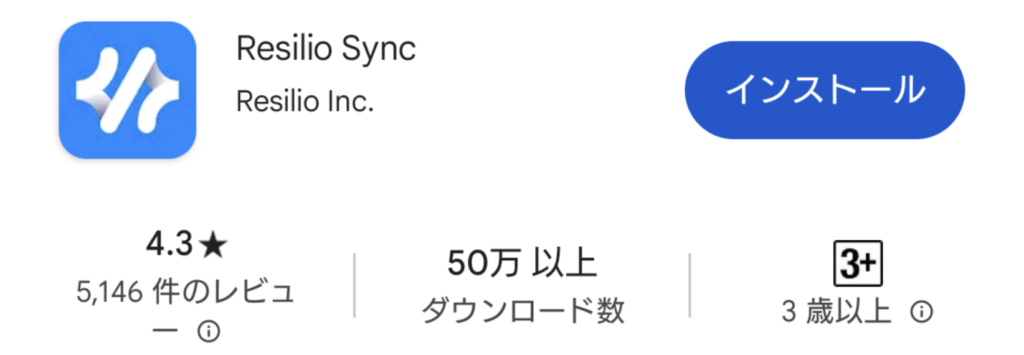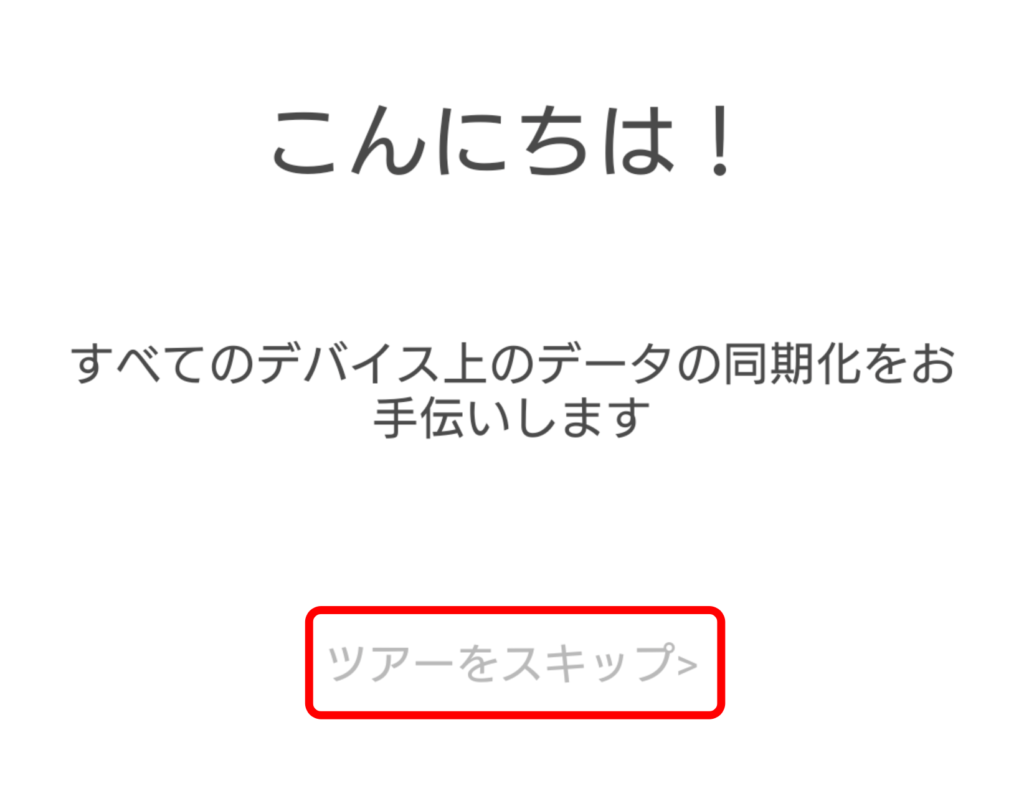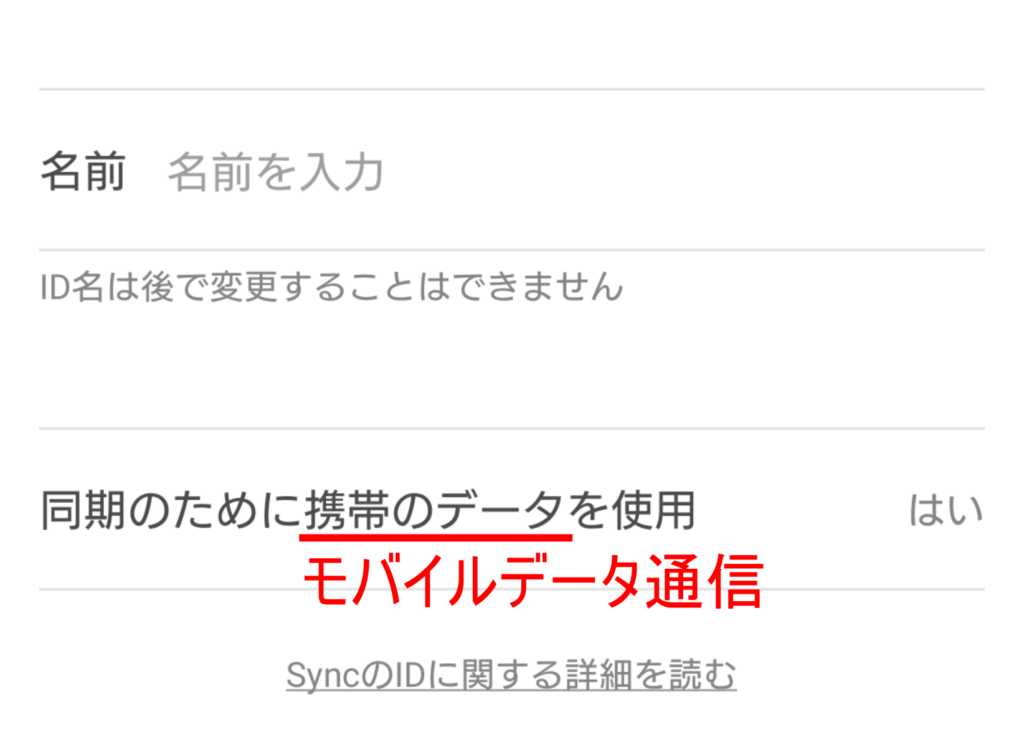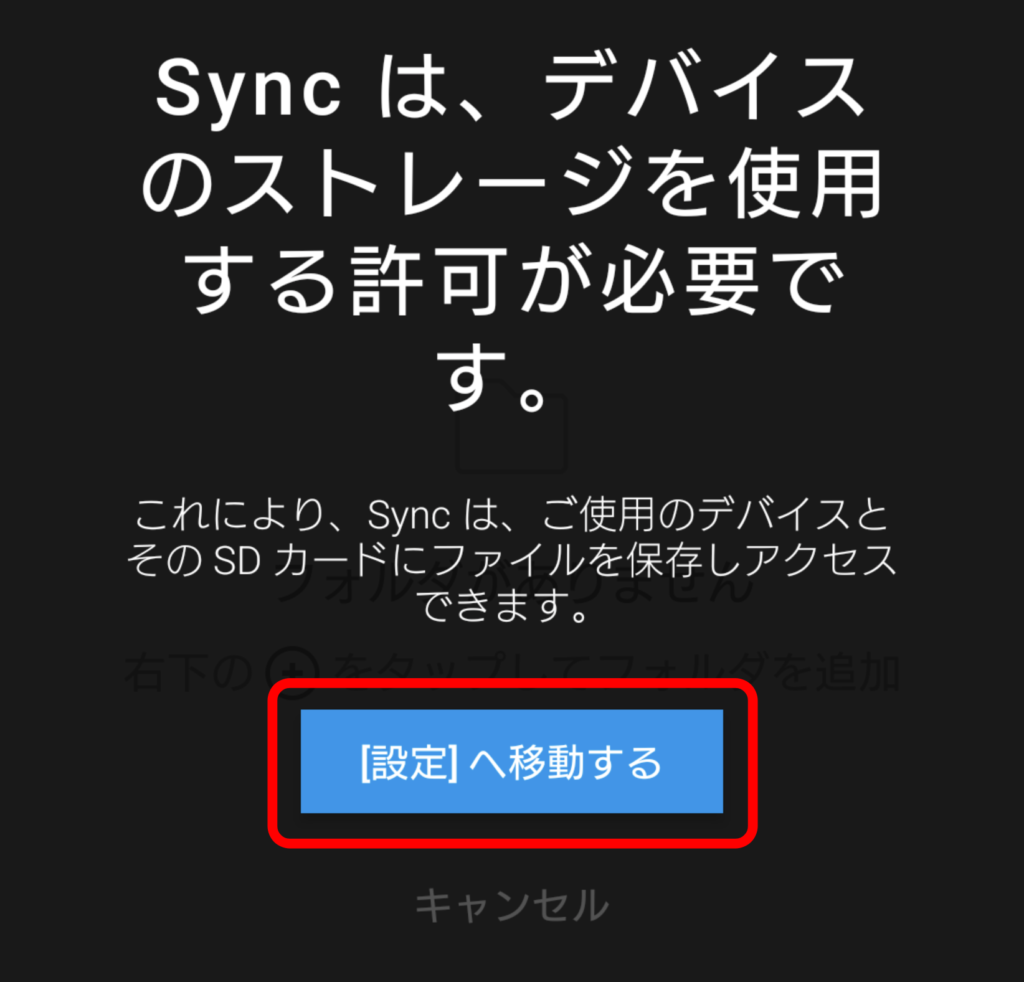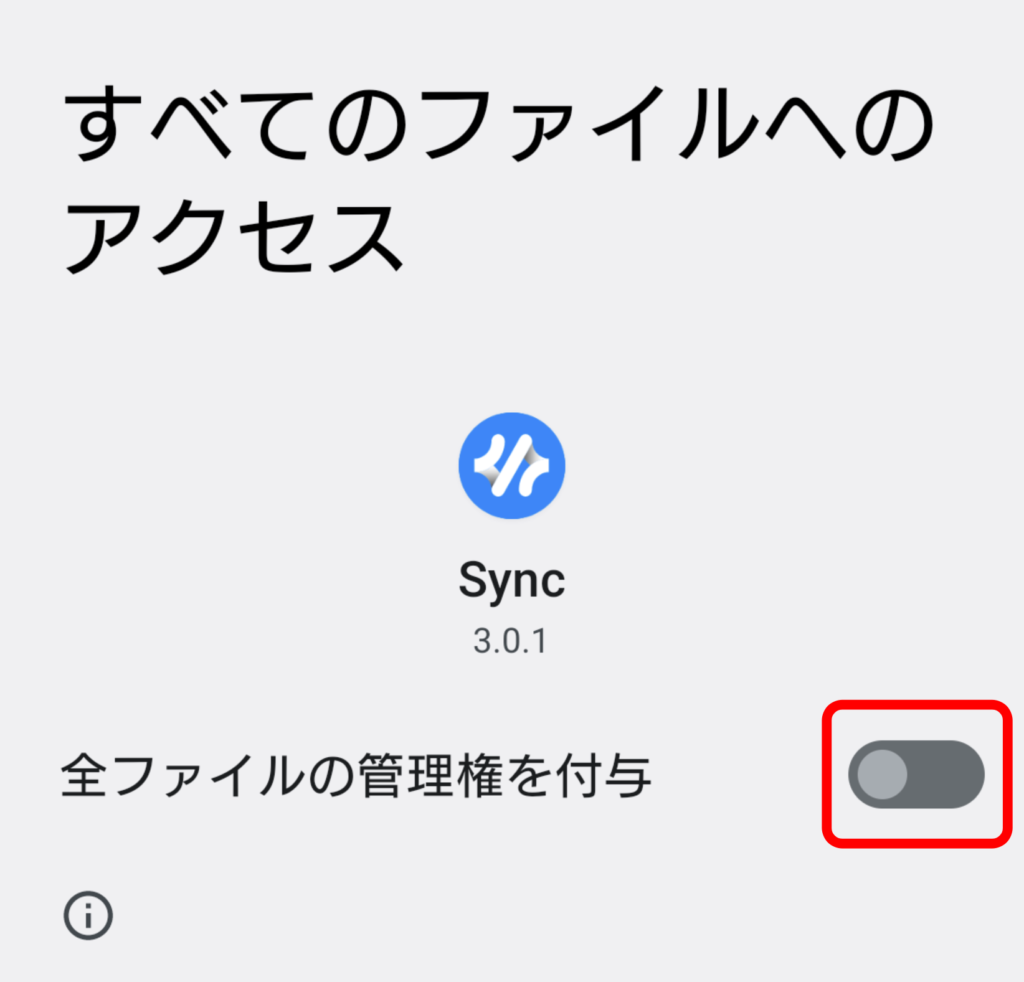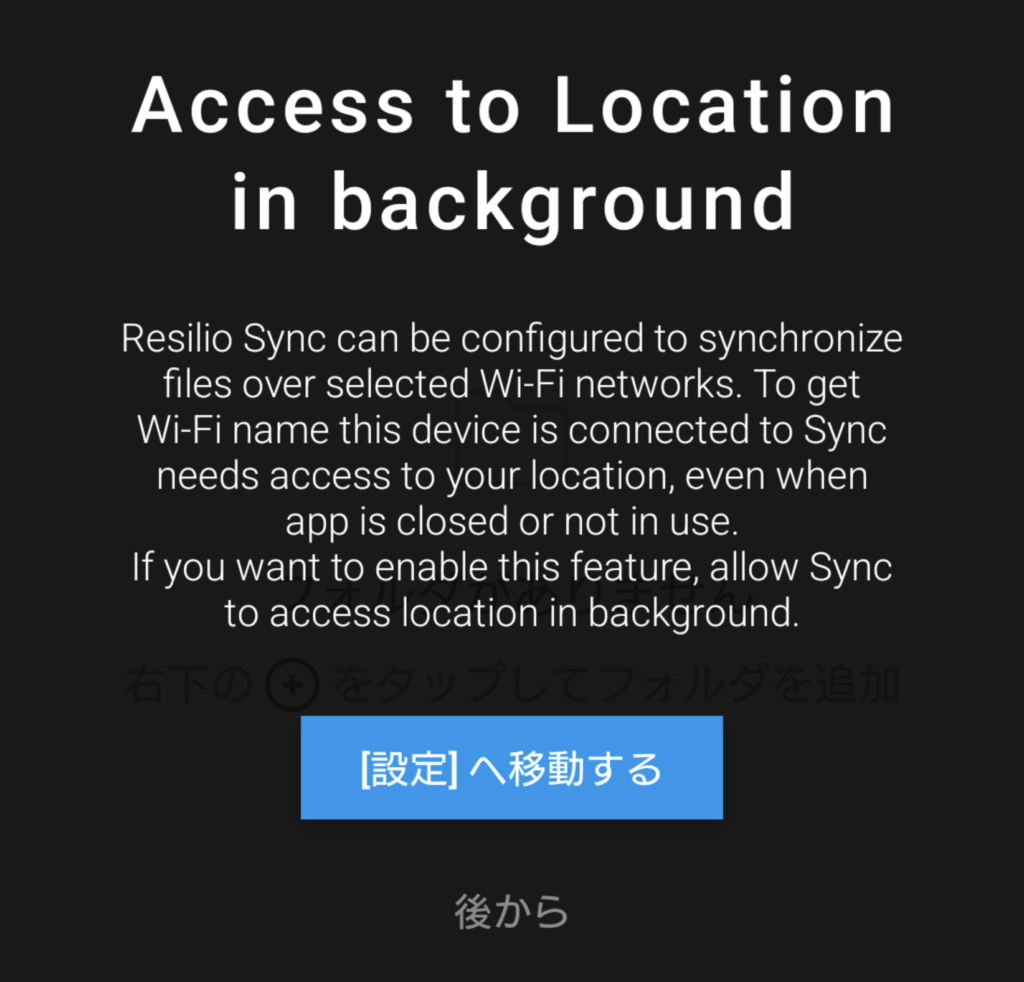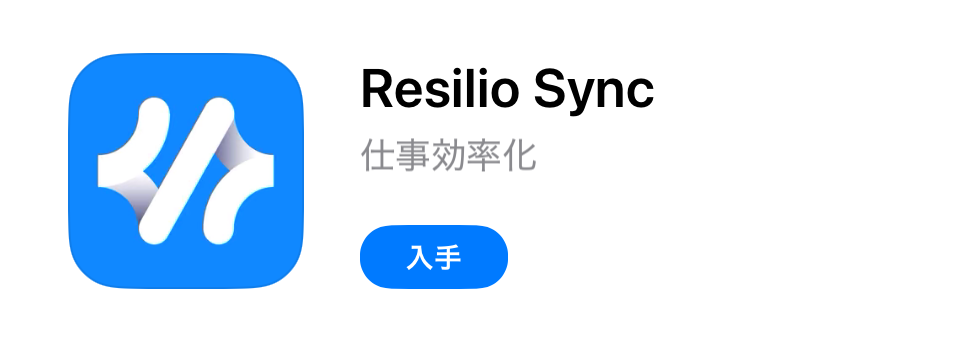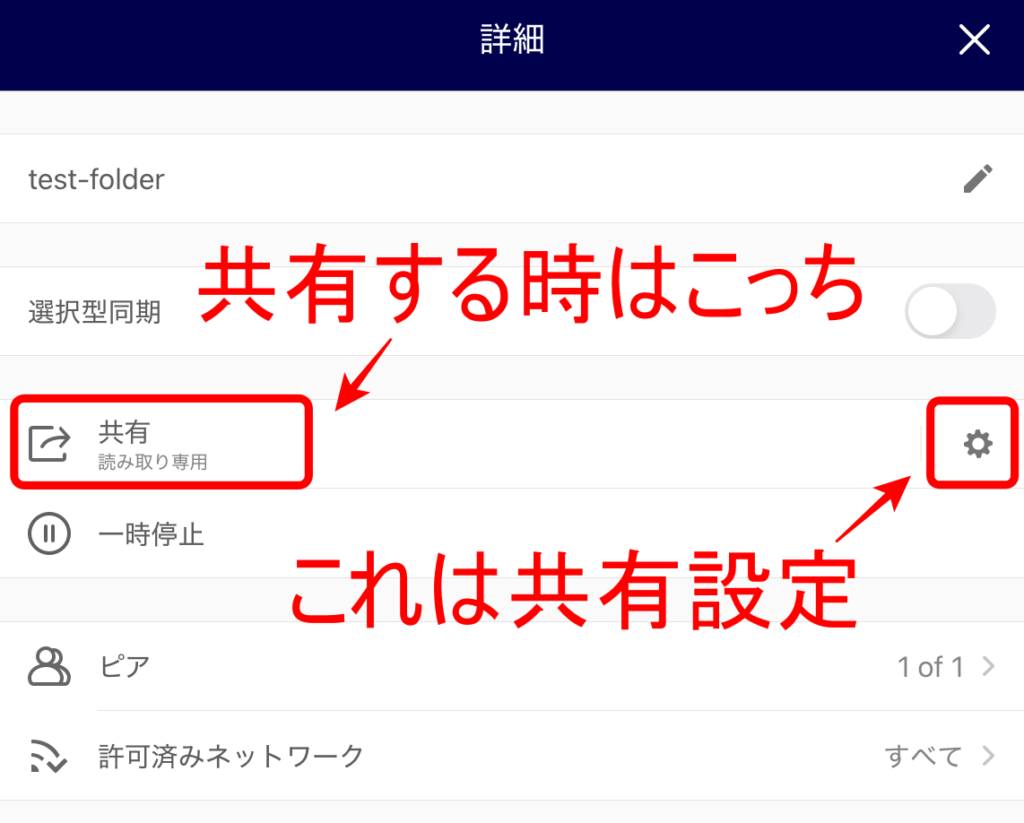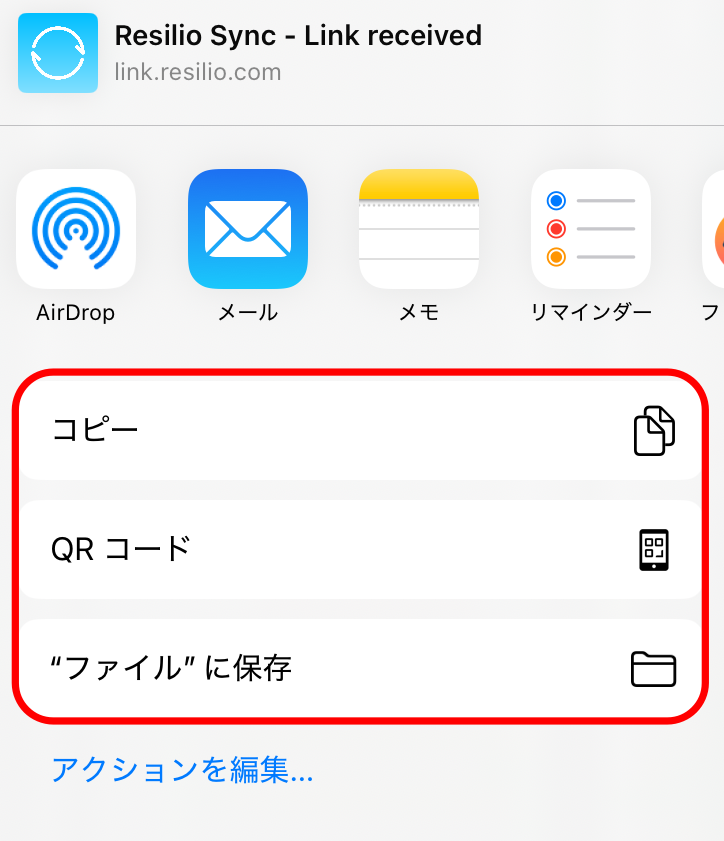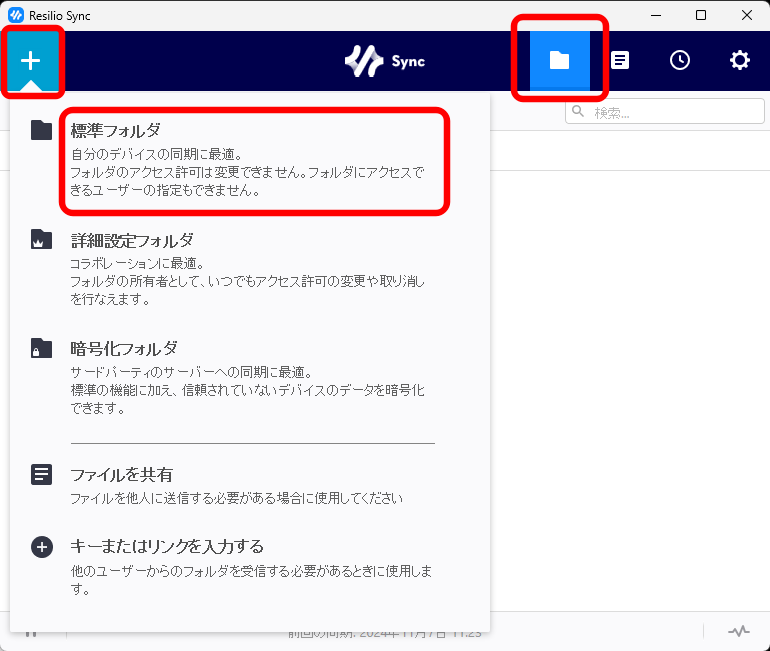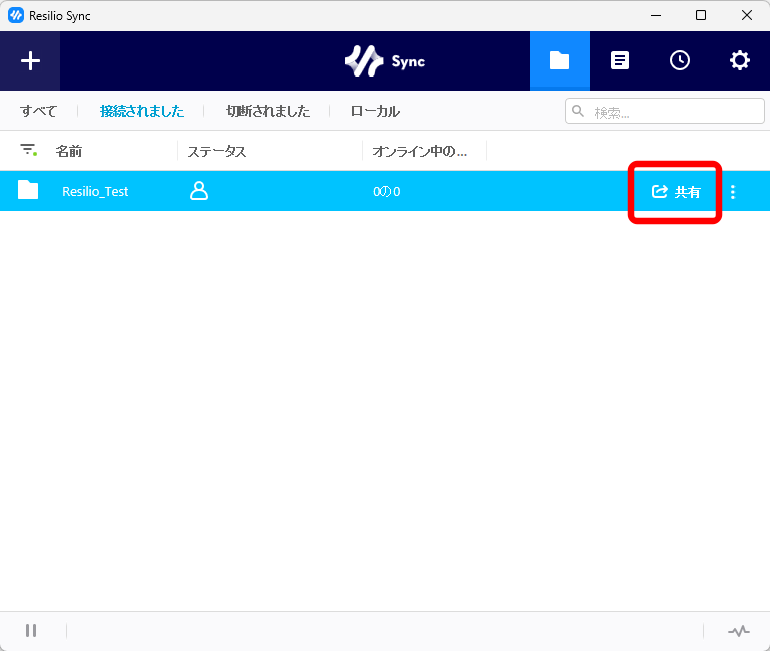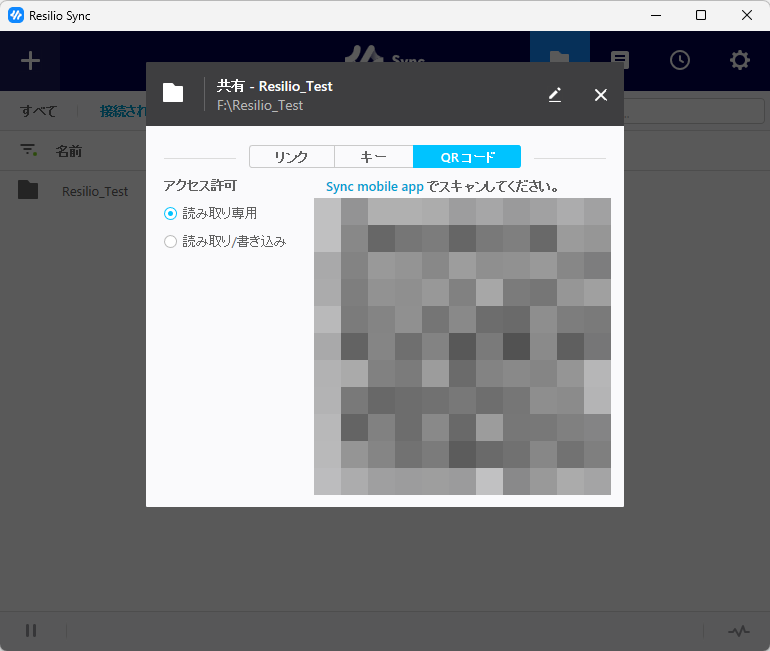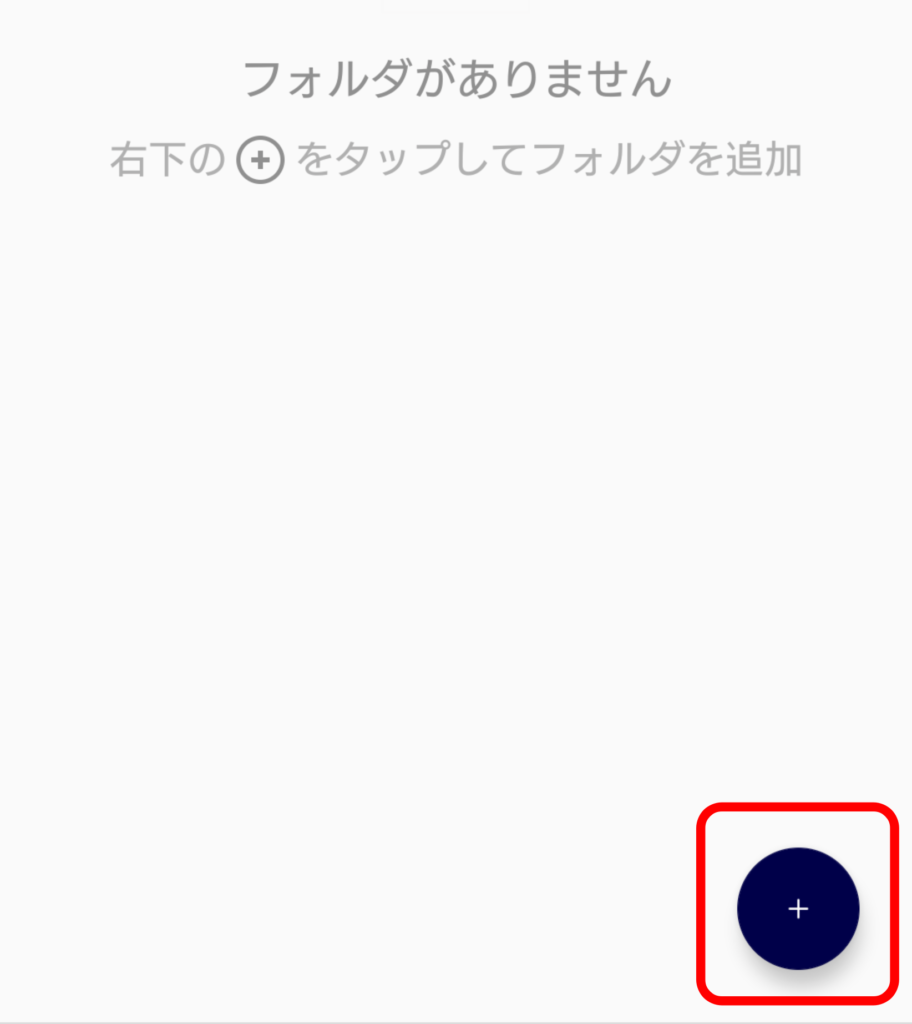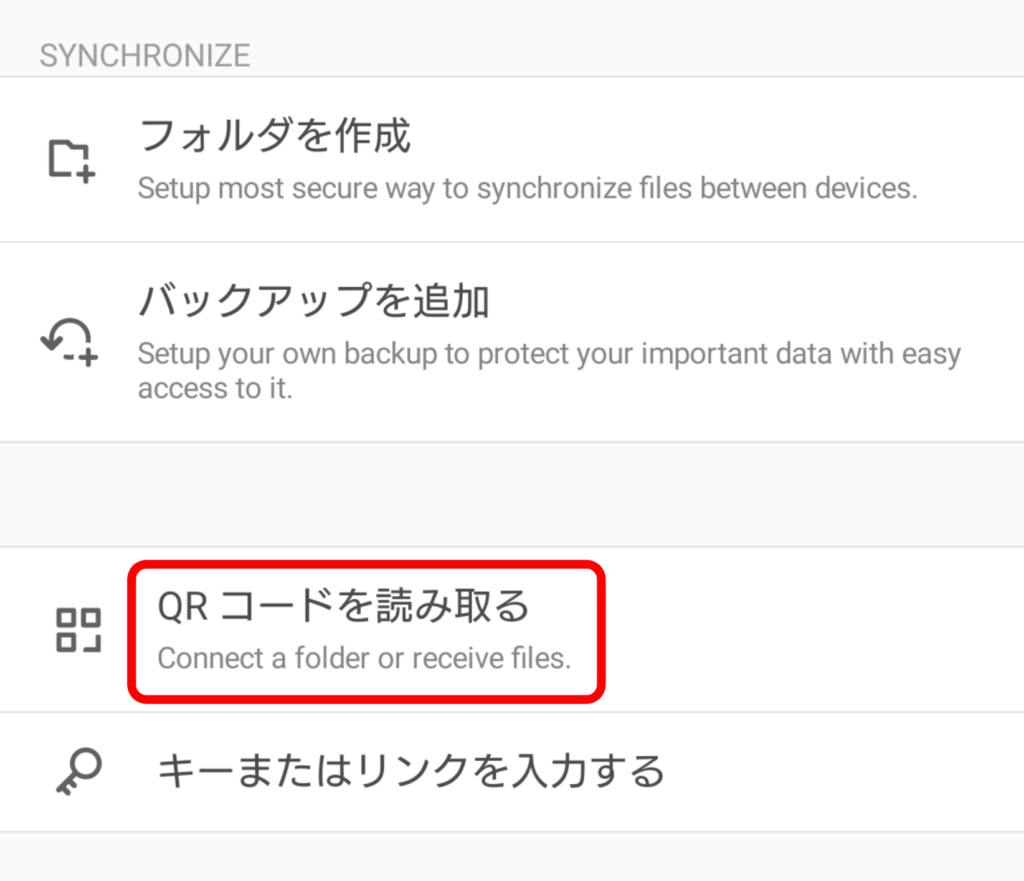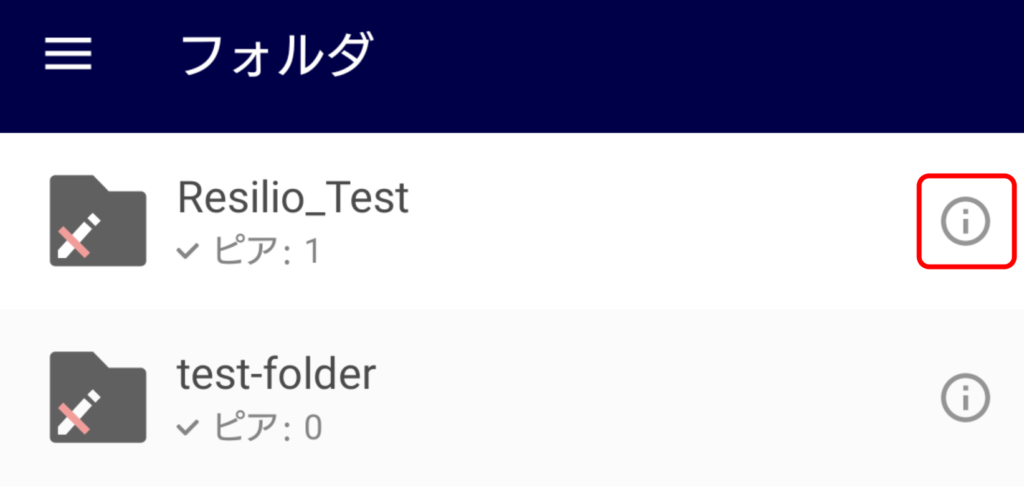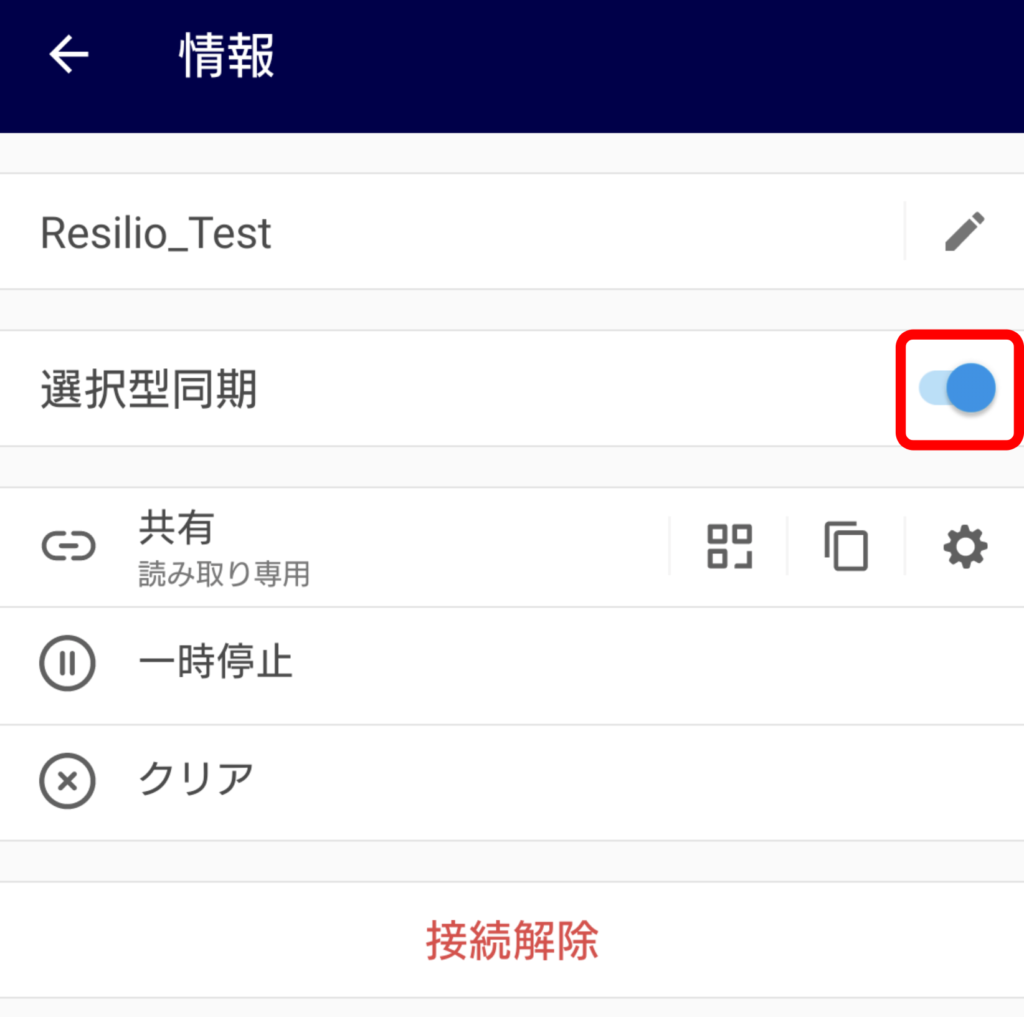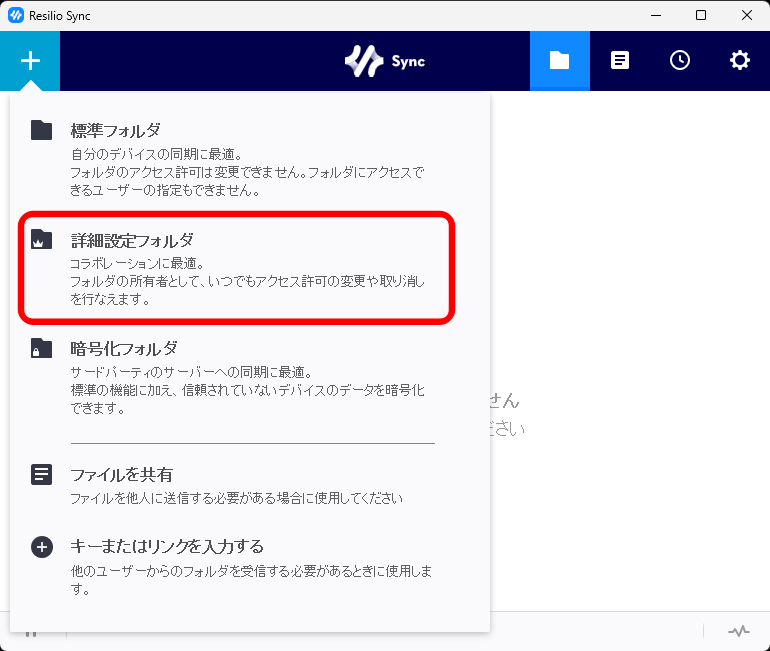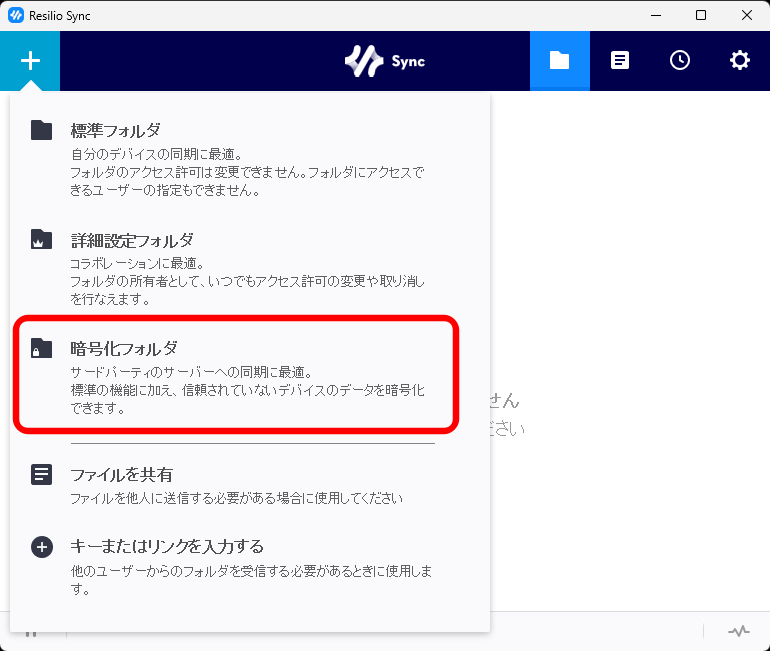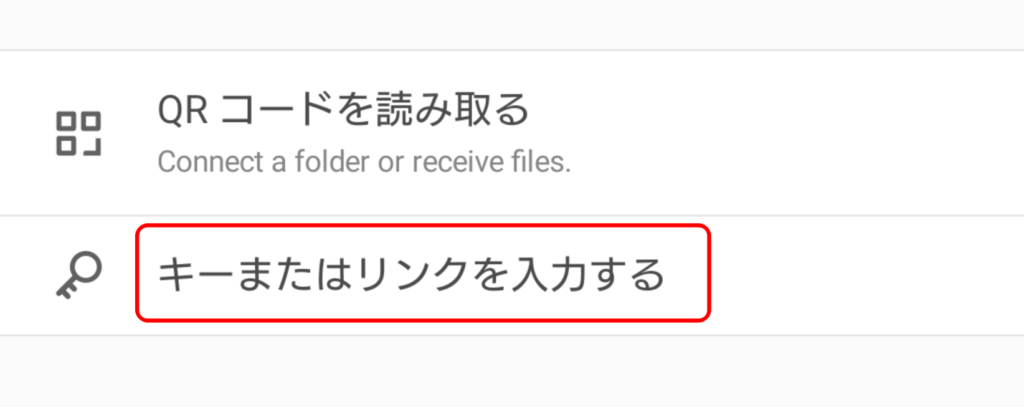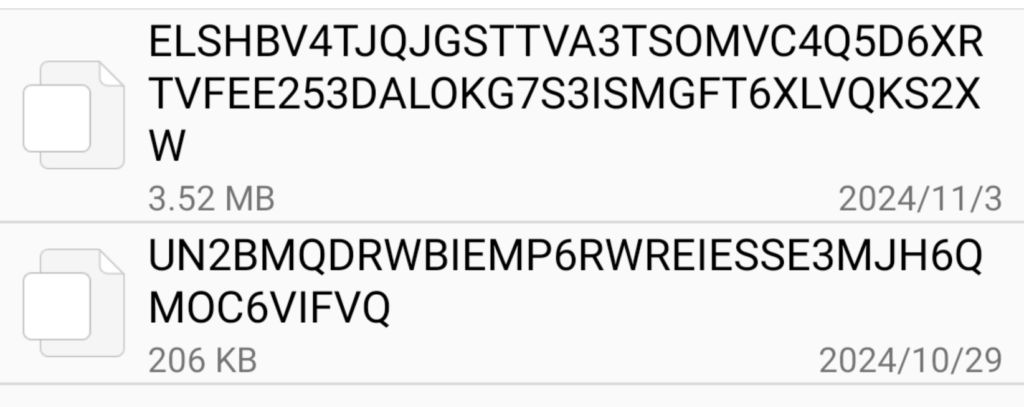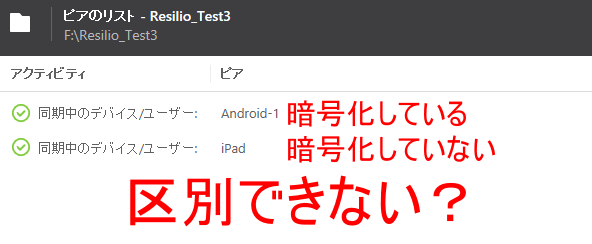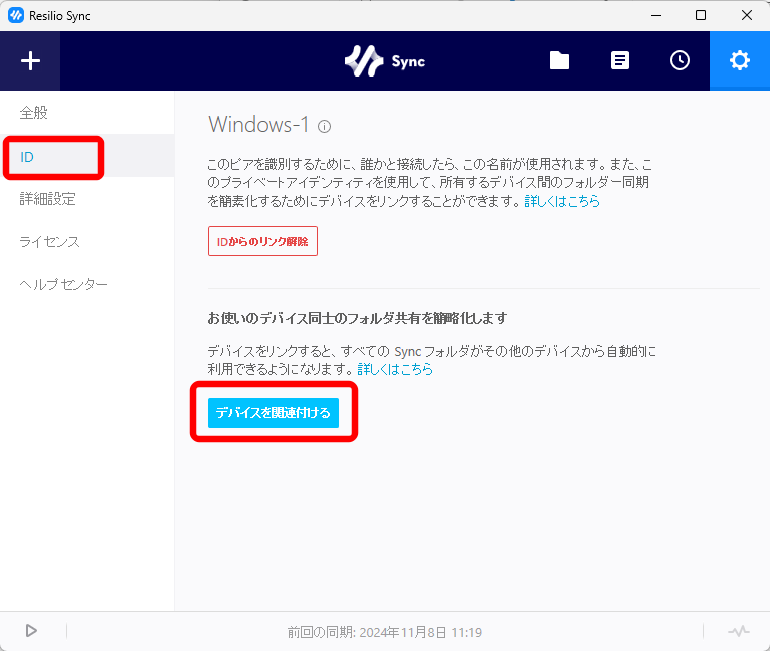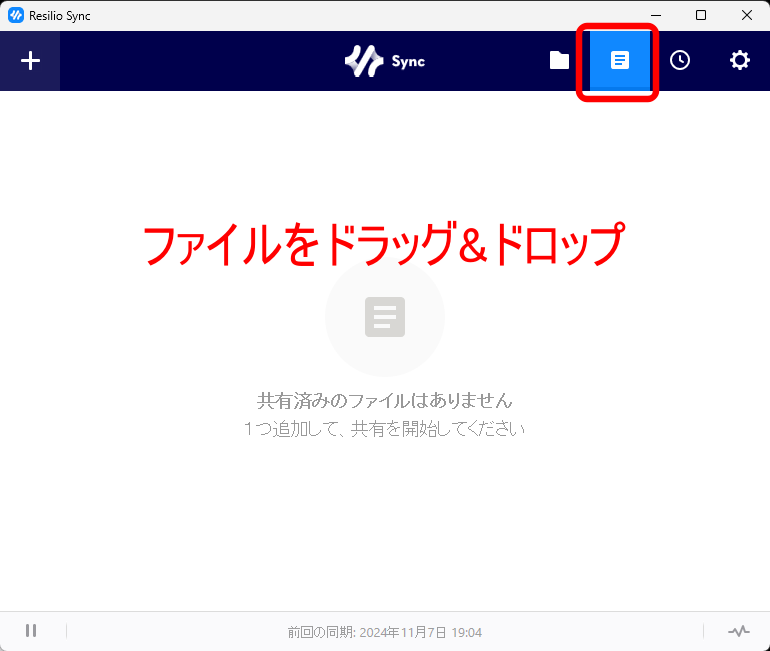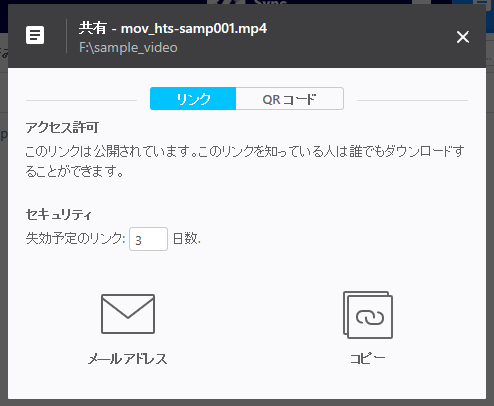Resilio Syncは、異なるデバイス間でファイルを同期することができるアプリです。クラウドを経由しないので、検閲されたり、容量を気にしたりする必要がありません。この記事では、Resilio Syncの使い方と注意点について、わかりやすく解説しています。
Resilio Syncの概要
Resilio Syncの基本と、よくある疑問点について解説します。
Resilio Syncとは
「Resilio Sync」は、アメリカのResilio社が提供する、P2Pファイル同期アプリです。
いわゆるクラウドストレージとは異なり、サーバー上にデータは保存されず、デバイス間でファイルの同期が行われます。
Windows、macOS、Linux、iOS、Android、NAS等、様々なプラットフォームに対応しています。
旧名は「BitTorrent Sync」で、BitTorrentの技術が使用されています。
iPhoneでも使える?
Resilio SyncはiPhone・iPadでも使用できます。
類似システムの「Syncthing」は、iOS公式のアプリがなく、第三者の有料アプリが必要となりますが、Resilio Syncは公式アプリが無料で使用できます。
-

異なるデバイス間で無制限にファイル同期できるSyncthingの使い方
PCとスマホでファイルを同期するのに、クラウドストレージを使用しているという方も多いと思います。しかしほとんどのクラウドストレージは、サーバー管理者が中身を確認することができるので、プライバシーが心配 ...
Resilio Syncは無料?
Resilio Syncは、個人利用に限り、無料で使用できます。
広告が表示されたり、課金を促されたりすることもありません。
ビジネス利用の場合は、応相談ということで、特に決まった料金設定はされていないようです。
Resilio Syncは安全?
Resilio Syncは安全なアプリと見なされていますが、第三者によって検証された訳ではないので、最後は自己責任となります。
いくつかのポイントをご紹介します。
オープンソースではない
Resilio Syncのソースコードは公開されていないので、本当に安全なのかは確認されていません。
ストアで公開する前に、GoogleやAppleの審査はありますが、ソースコードから調べている訳ではないので、限界はあります。
最終的には、Resilio社を信用できるかどうかということになりますが、概ね良好な評価を得ているようです。
BitTorrentプロトコルとは?
Resilio Syncは、ファイル共有ソフトであるBitTorrentのプロトコルを使用しています。
BitTorrentは、ファイルを分割化して、複数のピア(デバイス)で保持することで、高速ダウンロードを可能としています。
Resilio SyncはBitTorrentのダウンロードや、ピアを検出する技術を活用していますが、第三者とファイルを共有している訳ではありません。
トラッカーサーバー・リレーサーバーとは?
Resilio Syncでは、インターネット上でピアを検出するために、トラッカーサーバーを使用します。
また、ファイアウォールやNAT超えをできない場合は、リレーサーバーを使用することもあります。
一時的にではありますが、これらのサーバーに接続情報が残ることになります。
ビジネスプランであれば、自社でサーバーをホスティングし、完全にプライベートで運用することも可能なようです。
Resilio Syncは違法?
Resilio Syncは完全に合法なアプリであり、違法性はありません。
おそらく、BitTorrentが違法なファイル共有に使われることが多いために、Resilio Syncも怪しいというイメージがあるのでしょうが、技術は悪ではありません。
もちろん、違法なファイルを第三者と共有すれば問題となりますが、それは他のストレージサービスも同じことです。
日本語に対応している?
Resilio Syncのメニュー表記は日本語に対応していますが、おそらく自動翻訳を使っただけであり、重要な箇所が誤訳されているので、英語の方が分かりやすいまであります。
ファイル名が文字化けする、ということはありません。
Resilio Syncの使い方
Resilio Syncの使い方を、Windows、Android、iOSに分けて、注意点を交えながら解説します。
Windows版のインストール
Windows版のインストールと、ライセンス登録について解説します。
ダウンロード
ブラウザで「https://www.resilio.com/sync/」にアクセスし、「View all supportd platforms」をクリックします。(「DOWNLOAD SYNC」でもいいのですが)
「Windows」をクリックすると、インストーラーがダウンロードされます。
インストール
ダウンロードしたインストーラーを起動すると、最初に必要なオプションを全部聞いてくれます。
なんか感動しました。他のアプリも全部こうなればいいのに。
「次へ」をクリックすると、インストールはすぐに完了します。
ライセンス登録
利用規約等の確認にチェックを入れ、デバイス名を入力し、「開始」をクリックします。
「無料のResilio Sync登録」をクリックします。
名前とメールアドレスを入力し、「GET SYNC LICENSE KEY」をクリックします。
パスワードが無いことにご注目ください。これはログインユーザーの登録ではありません。
メールの添付ファイルでライセンスキーが送られてくるので、ダウンロードします。
Resilio Syncアプリに戻り、「新しいライセンスを適用」をクリックし、ダウンロードしたファイルを選択します。
いきなり画面が変わって戸惑いますが、これでライセンス登録完了です。
3種類のデバイス登録
説明の都合上、フォルダを共有登録する3つの方法について、先にご紹介します。
Resilo Syncには、「キー」「リンク」「QRコード」の3つの登録方法があります。
キー
キーはランダムな文字列です。
キーは変わらないので、使い回しができます。
リンク
リンクは、httpsから始まるURLです。
永続ではなく、承認の有無、有効期限、使用回数を設定することができます。
「時間」とあるのは、「回数(times)」のことです。
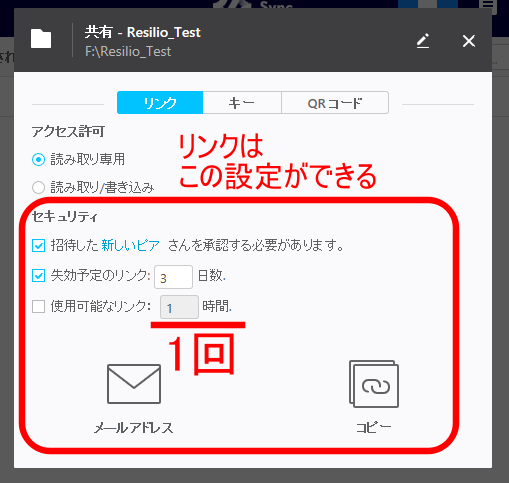
QRコード
QRコードも、httpsから始まるURLです。
表示するたびにアドレスが変わりますが、昔のものが使えなくなるということはないようです。
Android版のインストール
Google Playストアから、Resilo Syncをインストールします。
最初のツアーには大したことが書かれていないので、「スキップ」でいいでしょう。
「デバイスの名前」を入力します。
「携帯のデータ」って何だと思いますが、モバイルデータ通信のことです。Wi-Fi以外でも同期しますかということです。
ストレージへのアクセス権の設定のため、「設定へ移動する」をタップします。
「全ファイルの管理権を付与」をオンにし、元の画面に戻ります。
特定のWi-Fiに接続した時に同期するためには、位置情報へのアクセスが必要とのことです。
どちらでもいいと思いますが、私は不要なので、「後から」としました。
iOS版のインストール
App Storeから、Resilio Syncをインストールします。
使い方はAndroid版と大差ないので、注意点だけご紹介します。
共有方法が分かりにくい
フォルダを共有する時のタップ位置が分かりにくいです。
順番としては、「歯車アイコン」をタップしてアクセス権や有効期限などを設定した後、画面を戻って「共有」という名前の上をタップする、となります。
そして、「コピー」「QRコード」「ファイルに保存」などから選択します。
「メール」や「メモ」に送ることもできます。
QRコードを認識しない?
QRコードを読み取る側の時、Resilio Syncアプリ内からカメラを起動するのですが、なぜかQRコードを認識しませんでした。
iOS標準の「コードスキャナー」を使えば正常に読め、そのままResilio Syncに送ることもできました。
フォルダーの共有
Resilio Syncには、「標準」「詳細設定」「暗号化」「全て」という4つのフォルダーの共有方法があります。
iOSやAndroidでは、「暗号化」フォルダの登録はできないようです。(同期はできます)
順番にご紹介します。
標準フォルダ
左上の「+」をタップし、「標準フォルダ」を選択します。
ローカル上のフォルダを選んで登録した後、「共有」をクリックします。
「リンク」「キー」「QRコード」のいずれかを使って、他のデバイスとリンクさせます。
今回はQRコードを使用します。
別デバイスのResilio Syncアプリを開き、「+」をタップします。
「QRコードを読み取る」をタップし、カメラを起動します。
無事フォルダが登録されましたが、なんだかファイルが同期されない、と思うかもしれません。
同期できないという場合、まず「i」をタップします。
「選択型同期」がオンになっていないかご確認ください。
選択型同期は、必要なファイルのみダウンロードするという機能です。オフにすると、全て自動的に同期されます。
詳細設定フォルダ
次に、詳細設定フォルダについてご説明します。
標準フォルダと詳細設定フォルダが何が違うかと言うと、「オーナー権限」を継承できるかどうかです。
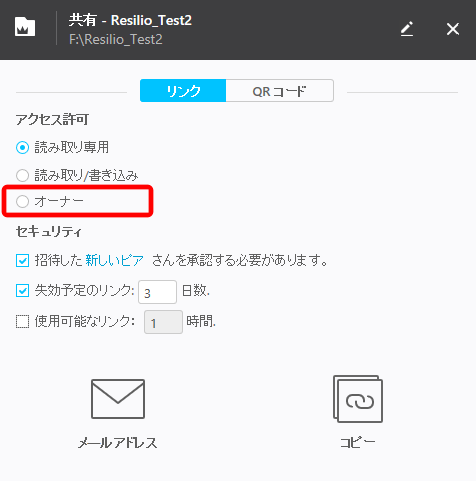
オーナー権限を持つユーザーは、他のユーザのアクセス権限を変更したり、リンクを解除したりすることができます。
さらに別のユーザーにオーナー権限を引き継ぐことも可能です。
暗号化フォルダ
次に、暗号化フォルダについてご説明します。
暗号化フォルダを使用すると、共有時に、特別なキーを使用することができます。
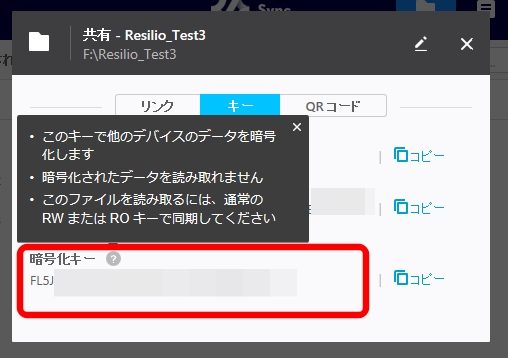
暗号化したいデバイスでは、このキーを用いて登録します。
そのデバイスには、ファイルの内容や、ファイル名が暗号化されて保存されるので、中身を確認できなくなります。
つまり、純粋なバックアップとして使用できるので、NASなどに対して設定するとよいでしょう。
暗号化フォルダは区別できない?
困ったこととして、どのデバイスが暗号化されているかは、後から確認ができないようです。
今回は、Windowsから、Androidは暗号化、iOSはそのままで同期をしているのですが、画面上で区別ができません。
もちろんAndroid上では見れば分かるのですが、Windowsから確認できません。
なにか方法あるのでしょうか。
全フォルダーの同期
いちいちフォルダーごとに設定するのは面倒だという場合は、デバイスの関連付けをすれば、自動的に同期されるようになります。
「設定」-「ID」-「デバイスを関連付ける」をクリックします。
ただし個人的には、挙動がよく分からないというか、ワンミスの影響力が大きすぎるので、面倒でも個別に設定したほうが安全なのではないかと思います。
ファイルの共有
フォルダ単位の同期ではなく、特定のファイルだけを共有することもできます。共有というより、限定公開と言ったほうがいいかもしれません。
右上のファイルアイコンをクリックし、ウインドウ内にファイルをドラッグ&ドロップします。
ダウンロードリンクを相手に送信するか、QRコードで読み取ってもらいます。
SyncthingとResilio Syncの比較
SyncthingとResilio Syncを実際に使ってみた感想をご紹介します。
| 機能 | Syncthing | Resilio Sync |
|---|---|---|
| プロトコル | TLS | BitTorrent |
| 料金 | iOSは有料 | 全て無料 |
| オープンソース | ◯ | ✕ |
| 使いやすさ | ✕ | ◯ |
Syncthingに比べて、Resilio Syncの方が圧倒的に使いやすいです。
また、iOSも含めて無料で使えるという点も大きいです。
そのため、個人的に使うのであればResilio Syncとなるでしょう。
ただしオープンソースではないので、セキュリティが気になる方は、Syncthingの方がよいかもしれません。